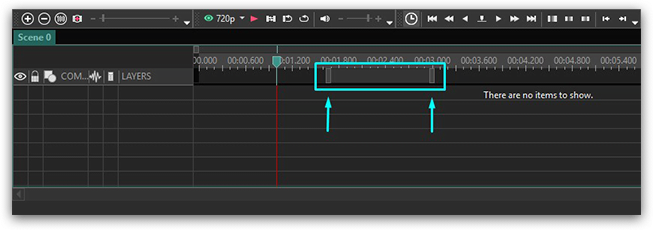Editor de vídeo
Use o editor de vídeo gratuito para criação e edição de vídeos de qualquer complexidade. Corte vídeos, aplique efeitos visuais e de áudio, use filtros e correção de imagem, faça apresentações de slides, adicione uma trilha sonora. Use Chroma Key e outras funções avançadas. Todos os formatos populares são suportados.
Conversor de vídeo
Converta vídeo de um formato para outro. Todos os formatos de vídeo mais populares são suportados - AVI, MOV, QT, MP4, M4V, MPEG, WMV, FLV, MKV, RealVideo (RM e RMVB), 3GP e 3G2. Prepare seus arquivos multimídia para reprodução instantânea em qualquer formato e em qualquer dispositivo.
Conversor de áudio
Converta arquivos de áudio de um formato para outro. Todos os principais formatos e codecs de áudio suportados. Você também pode gerenciar listas de reprodução e meta tags, extrair o áudio de arquivos de vídeo e salvar faixas em seu dispositivo em qualquer formato.
Gravador de CD de áudio
Tire faixas de áudio de CDs e guardá-los em qualquer formato no seu PC. Quase todos os formatos e codecs de áudio são suportados. O programa pode remover detalhes da faixa do servidor FreeDB para renomeação de arquivos automática e atualização de meta tags.
Editor de vídeo
Conversor de vídeo
Conversor de áudio
Gravador de CD de áudio

Multifuncionalidade
Uma ampla gama de ferramentas de processamento multimídia em um pacote de software de vídeo gratuito.

Alta velocidade
Algoritmos de nossos programas são rápidos e otimizados para CPU de núcleo único e múltiplos núcleos.

Disponibilidade
VSDC está disponível gratuitamente para PCs e laptops com sistema operacional Windows.
- Nesta temporada de festas, celebramos novos começos com a mais recente atualizaç...
- A mudança é sinônimo de melhoria, e esse processo não seria possível sem a sua c...
- Introdução Em 2024, a gama de opções para criar efeitos visuais é incrivelment...
- O VSDC 9.2 chegou e oferece recursos inovadores, como a nova ferramenta de segme...
Como exportar o projecto de vídeo do VSDC Free Video Editor e guardá-lo num formato exigido
Uma vez terminado o trabalho no seu projecto, terá de o guardar num dos formatos de ficheiro padrão. Abra o separador "Exportar projecto" na barra de comandos da fita para escolher um dos formatos disponíveis e configurar os parâmetros necessários.

Aqui pode escolher um dispositivo no qual pretende reproduzir o vídeo, e um formato suportado pelo dispositivo escolhido.

Clique na seta especificada na imagem acima para ver a lista completa de dispositivos suportados.

Depois de ter escolhido um formato de vídeo, tem de escolher um perfil que defina a qualidade do vídeo resultante. Clique na seta junto ao campo Perfil e seleccione um dos perfis disponíveis a partir da lista pendente.

Pode configurar o seu próprio perfil clicando no botão "Editar perfil..." e definindo as propriedades dos codecs de vídeo e áudio. Utilize o botão "Aplicar perfil" para guardar as alterações.

Pode também indicar no seu computador o caminho para o vídeo resultante.

Finalmente, clique no botão "Convert files" (Converter ficheiros) para iniciar o processo de exportação.

Depois de concluída a conversão, receberá um ficheiro de vídeo do formato escolhido e poderá gravá-lo em CD ou DVD. Abra o separador "Ferramentas" e clique no botão "Gravador de discos". Uma nova janela será aberta permitindo-lhe gravar dados num disco compacto, fazer discos multi-sessão, editar o seu conteúdo e fazer vídeo em DVD (para isso necessita de exportar o seu vídeo em formato DVD).

Pode obter mais informações sobre o programa em Free Video Editor página de descrição.
Mais artigos...

Ferramenta de captura de sua Área de Trabalho, que lhe permite salvar essa captura em um arquivo de vídeo e processar no editor.

Um programa para capturar vídeo de dispositivos externos. Você pode salvar o vídeo de sintonizadores de vídeo, câmeras web, placas de captura e outros dispositivos.

"VSDC Free Video Editor is a surprisingly powerful, if unconventional video editor"
- PC Advisor

"This video editor gives you tons of control and editing power"
- CNet

"The editor handles many common formats and boasts a good deal of capabilities when it comes time to alter lighting, splice video, and apply filters and transitions in post production"
- Digital Trends