- Nesta temporada de festas, celebramos novos começos com a mais recente atualizaç...
- A mudança é sinônimo de melhoria, e esse processo não seria possível sem a sua c...
- Introdução Em 2024, a gama de opções para criar efeitos visuais é incrivelment...
- O VSDC 9.2 chegou e oferece recursos inovadores, como a nova ferramenta de segme...
Tudo o que você precisa saber sobre como fazer um cinemagraph em VSDC
Vídeos e imagens são fundamentais da arte visual na era digital. Cada um tem seus próprios benefícios e, às vezes, é difícil escolher o formato mais adequado para transmitir a emoção. É aqui que o cinemagraph entra em cena. Ele permite enriquecer a imagem com a dinâmica do vídeo.
Neste tutorial, abordaremos as formas mais práticas de criar um cinemagraph.

Encontre o software
Muitas pessoas escolhem o software de edição de imagem para fazer um cinemagraph e acabam cobertas em tutoriais do Photoshop. Sugerimos uma abordagem oposta e recomendamos que você baixe o VSDC Video Editor por três motivos:
- Ele foi projetado para trabalhar com vídeos em movimento e oferece diversos recursos de edição de vídeo, por isso é melhor para criar cinemagraph que o Photoshop;
- O software tem uma versão totalmente gratuita que não tem limitações;
- Não requer muita prática para se tornar bom nisso.
Método #1
Existem duas maneiras de criar um cinemagraph com VSDC. Começaremos com a opção gratuita primeiro.
Um tutorial em vídeo sobre o Método #1 está disponível aqui.
- Abra o VSDC Free Video Editor.
- Selecione a opção "Importar conteúdo" no menu principal.
- Escolha o vídeo para cinemagraph na sua área de trabalho e clique em “Concluir”. O vídeo será adicionado à linha do tempo.
- Use o clique esquerdo do mouse na linha do tempo para selecionar o momento certo no vídeo que você deseja congelar e usar como uma imagem.
- Prossiga para o separador “Cortar e dividir” no menu superior e selecione o ícone de chave inglesa. Na lista suspensa, selecione a opção “Criar instantâneo”. A imagem será adicionada à janela de recursos (sob a seção "Imagens") no lado direito da tela.
- Volte para a linha do tempo e arraste o tempo indicando "agulha" até o início do vídeo. Dessa forma, o restante dos itens da linha do tempo será automaticamente adicionado ao início do clipe.
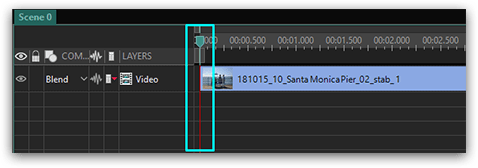
- Arraste o instantâneo para a área de visualização. Ele será automaticamente adicionado à linha do tempo.
- Escolha a opção verde “Adicionar forma livre” no menu do lado esquerdo e pressione ok.
- Adicione a "forma livre" para a seção de visualização, segurando o botão esquerdo do mouse e arrastando o mouse sobre a área de visualização.
- Clique duas vezes na caixa “Forma livre” na linha do tempo.
- Exclua todos os ShapePoints da linha do tempo.
- Vá para o menu superior, selecione a aba “Forma livre” e clique na opção “Inserir ponto”.
- Use o botão esquerdo do mouse para selecionar exatamente a área que você quer "ganhar vida" em seu cinemagraph.
- Volte para “Cena 0” no lado esquerdo da linha do tempo.
- Vá para a guia "Propriedades" no canto inferior direito e selecione a cor preta para sua forma livre. Certifique-se de selecionar a cor na seção "Pincel", não na seção "Caneta".
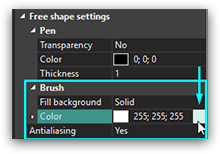
- Clique com o botão direito do mouse na camada com seu vídeo em uma linha do tempo e escolha "Cortar".
- Clique duas vezes na caixa “Forma livre” na linha do tempo.
- Vá para o menu superior, selecione “Efeitos de vídeo --> Transparência --> Recorte”. A caixa de recorte será adicionada à linha do tempo.
- Clique duas vezes na caixa “Recorte”.
- Use o botão direito do mouse na área de visualização e selecione “Colar”. Agora você inseriu o vídeo no seu objeto recorte.
- Clique no botão "Visualizar" acima da linha do tempo para ter certeza de que você gostou do resultado.
- Prossiga para a guia “Exportar projeto” no menu superior. Selecione o formato e a localização onde você deseja colocar o cinemagraph.
- Clique no botão vermelho “Exportar projeto” na mesma guia de título.
Aqui está uma descrição gráfica do método # 1. Nele você está colocando uma forma livre com um vídeo dentro dela sobre uma imagem estática.
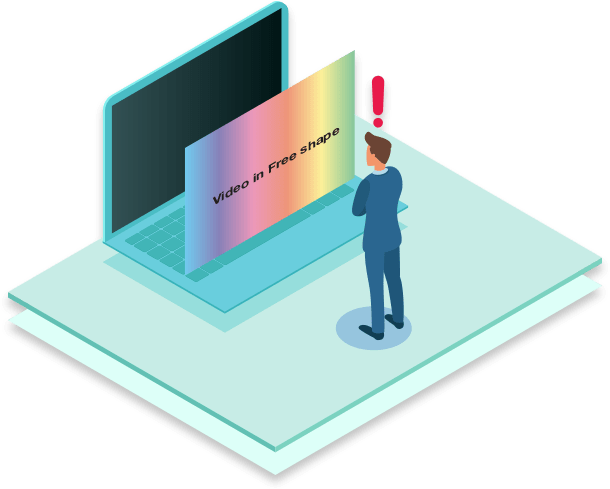
Método #2
O método 2 usa o recurso de máscara. É uma opção para cinemagraph, mas exige que você compre a versão Pro. Um tutorial em vídeo sobre o Método 2 está disponível aqui.
- Repita os primeiros 6 passos do método #1.
- Clique com o botão esquerdo na área de pré-visualização. Dessa forma, você desmarcará a camada de vídeo na linha do tempo e garantirá que os novos objetos sejam adicionados à camada frontal.
- Arraste o instantâneo para a área de visualização a partir da janela de recursos. Ele será automaticamente adicionado ao início da linha do tempo.
- Clique duas vezes na nova camada de imagem na linha do tempo.
- Escolha a opção verde “Adicionar elipse” no menu do lado esquerdo e pressione ok. Também pode usar a opção Retângulo.
- Adicione elipse segurando o botão esquerdo do mouse e arrastando o mouse sobre a área de visualização.
- Coloque a elipse de tal forma que cubra exatamente a área que você quer "ganhar vida" em seu cinemagraph.
- Vá para a guia "Propriedades" no canto inferior direito da tela e selecione a cor preta para a sua elipse. Certifique-se de selecionar a cor na seção "Pincel", não na seção "Caneta".
- No lado esquerdo do menu da linha de tempo, clique no botão "Misturar" na camada de elipse e escolha a opção "Máscara".
- Clique no botão "Visualizar" acima da linha do tempo para ter certeza de que você gostou do resultado.
- Prossiga para a guia “Exportar projeto” no menu superior. Selecione o formato e a localização onde você deseja colocar o cinemagraph.
- Conclua o processo clicando no botão vermelho “Exportar projeto” na mesma guia de título.
Aqui está uma descrição gráfica do método # 2. Basicamente, neste método você está cortando um buraco na imagem estática para ver o vídeo em segundo plano.
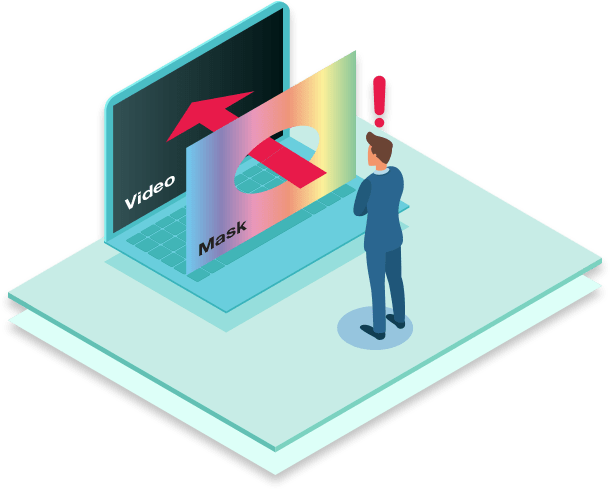
A principal diferença entre os métodos é indicada na tabela abaixo.
|
|
#1 (versão gratuita) |
#2 ( versão Pro) |
|
Camadas em cena |
Forma livre e imagem (screenshot) |
(screenshot) Vídeo e imagem |
|
Camada de fundo |
Imagem |
Vídeo |
|
Edited layer |
Camada com forma livre e uma camada de recorte dentro dela. |
Camada com imagem |
|
Efeito aplicado |
Efeito de recorte com um vídeo dentro dele em um forma livre |
Elipse ou retângulo com uma máscara na camada de imagem |
Você sabe tudo! Selecione um método preferível e comece a criar cinemagraphs. Boa sorte!