- Mit dem neuesten Update des VSDC Video Editors starten wir gemeinsam in ein...
- Veränderung bedeutet Verbesserung, und dieser Prozess wäre ohne Ihr Feedbac...
- Einführung Im Jahr 2024 ist die Auswahl an Software zur Erstellung visuel...
- VSDC 9.2 ist da und bietet bahnbrechende Funktionen, zum Beispiel das neue ...
Alles, was du wissen solltest, um in VSDC einen Cinemagraph zu erstellen
Videos und Bilder sind grundlegende Bausteine der visuellen Kunst im digitalen Zeitalter. Jedes hat seine eigenen Vorteile und manchmal ist es schwierig zu entscheiden, welches Format besser geeignet ist, um dem Publikum die richtigen Emotionen zu vermitteln. Hier kommt Cinemagraph ins Spiel, damit seine Befürworter die Bildstille und -schärfe optimal nutzen und es gleichzeitig mit Videodynamik für ein lebendigeres Bild bereichern können.
In dieser Anleitung werden die praktischsten Möglichkeiten zum Erstellen eines Cinemagraphs beschrieben.

Das Wichtigste zuerst: die richtige Software finden
Viele Menschen wählen Bildbearbeitungssoftware als Ausgangspunkt für die Erstellung eines Cinemagraphs und finden dort eine Vielzahl von Photoshop-Tutorials. Wir schlagen einen umgekehrten Ansatz vor und empfehlen stark, VSDC Video Editor aus drei Gründen herunterzuladen:
- Er wurde für die Arbeit mit Bewegungsvideos entwickelt und bietet eine Reihe von Videobearbeitungsfunktionen. Daher eignet er sich besser für Cinemagraphs als Photoshop;
- Diese Software ist eine völlig kostenlose Version, die für unsere Zwecke keinerlei Einschränkungen auferlegt;
- Es erfordert nicht viel Übung, um damit erfahren zu werden.
Methode 1
Es gibt zwei Möglichkeiten, mit VSDC einen Cinemagraph zu erstellen. Beginnen wir zuerst mit der kostenlosen Option.
Ein Video-Tutorial zu Methode 1 findest du hier.
- Öffne VSDC Free Video Editor
- Wähle im Hauptmenü die Option „Inhalt importieren“.
- Wähle das für Cinemagraph bestimmte Video auf deinem Computer aus und klicke auf „Fertig stellen“. Das Video wird zur Timeline hinzugefügt.
- Klicke mit der linken Maustaste auf die Zeitleiste, um den richtigen Moment im Video auszuwählen, den du einfrieren und als Bild verwenden möchtest.
- Fahre mit der Registerkarte „Schneiden und Teilen“ im oberen Menü fort und wähle das Schraubenschlüsselsymbol. Wähle in der Dropdown-Liste die Option "Schnappschuss erstellen". Das Bild wird dem Ressourcenfenster (im Bereich "Bilder") auf der rechten Seite des Bildschirms hinzugefügt.
- Gehe zurück zur Timeline und ziehe die Zeit mit der Bezeichnung „Nadel“ zum Anfang des Videos. Auf diese Weise werden die restlichen Timeline-Elemente automatisch am Anfang des Clips hinzugefügt.
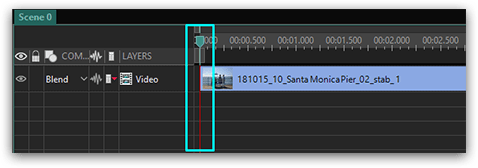
- Ziehe den Schnappschuss in den Vorschaubereich. Es wird automatisch zur Timeline hinzugefügt.
- Wähle im Menü auf der linken Seite die grüne Option „Freie Form hinzufügen“ und drücke OK.
- Füge dem Vorschaubereich die „freie Form“ hinzu, indem du die linke Maustaste gedrückt hältst und die Maus über den Vorschaubereich ziehst.
- Doppelklicke auf der Timeline auf das Feld „Freie Form“.
- Lösche alle ShapePoints in der Timeline.
- Gehe zum oberen Menü, wähle die Registerkarte "Freie Form" und klicken auf die Option "Einfügepunkt".
- Wähle mit der linken Maustaste genau den Bereich aus, den du in deinem Cinemagraph „zum Leben erwecken“ möchtest.
- Kehre zu „Szene 0“ auf der linken Seite der Timeline zurück.
- Gehe zur Registerkarte "Eigenschaften" in der unteren rechten Ecke des Bildschirms und wähle die schwarze Farbe für deine freie Form. Stelle sicher, dass du die Farbe im Bereich „Pinsel“ und nicht im Bereich „Stift“ auswählst.
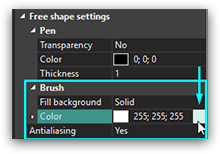
- Klicke mit der rechten Maustaste auf die Ebene mit deinem Video in einer Zeitleiste und wähle "Ausschneiden".
- Doppelklicke auf der Timeline auf das Feld „Freie Form“.
- Gehe zum Hauptmenü und wähle „Videoeffekte --> Transparenz --> Ausschnitt“. Das Auswahlfeld wird der Timeline hinzugefügt.
- Doppelklicke auf das Feld "Ausschnitt".
- Klicke mit der rechten Maustaste in den Vorschaubereich und wähle „Einfügen“. Du hast das Video jetzt in Ihr Schnittobjekt eingefügt.
- Klicke auf die Schaltfläche "Vorschau" über der Timeline, um sicherzustellen, dass dir das Ergebnis gefällt.
- Fahre mit der Registerkarte „Projekt exportieren“ im oberen Menü fort. Wähle das Format und den Ort auf deinem Desktop aus, an dem du den Cinemagraph platzieren möchtest.
- Beende den Vorgang, indem du auf die rote Schaltfläche „Projekt exportieren“ im gleichen Titelregister klickst.
Hier ist eine grafische Beschreibung von Methode 2. Grundsätzlich platzierst du bei dieser Methode eine freie Form mit einem darin enthaltenen Video über einem statischen Bild.
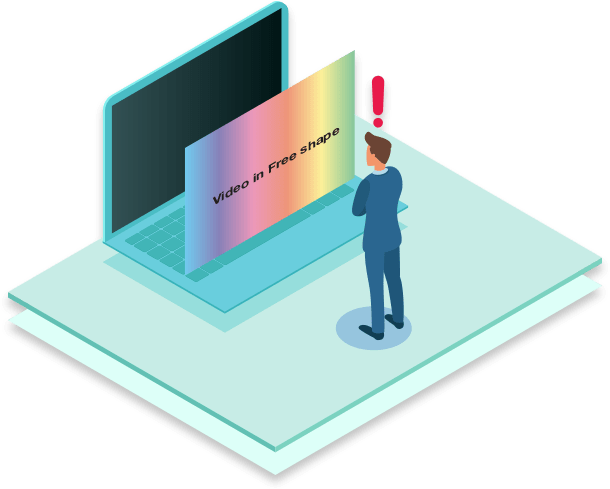
Methode 2
Methode 2 verwendet die Maskenfunktion. Es ist eine Option für Cinemagraph, aber du musst die Pro-Version kaufen. Ein Video-Tutorial zu Methode 2 findest du hier.
- Wiederhole die ersten 6 Schritte der Methode 1.
- Klicke mit der linken Maustaste auf den Vorschaubereich. Auf diese Weise deaktiviere die Videoebene auf der Zeitachse und stelle sicher, dass die neuen Objekte der Frontebene hinzugefügt werden.
- Ziehe den Schnappschuss aus dem Ressourcenfenster in den Vorschaubereich. Es wird automatisch am Anfang der Timeline eingefügt.
- Doppelklicke auf der Zeitachse auf die neu angezeigte Bildebene.
- Wähle im Menü auf der linken Seite die grüne Option „Ellipse hinzufügen“ und drücke OK. Du kannst auch die Option Rechteck für deine Zwecke verwenden.
- Füge Ellipse hinzu, indem du die linke Maustaste gedrückt hältst und die Maus über den Vorschaubereich ziehst.
- Platziere die Ellipse so, dass sie genau den Bereich abdeckt, den du in deinem Cinemagraph „zum Leben erwecken“ möchtest.
- Gehe zur Registerkarte "Eigenschaften" in der unteren rechten Ecke des Bildschirms und wähle die schwarze Farbe für die Ellipse aus. Stelle sicher, dass du die Farbe im Bereich „Pinsel“ und nicht im Bereich „Stift“ auswählst.
- Klicke auf der linken Seite des Timeline-Menüs auf die Schaltfläche „Überblenden“ auf der Ellipsenebene und wähle die Option „Maske“.
- Klicke auf die Schaltfläche „Vorschau“ über der Timeline, um sicherzustellen, dass dir das Ergebnis gefällt.
- Fahre mit der Registerkarte „Projekt exportieren“ im oberen Menü fort. Wähle das Format und den Ort auf deinem Desktop aus, an dem du den Cinemagraph platzieren möchtest.
- Beende den Vorgang, indem du auf die rote Schaltfläche „Projekt exportieren“ im gleichen Titelregister klickst.
Hier ist eine grafische Beschreibung von Methode 2. Grundsätzlich schneidest du bei dieser Methode ein Loch im statischen Bild aus, um das Hintergrundvideo anzuzeigen.
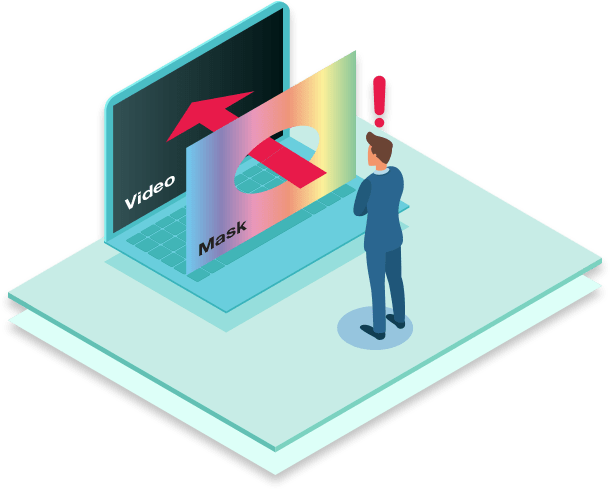
Hauptunterschied zwischen den Methoden ist in der folgenden Tabelle angegeben.
|
|
Methode 1 (kostenlose Version) |
Methode 2 (Pro Version) |
|
Wie viele Ebenen gibt es in der Szene? |
Zwei: Freie Form und Bild (Screenshot) |
Zwei: Video und Bild (Screenshot) |
|
Was ist in der Hintergrundebene? |
Bild (Screenshot) |
Video |
|
Welche Ebene wird bearbeitet? |
Ebene mit einer Freeshape- und einer Clipping-Ebene. |
Ebene mit einem Bild |
|
Welcher Effekt wird angewendet? |
Einfügen eines Clipping-Effekts mit einem Video in einem Freien Form |
Einfügen von Ellipse oder Rechteck mit einer MASKE in die Bildebene |
Du bist jetzt fertig. Wähle eine bevorzugte Methode aus und fahre mit dem Cinemagraphing fort. Viel Glück!