- このホリデーシーズンは、VSDC Video Editorの最新アップデートと共に新しい始まりを迎えましょう!皆様のフィードバックを受けて、最も愛されているツー...
- 変化は改善に関するものであり、このプロセスはあなたのご意見なしでは実現できませんでした。あなたのフィードバックを慎重に確認した結果、いくつかの重要な問題に対処し...
- イントロ 2024年、ビジュアルエフェクトを作成するためのオプションの範囲は非常に多様化しており、トップの選択肢を特定することがますます困難になっています。...
- VSDC 9.2が登場し、画期的な機能を提供します。たとえば、新しいAIによるセグメンテーションツールは、正確なオブジェクト除去を可能にし、色補正を強化し、ビデ...
VSDCでシネマグラフを作成するについて知っておくべきこと
動画と画像は、デジタル時代のビジュアルアートの基本的な資産です。それぞれ独自の利点があり、適切な感情をオーディエンスに伝えるのにどのフォーマットが適しているかを選択するのが難しい場合もあります。これはシネマグラフが登場するところです!イメージの静止と焦点を最大限に活用すると同時に、より鮮明な像のためにビデオダイナミクスでそれを強化することを可能にします。
このチュートリアルでは、シネマグラフを作成するための最も実用的な方法について説明します。

まず、適切なソフトウェアを見つけます
多くの人がシネマグラフを作成するための出発点として画像編集ソフトウェアを選び、Photoshopのチュートリアルの山に覆われてしまいます。私たちは逆のアプローチを提案し、三つの理由から、VSDC動画編集のダウンロードをお勧めします:
- 動画を扱うように設計されて、様々な動画編集の機能を備えているため、Photoshopよりもシネマグラフに適しています。
- このソフトウェアは完全に無料のバージョンがあり、私たちの目的に制限が課されることはありません。
- それがうまくなるために多くの練習を必要としません。
シネマグラフの作り方:第一方法
VSDCでシネマグラフを作成する方法は2つあります。 無料オプションから始めましょう。
第一方法のビデオチュートリアルはここにあります:
- VSDC無料動画編集を開きます。
- メインメニューの「コンテンツのインポート」オプションを選択します。
- デスクトップからシネマグラフ用の動画を選択し、「終了」をクリックします。 動画がタイムラインに追加されます。
- タイムライン上でマウスの左ボタンをクリックして、フリーズした画像として使用したいビデオの瞬間を選択します。
- トップメニューの「切り取りと分割」タブに進み、レンチのアイコンを選択します。ドロップダウンリストで、「スナップショットの作成」オプションを選択します。画像は、「画像」というセクションの右側にあるリソースウィンドウに追加されます。
- タイムラインに戻り、カーソルを動画の先頭までドラッグします。これにより、残りのタイムラインの項目が自動的にクリップの先頭に追加されます。
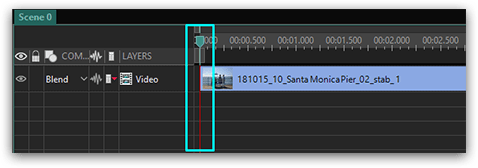
- スナップショットをプレビュー領域にドラッグします。 自動的にタイムラインに追加されます。
- 左側のメニューで緑色の「カスタムシェイプの追加」オプションを選択し、「OK」を押します。
- マウスの左ボタンを押しながら、プレビュー領域の上にマウスをドラッグして、プレビューセクションに「カスタムシェイプ」を追加します。
- タイムラインの「カスタムシェイプ」というボックスをダブルクリックします。
- タイムライン内のすべてのシェイプポイントを削除します。
- トップメニューに進み、「カスタムシェイプ」タブを選択して、「挿入点」オプションをクリックします。
- マウスの左クリックを使用して、シネマグラフで「生きている」したい領域を正確に選択します。
- タイムラインの左側にある「シーン0」に戻ります。
- 画面の右下にある「プロパティ」タブに移動して、カスタムシェイプの黒い色を選択します。 「ペン」セクションの下ではなく、「ブラシ」セクションの下の色を必ず選択してください。
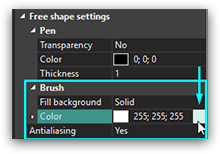
- タイムライン上のビデオのあるレイヤーを右クリックして「切り取り」を選択します。
- タイムラインの「カスタムシェイプ」ボックスをダブルクリックします。
- トップメニューに進み、「ビデオ効果」の「透明」の「クリッピング」を選択します。 クリッピングボックスがタイムラインに追加されます。
- 「クリッピング」ボックスをダブルクリックします。
- プレビュー領域を右クリックして「貼り付け」を選択します。これでクリッピングオブジェクトに動画を挿入しました。
- 結果を確認するには、タイムラインの上の「プレビュー」ボタンをクリックします。
- トップメニューの「プロジェクトのエクスポート」タブに進みます。デスクトップ上でシネマグラフを配置する形式とパーツを選択します。
- 同じタブにある赤い「プロジェクトのエクスポート」というボタンをクリックしてプロセスを終了します。
これは第一方法の図による説明です。 基本的に、この方法では、静止画像の上に動画が入ったカスタムシェイプを配置します。
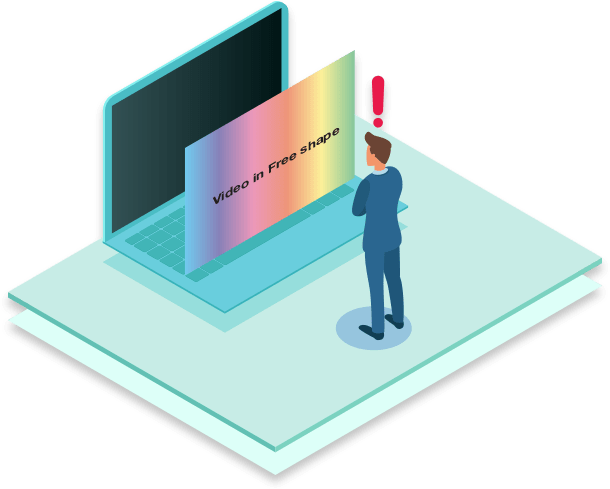
シネマグラフの作り方:第二方法
第二方法では、マスクという機能を使用します。 これは、シネマグラフのためのオプションですが、プロ版を購入する必要があります。第二方法のビデオチュートリアルはここにあります:
- 第二方法の最初の6ステップを繰り返します。
- プレビューエリアを左クリックします。これにより、タイムライン上のビデオレイヤーの選択を解除して、新しいオブジェクトが最前面のレイヤーに追加されるようにします。
- スナップショットをリソースウィンドウからプレビュー領域にドラッグします。タイムラインの先頭に自動的に追加されます。
- タイムライン上に新しく表示された画像レイヤーをダブルクリックします。
- 左側のメニューにある緑色の「楕円を追加」オプションを選択し、「OK」を押します。あなたの目的のために長方形のオプションを使うこともできます。
- マウスの左ボタンを押しながらプレビュー領域上でマウスをドラッグして、楕円を追加します。
- シネマグラフで「生きている」したい領域を正確にカバーするように楕円を配置します。
- 画面右下にある「プロパティ」タブに移動し、楕円の黒の色を選択します。「ペン」セクションの下ではなく、「ブラシ」というセクションの下の色を必ず選択してください。
- タイムラインメニューの左側にある楕円形レイヤーの「ブレンド」ボタンをクリックして、「マスク」のオプションを選択します。
- 結果を確認するには、タイムラインの上にある「プレビュー」ボタンをクリックします。
- トップメニューの「プロジェクトのエクスポート」というタブに進みます。デスクトップ上でシネマグラフを配置する形式とところを選択します。
- 同じタイトルタブにある赤い「プロジェクトのエクスポート」ボタンをクリックしてプロセスを終了します。
これは第二方法の図による説明です。 基本的に、この方法では、静止画像に穴を開けて背景画像を見ることができます。
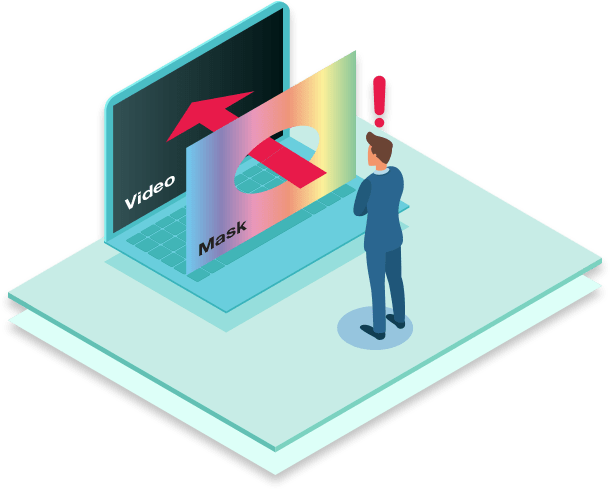
これらの方法の主な違いは以下の表に示されています。
|
|
第二方法(無料版) |
第二方法 (プロ版) |
|
シーンにはいくつレイヤがありますか? |
2つ:カスタムシェイプと画像(スクリーンショット) |
2つ:動画と画像(スクリーンショット) |
|
背景レイヤーには何がありますか? |
画像(スクリーンショット) |
動画 |
|
どのレイヤーが編集されていますか? |
内部にカスタムシェイプとクリッピングレイヤを含むレイヤ |
画像のレイヤ |
|
どの効果が適用されますか? |
カスタムシェイプの中に動画を含むクリッピング効果を挿入する |
画像レイヤーにマスクを使って楕円または長方形を挿入する |
今は準備ができています。好ましい方法を選択して、シネマグラフに取り掛かってください。頑張ってください!