- Esta temporada navideña marca nuevos comienzos con la última actualización de VS...
- El cambio se trata de mejorar, y este proceso no sería posible sin vuestra aport...
- Introducción En 2024, la gama de opciones para crear efectos visuales es incre...
- VSDC 9.2 ya está aquí y ofrece funciones revolucionarias como la nueva herramien...
Todo lo que necesitas saber para hacer un cinemagraph en VSDC
Los videos y las imágenes son elementos fundamentales del arte visual en la era digital. Cada uno tiene sus propios beneficios y, a veces, es difícil elegir qué formato sería el más adecuado para transmitir la emoción correcta a la audiencia. Aquí es donde cinemagraph entra en juego, lo que permite a sus defensores aprovechar al máximo la quietud y el enfoque de la imagen y, al mismo tiempo, enriquecerla con la dinámica de video para una imagen más vívida.
En este tutorial, cubriremos las formas más prácticas de crear un cinemagraph.

Primero lo primero: encuentra el software adecuado
Mucha gente elige el software de edición de imágenes como punto de partida para hacer un cinemagraph y termina cubiertos en montones de tutoriales de Photoshop. Sugerimos un enfoque opuesto y recomendamos encarecidamente la descarga de VSDC Video Editor por tres razones:
- está diseñado para trabajar con videos en movimiento y ofrece una serie de funciones de edición de video, por lo que es mejor para cinemagraph que Photoshop;
- el software tiene una versión completamente gratuita que no impone ninguna limitación para nuestros propósitos;
- no requiere mucha práctica para ser bueno en eso.
Cómo hacer un cinemagraph: método # 1
Hay dos formas de crear un cinemagraph con VSDC. Comenzaremos con la opción gratuita primero.
Un video tutorial sobre el Método # 1 está disponible aquí:
- Abre VSDC Free Video Editor.
- Selecciona la opción “Importar contenido” en el menú superior.
- Escoge el video que vas a usar para cinemagraph de tu PC y haz clic en “Terminar”. El video se añadirá al timeline.
- Usa el botón izquierdo del ratón en el timeline para seleccionar el momento correcto en el video que deseas congelar y usar como imagen.
- Pasa a la pestaña "Cortar y dividir" en el menú superior y selecciona el icono de llave inglesa. En la lista desplegable, selecciona la opción "Crear instantánea". La imagen se añadirá a la ventana de recursos (debajo de la sección "Imágenes") en el lado derecho de la pantalla.
- Regresa al timeline y arrastra el tiempo que indica “aguja” al comienzo del video. De esta manera, el resto de los elementos del timeline se agregarán automáticamente al principio del clip.
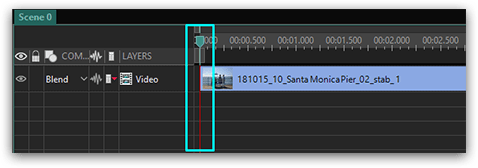
- Arrastra la instantánea al área de vista previa. Se añadirá automáticamente al timeline.
- Elige la opción verde "Añadir forma libre" en el menú del lado izquierdo y pulsa ‘Aceptar’.
- Añade la "forma libre" a la sección de vista previa manteniendo el botón izquierdo presionado y arrastrando el ratón sobre el área de vista previa.
- Haz clic doble en el cuadro "Forma libre" en el timeline.
- Elimina todos los puntos de forma en el timeline.
- Pasa al menu superior, selecciona la pestaña "Forma libre" y haz clic en la opción “Insertar punto”.
- Usa los clics del botón izquierdo del ratón para seleccionar exactamente el área que deseas que sea viva en tu cinemagraph.
- Pasa atrás a “Scene 0” al lado izquierdo del timeline.
- Pasa a la pestaña “Propiedades” en la esquina derecha por debajo de la pantalla y selecciona el color negro para tu forma libre. Asegúrate de seleccionar el color en la sección "Pincel", no en la sección "Lapicera".
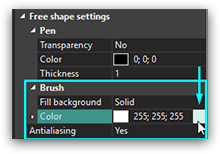
- Haz clic derecho en el nivel con tu video en el timeline y elige "Cortar".
- Haz clic doble en el campo “Forma libre” en el timeline.
- Pasa al menu superior, selecciona “Efectos de video” – “Transparencia” – “Máscara de recorte”. El objeto con la máscara se añadirá al timeline.
- Haz clic doble en la caja “Máscara de recorte”.
- Haz clic derecho en el área de vista previa y selecciona "Pegar". Ahora has insertado el video en su objeto de la máscara de recorte.
- Pulsa el botón “Vista previa” por encima del timeline para asegurarte que te guste el resultado.
- Pasa a la pestaña "Exportar proyecto" en el menú superior. Selecciona el formato y la ubicación en tu escritorio donde deseas ubicar el cinemagraph.
- Termina el proceso haciendo clic en el botón rojo "Exportar proyecto" en la misma pestaña.
Aquí hay una descripción gráfica del método # 1. Básicamente, en este método, pones una forma libre con un video dentro de una imagen estática.
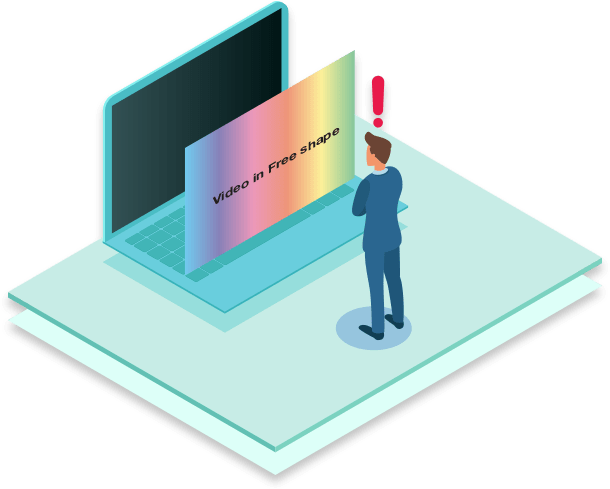
Cómo hacer un cinemagraph: método #2
Método # 2 usa la función de máscara. Es una opción para cinemagraph, pero requiere que compres la versión Pro. Un video tutorial sobre el Método # 2 está disponible aquí:
- Repite los primeros 6 pasos del método #1.
- Haz clic izquierdo en el área de vista previa. De esta manera, desactivarás el nivel de video en el timeline y te asegurarás de que los nuevos objetos se añadirán al nivel frontal.
- Arrastra la instantánea al área de vista previa desde la ventana de recursos. Se agregará automáticamente al principio del timeline.
- Haz doble clic en el nivel de imagen recién aparecida en el timeline.
- Selecciona la opción “Añadir elipse” al lado izquierdo del menú y pulsa “Aceptar”. También puedes usar la opción Rectángulo para tus propósitos.
- Añade ellipse presionado el botón izquierdo manteniendo y arrastrando el ratón sobre el área de vista previa.
- Pon la elipse de tal manera que cubra exactamente el área que deseas hacer viva en tu cinemagraph.
- Pasa a la pestaña "Propiedades" en la esquina inferior derecha de la pantalla y selecciona el color negro para tu elipse. Asegúrate de seleccionar el color en la sección "Pincel", no en la sección "Lappicera".
- En el lado izquierdo del menú del timeline, haz clic en el botón "Mezcla" en el nivel de elipse y elige la opción "Máscara".
- Pulsa el botón “Vista previa” por encima del timeline para asegurarte que te guste el resultado.
- Pasa a la pestaña "Exportar proyecto" en el menú superior. Selecciona el formato y la ubicación en tu escritorio donde deseas ubicar el cinemagraph.
- Termina el proceso haciendo clic en el botón rojo "Exportar proyecto" en la misma pestaña.
Aquí hay una descripción gráfica del método # 2. En general, en este método, cortas un agujero en la imagen estática para ver el video de fondo a través de él.
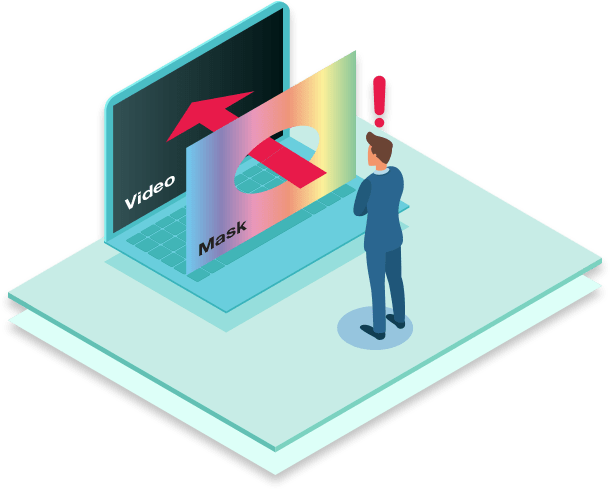
La diferencia principal entre los métodos se indica en la siguiente tabla.
|
|
Methmétodo #1 (gratis) |
método #2 (Pro) |
|
¿Cuántos niveles hay en la escena? |
Dos: Forma libre e imagen (captura de pantalla) |
Dos: Video e imagen (captura de pantalla) |
|
¿Qué hay en el nivel de fondo? |
Imagen (captura de pantalla) |
Video |
|
¿Qué nivel se edita? |
Nivel con forma libre y una máscara de recorte adentro. |
Nivel con imagen |
|
¿Qué efecto se aplica? |
Insertando efecto de recorte con un video dentro de él en forma libre |
Insertando elipse o rectángulo con una máscara en la capa de imagen |
Estás todo listo ahora. Selecciona un método preferible y empieza con cinemagraphing. ¡Buena suerte!