- Bu tatil sezonu, VSDC Video Editörü'nün en son güncellemesiyle yeni başlangıçlar...
- Değişim, gelişim demektir ve bu süreç sizlerin geri bildirimleri olmadan mümkün ...
- Giriş 2024 yılında görsel efekt oluşturma seçenekleri son derece çeşitli ve en...
- VSDC 9.2 burada ve hassas nesne kaldırma, gelişmiş renk düzeltme ve videolarınız...
VSDC’de sinemagraf oluşturma hakkında bilmeniz gereken her şey
Videolar ve görüntüler dijital çağda görsel sanatın temelini oluşturmaktadır ve bu özellikle son birkaç yılda içerik üreticileri arasında oldukça popüler bir hale gelmiştir. Sinemagraf videonun dinamizmini ve statik görüntülerin odağını birleştirerek etkileyici görünür. Bu eğitimde VSDC Ücretsiz Video Düzenleyici’yi kullanarak bilgisayarınızda sinemagrafların nasıl oluşturulacağını ayrıntılı olarak açıklayacağız.

İlk önce bilgisayarınıza doğru yazılımı yükleyin
Sinemagrafın temeli statik görüntülerden oluştuğu için birçok kişi Photoshop veya başka bir fotoğraf düzenleme yazılımıyla çalışmanın gerekli olduğunu düşünür. Ancak Adobe Photoshop’ta deneyiminiz yoksa programı anlamanız biraz zamanınızı alacaktır. Üstelik sadece sinemagraf oluşturma görevi için bu her zaman rasyonel de olmayabilir. Bunun için biz tam tersi bir yaklaşım öneriyoruz ve aşağıda açıklayacağımız üç nedenden dolayı VSDC Video Düzenleyici’yi indirmenizi şiddetle tavsiye ediyoruz:
- VSDC videolarla ile çalışmak üzere tasarlanmıştır ve görüntü düzenleyicilerin aksine sinemagraf oluşturmak için ihtiyacınız olan tüm araçları içerir;
- Bu program tamamen ücretsiz bir sürümde mevcuttur;
- VSDC’de sinemagraflar oluşturmak için herhangi bir kurulum deneyimine veya özel bir uzmanlığa ihtiyacınız yoktur.
Sinemagraf nasıl yapılır? Yöntem 1
VSDC ile bir sinemagraf oluşturmanın iki yolu vardır. Önce ücretsiz seçenekle başlayalım.
Yöntem 1 ile ilgili bir video eğitimi burada mevcuttur:
- Bilgisayarınızda VSDC'yi başlatın.
- Ana menüden “İçeriği içe aktar” seçeneğini seçin.
- Sinemagraf için kullanmayı tasarladığınız videoyu seçin ve “Bitir”e tıklayın. Video zaman çizelgesine otomatik olarak eklenecektir.
- Videoda "dondurmak" ve statik bir arka plan olarak kullanmak istediğiniz anı seçmek için zaman çizelgesine farenin sol tuşuyla tıklayın.
- Üst menüdeki “Kesme ve bölme” sekmesine gidin ve İngiliz anahtarı simgesine tıklayın.
- Açılır menüde “Anlık görüntü oluştur” seçeneğini seçin. Görüntü sağdaki Kaynaklar penceresine eklenecektir (“Görüntüler” bölümü).
- Zaman çizelgesine dönün ve imleci videonun en başına getirin. Böylece sonraki tüm nesneler otomatik olarak klibin başına eklenecektir.
- Şimdi anlık görüntüyü ön izleme alanına sürükleyin. Zaman çizelgesine otomatik olarak eklenecektir.
- Sol taraftaki menüden yeşil renkli “Serbest şekil ekle” seçeneğini seçin ve Tamam’a tıklayarak şekli sahneye ekleyin.
- Sol fare düğmesini basılı tutup imleci düzenleyicinin ön izleme alanı üzerinde hareket ettirin ve şekli oluşturun.
- Zaman çizelgesindeki “Serbest Şekil” katmanına çift tıklayın.
- Tüm Şekil noktalarını silin.
- Üst menüye ilerleyin, “Serbest şekil” sekmesini seçin ve “Nokta yerleştir” seçeneğine tıklayın.
- Sinemagrafınızda "canlandırmak" istediğiniz alanı seçmek için farenin sol tuşunu kullanın.
- Zaman çizelgesinin sol tarafındaki "Sahne 0" sekmesine dönün.
- Ekranın sağ alt köşesindeki “Özellikler” sekmesine gidin ve serbest şekliniz için siyah rengi seçin. “Kalem” bölümünün altındaki değil, “Fırça” bölümünün altındaki rengi seçtiğinizden emin olun.
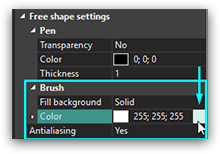
- Video katmanına sağ tıklayın ve "Kes"i seçin.
- Zaman çizelgesindeki “Serbest Şekil” katmanına çift tıklayın.
- Üst menüye gidin, “Video Efektleri --> Saydamlık --> Kırpma” öğesini seçin.
- “Kırpma” maskesi katmanı, otomatik olarak zaman çizelgesine eklenecektir, üzerine çift tıklayın.
- Ön izleme alanına sağ tıklayın ve Yapıştır’ı seçin. Bu şekilde videoyu kırpma maskesi alanına eklediniz.
- Her şeyin istediğiniz gibi göründüğünden emin olmak için zaman çizelgesinin üzerindeki “Ön izleme” düğmesini kullanın.
- Üst menüdeki “Projeyi dışa aktar” sekmesine geçin. Bilgisayarınızda sinemagrafı yerleştirmek istediğiniz biçimi ve konumu seçin.
- Kırmızı renkli “Projeyi dışa aktar” butonuna tıklayarak işlemi tamamlayın.
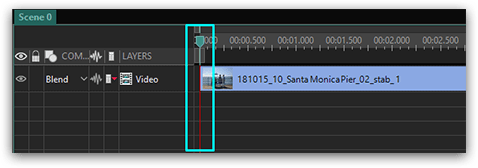
Temel olarak bu yöntemle içinde video bulunan serbest bir şekli statik bir görüntünün üzerine yerleştirirsiniz.
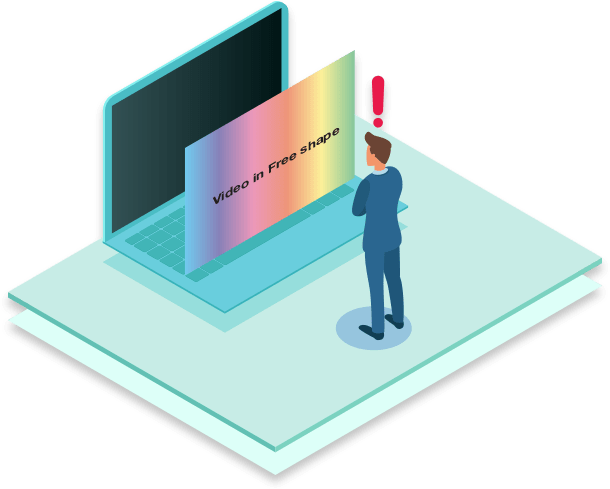
Sinemagraf nasıl yapılır? Yöntem 2
Yöntem 2’de maske aracını kullanacağız. Bu sinemagraf oluşturmanın kullanışlı bir yoludur, ancak Pro sürümünü satın almanızı gerektirir. Yöntem 2 ile ilgili bir video eğitimi aşağıda mevcuttur:
- Yöntem 1’deki ilk 6 adımı tekrarlayın.
- Ön izleme alanına sol tıklayın. Bu şekilde zaman çizelgesindeki video katmanının seçimini kaldıracak ve yeni nesneleri ön katmana ekleyeceksiniz.
- Anlık görüntüyü Kaynaklar penceresinden ön izleme alanına sürükleyin. Otomatik olarak zaman çizelgesinin başlangıcına eklenecektir.
- Yeni "Görüntü" katmanına çift tıklayın.
- Sol taraftaki menüden yeşil renkli “Elips ekle” seçeneğini seçin ve Tamam’a basın. Dikdörtgen seçeneğini de amaçlarınız için kullanabilirsiniz.
- Sol fare düğmesine basılı tutup fareyi ön izleme alanı üzerine sürükleyerek Elips ekleyin.
- Elipsi sinemagrafınızda “canlandırmak” istediğiniz alanı tam olarak kaplayacak şekilde yerleştirin.
- Ekranın sağ alt köşesindeki “Özellikler” sekmesine gidin ve Elips için siyah rengi seçin. “Kalem” bölümünün altındaki değil, “Fırça” bölümünün altındaki rengi seçtiğinizden emin olun.
- Zaman çizelgesinin sol tarafında "Karıştırma modu" menüsünü bulun ve "Maske" seçeneğini seçin.
- Her şeyin istediğiniz gibi göründüğünden emin olmak için zaman çizelgesinin üzerindeki “Ön izleme” düğmesini kullanın.
- Üst menüdeki “Projeyi dışa aktar” sekmesine geçin. Bilgisayarınızda sinemagrafı yerleştirmek istediğiniz biçimi ve konumu seçin.
- Kırmızı renkli “Projeyi dışa aktar” butonuna tıklayarak işlemi tamamlayın.
Teknik açıdan bakıldığında bu yöntemle videonun üst kısmında bulunan statik görüntüde istenilen şekilde bir delik açılır.
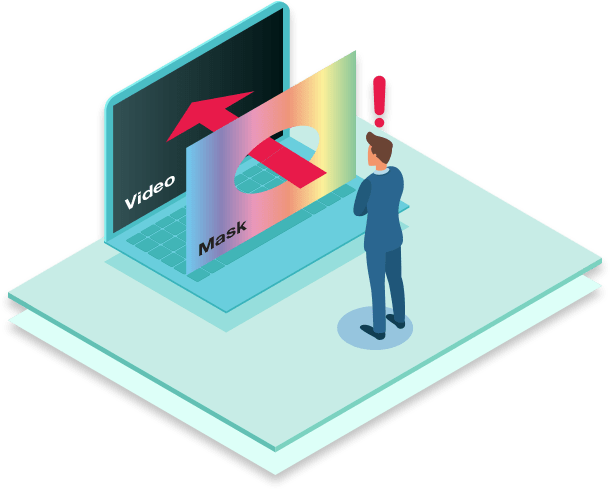
Yukarıda açıklanan iki yöntem arasındaki temel farklar aşağıdaki tabloda özetlenmiştir.
|
|
Yöntem 1 (ücretsiz sürüm) |
Yöntem 2 (Pro sürüm) |
|
Sahnede kaç katman var? |
İki: Serbest şekil ve Görüntü (ekran görüntüsü) |
İki: Video ve Görüntü (ekran görüntüsü) |
|
Arka plan katmanında ne var? |
Görüntü (ekran görüntüsü) |
Video |
|
Hangi katman düzenlenir? |
Serbest şekil ve Kırpma maskeli katman |
Görüntülü Katman |
|
Hangi efekt uygulanır? |
İçinde Serbest şekilli bir video bulunan bir Kırpma maskesi ekleme |
Görüntü katmanına maske kullanarak bir elips veya dikdörtgen ekleme |
İşte bu kadar. Sizin için en uygun yöntemi seçin ve düzenlemenin tadını çıkarın!
Program hakkında daha fazla bilgiyi Ücretsiz Video Düzenleyici’nin açıklama sayfasından edinebilirsiniz.