- Nesta temporada de festas, celebramos novos começos com a mais recente atualizaç...
- A mudança é sinônimo de melhoria, e esse processo não seria possível sem a sua c...
- Introdução Em 2024, a gama de opções para criar efeitos visuais é incrivelment...
- O VSDC 9.2 chegou e oferece recursos inovadores, como a nova ferramenta de segme...
Como fazer com que o seu vídeo pareça um filme usando VSDC Free Video Editor
Quando você está preparando para editar um vídeo – mesmo que apenas um clipe curto das suas férias que você tirou usando o seu smartphone – achamos que você ainda tem ambição de cineasta. E você provavelmente quer que seu vídeo pareça um filme também! Absolutamente entendemos isso. Na verdade, esperamos que ninguém abra um software de edição de vídeo pensando “Ok, deixe-me rapidamente juntar algumas cenas sem se preocupar se é um prazer assistir o clipe mais tarde”.
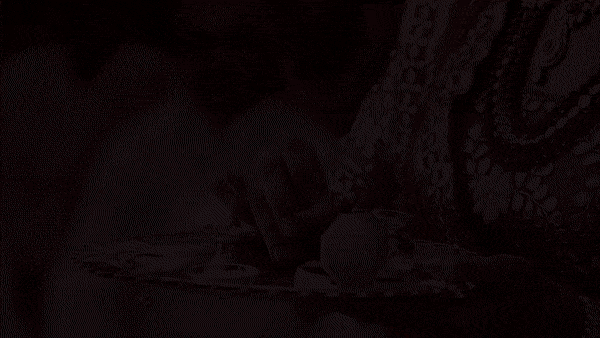
E embora provavelmente não tenhamos autorização para aconselhá-lo sobre a direção, podemos adicionar dois centavos e mostrar como aplicar um visual de filme a um vídeo usando técnicas simples. Neste tutorial, você aprenderá como alcançar esse estilo de Hollywood adicionando barras pretas, usando filtros RGB e Gradiente.
A melhor parte: você não vai gastar muito tempo com isso, e realmente não precisa de muita experiência ou conhecimento especial. Mostraremos tudo para você, passo a passo.
Passo #1: Adicione barras pretas a um vídeo para que pareça cinematográfico
Primeiro, vamos ver como criar barras pretas - ou barras widescreen ou barras de letterbox - o que você chamar de "quadro" instantaneamente, fazendo com que qualquer vídeo pareça mais cinematográfico, já que foi filmado para salas de cinema.
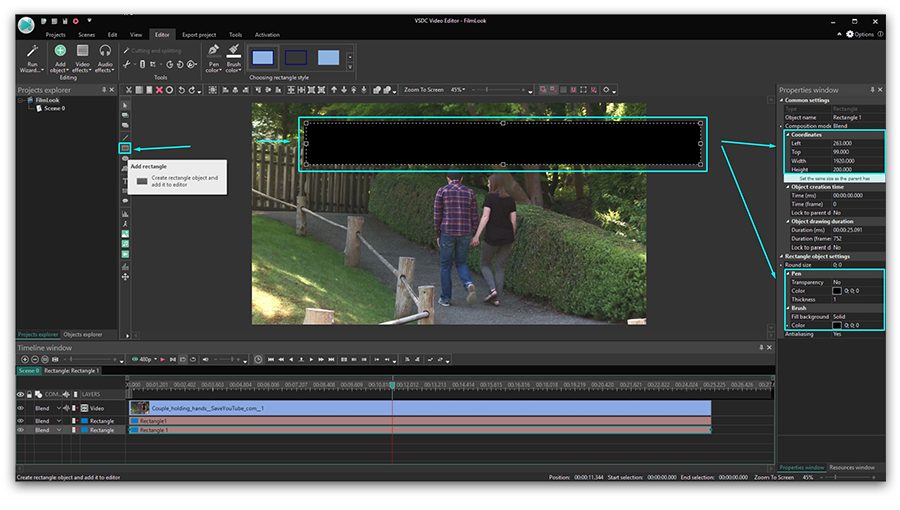
No VSDC Free Video Editor (baixe aqui se você ainda não fez) adicione uma forma de retângulo à cena. Pinte de preto e estique até a largura da cena - você pode fazer isso manualmente ou usando as coordenadas na janela Propriedades à direita. Você também pode redimensionar sua barra preta ajustando a altura dela às suas necessidades. Finalmente, coloque o retângulo na parte inferior da cena, clique com o botão direito do mouse sobre ele e Duplicate. Agora você tem duas barras pretas idênticas - na parte superior e uma na parte inferior.
Aqui está uma instrução em vídeo de 70 segundos para ilustrar tudo sobre o que acabamos de falar.
Já se sentindo um pouco mais artístico?
Passo #2. Faça seu vídeo parecer um filme usando técnicas de aprimoramento de cores
Agora vamos trabalhar com o aprimoramento de cores usando os filtros disponíveis.
Primeiro, adicione o filtro RGB à cena. Para encontrá-lo, vá para “Efeitos de vídeo”, selecione “Ajustes” e clique em “Vermelho / Verde / Azul”. Você notará uma nova camada na linha do tempo, chamada RGB 1. À direita, você também verá a janela Propriedades para ajustar os níveis de brilho das cores. Ao clicar nas setas para aumentar ou diminuir o número, você verá o resultado imediato na janela de visualização. Continue a ajustar até ficar satisfeito com o resultado.
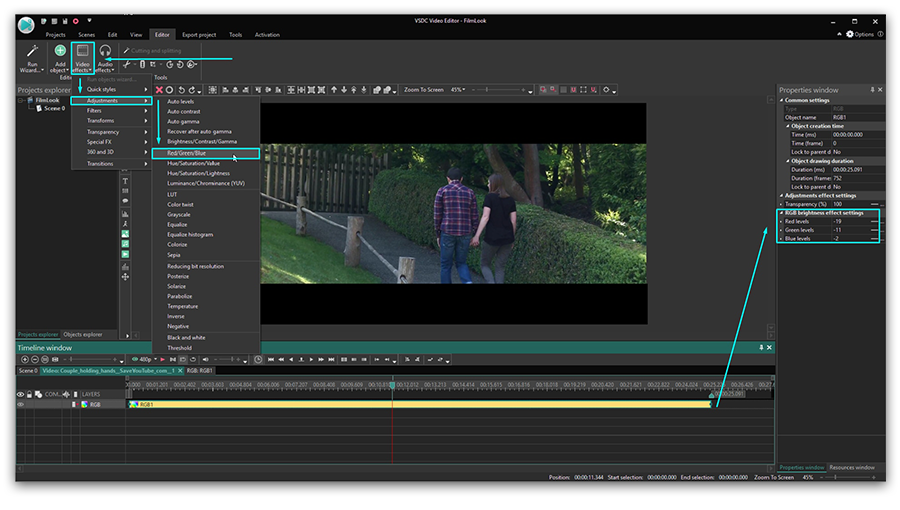
Depois de trabalhar com o filtro RGB, volte para “Efeitos de vídeo” - “Ajustes” - “Matiz / Saturação / Valor” e jogue com os níveis também.
Passo #3. Use o gradiente de cores para fazer com que seu vídeo pareça filme
Por fim, vamos intensificar seu jogo de edição e trabalhar com uma ferramenta mais avançada usada por profissionais para obter uma aparência de vídeo cinematográfica. Mostraremos como usar a ferramenta Gradiente.
Da mesma forma que você adicionou as barras pretas anteriormente, adicione outro retângulo à cena e configure-o para o mesmo tamanho do arquivo de entrada (janelas Propriedades, opção “Definir o mesmo tamanho que o pai possui”). Este retângulo cobrirá todo o seu vídeo.
Agora, abra as configurações de gradiente (ilustração abaixo). Para fazer isso, na janela Propriedades, role para baixo até “Pincel” e use o menu suspenso “Preencher fundo”. Nas configurações de Gradiente, escolha o modelo “Tonificação Fotográfica” (você pode escolher qualquer outro modelo, se quiser mais, este é apenas o exemplo usado para o tutorial) e Septon Midtones Preset (novamente, este foi usado para este exemplo) . Clique OK.
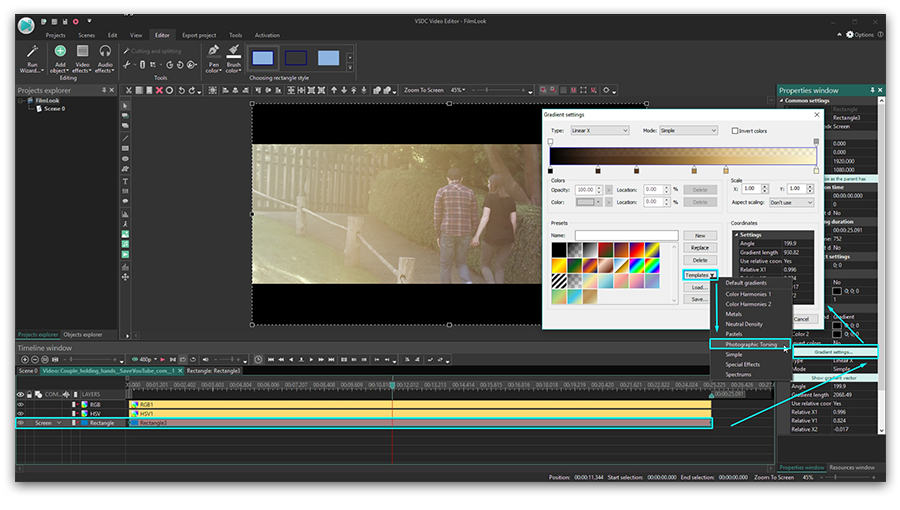
Na linha do tempo, abra o menu Mesclar (Blend) e escolha o modo de mesclagem chamado “Screen”. Você verá que o vídeo agora tem uma camada adicional à qual um gradiente de cores foi aplicado. Você pode arrastar a seta para indicar o vetor gradiente. Se desejar, você sempre pode voltar para as configurações de gradiente e alterar a predefinição ou ajustar a intensidade da cor para obter o resultado desejado.
Assista a um tutorial em vídeo abaixo se precisar de uma ilustração mais detalhada. E fique à vontade para nos enviar uma mensagem no Facebook!
Quer ler mais truques de edição para fazer um vídeo parecer um filme? Leia nossos tutoriais sobre como criar uma máscara de "Vídeo em texto", aplicar "Modos de mesclagem" e usar o efeito de vídeo "Imagem em imagem".
You can get more information about the program on Free Video Editor' description page.