- This holiday season embraces new beginnings with the latest update of VSDC Video...
- Change is all about improvement, and this process wouldn't be possible without y...
- Intro In 2024 the options range for creating visual effects is incredibly dive...
- Are you ready to explore new heights with the latest major VSDC update? Finally,...
How to make your video look like a film using VSDC Free Video Editor
When you sit down to edit your video – even if it’s just a short vacation clip from your smartphone – we bet deep inside there is a spark of a real filmmaker ambition. And you probably want to make your video look like a film too! We absolutely get it. In fact, we hope nobody ever opens a video editing software thinking “Okay, let me just quickly throw together a few scenes without bothering if this whole movie will be a pleasure to watch”.
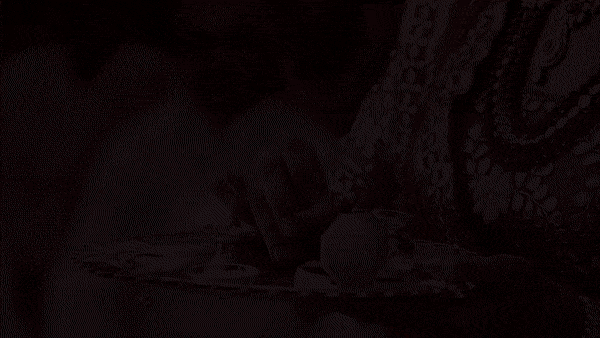
And while we probably aren’t authorized to advice you on the directing part, we can definitely add two cents and show you how to apply a film look to a video using simple editing techniques. In this tutorial, you’ll learn how to achieve this Hollywood-style look by adding black bars, using RGB filters and Gradient.
The best part, you won’t spend much time on this, and you don’t really need experience or special knowledge – we’ll walk you through every step.
Step #1: Add black bars to a video to make it look cinematic
First, let’s see how to easily create black bars – or widescreen bars, or letterbox bars – whatever you call this “frame” instantly making any video look more cinematic as it was shot for movie theaters.
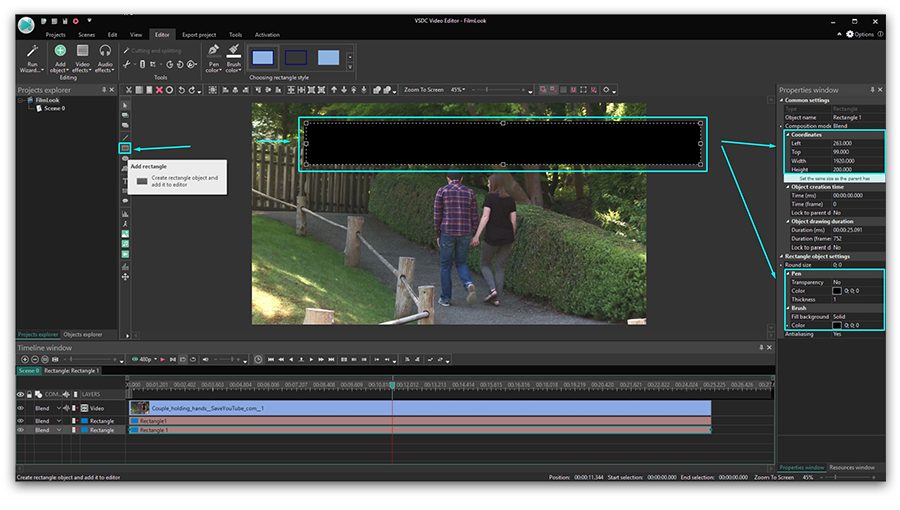
Using VSDC Free Video Editor (download it here if you haven’t done it yet), add a rectangle shape to the scene. Paint it black and stretch it to the width of the scene – you can do it manually or using the Coordinates in the Properties window on the right. You can also resize your black bar adjusting its height to your needs. Finally, place the rectangle at the bottom of the scene, right mouse click on it and Duplicate. Now you have two identical black bars – on for the top and one for the bottom.
Here is a 70-second video instruction for you to illustrate everything we’ve just talked about.
Feeling a bit more artsy already?
Step #2. Make your video look like film using color enhancement techniques
Now let’s work with color enhancement using available filters.
First, add the RGB filter to the scene. To find this filter, go to “Video effects”, select “Adjustments” and click on “Red/Green/Blue”. You’ll notice a new layer on the timeline, called RGB 1. On the right, you’ll also notice the Properties window for adjusting the color brightness levels. As you click on the arrows increasing or decreasing the number, you’ll see the immediate result in the Preview window. Keep adjusting until you’re happy with the result.
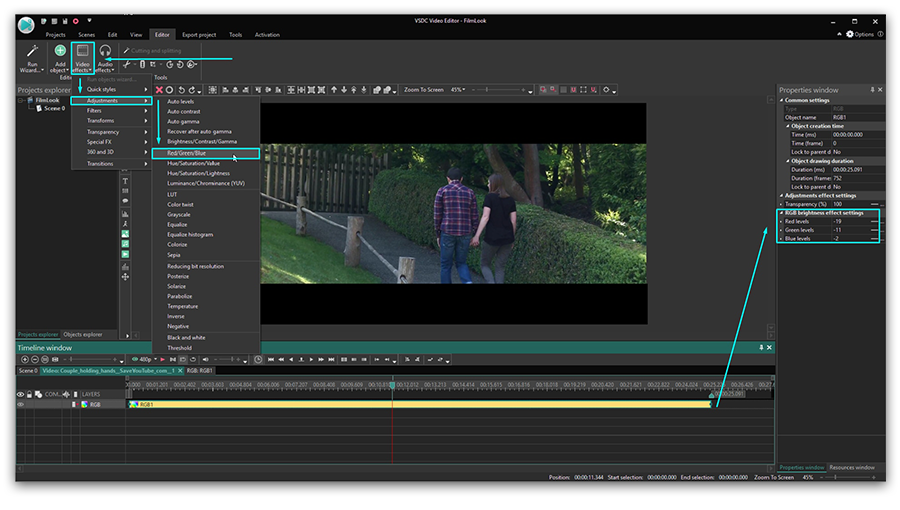
After working with the RGB filter, go back to “Video effects” – “Adjustments” – “Hue/Saturation/Value” and play with the levels as well.
Step #3 Use color gradient to make your video look like film
Finally, let’s step up your editing game and work with a more advanced tool used by professionals for achieving cinematic video look. We’ll show you how to use the Gradient tool.
The same way you added the black bars earlier, add another rectangle to the scene and set it to be the same size as the input file (Properties windows, option “Set the same size as parent has”). This rectangle will cover your entire video.
Now, open the gradient settings (illustration below). To do that, in the Properties window, scroll down to the “Brush” and use the Fill background dropdown menu. In the Gradient settings, choose “Photographic Toning” template (you can choose any other template if you like it more, this is just the example used for the tutorial) and Sepia Midtones Preset (again, this one has been used for this example). Click OK.
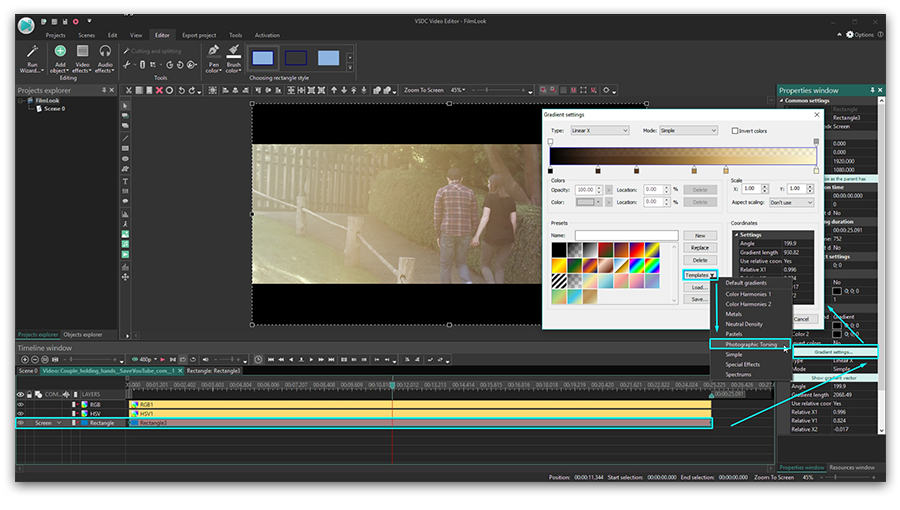
On the timeline, open the Blend menu and choose the blending mode called “Screen”. You’ll see that the video now has an additional layer a color gradient has been applied to. Notice that you can drag the arrow to indicate the gradient vector. If you want, you can always go back to the gradient settings and change the preset or adjust the color intensiveness to achieve the desired result.
Watch a video tutorial below if you need a more detailed illustration of everything we’ve just talked about. And feel free to message us on Facebook!
Fancy more free editing tricks to make a video look like a film and achieve cinematic effects? Check out our tutorials on creating a “Video in text” mask, applying “Blending modes”, and using the “Picture in Picture” video effect.
You can get more information about the program on Free Video Editor' description page.