Cómo hacer que tu video se vea como una película usando el Editor de video gratuito de VSDC
Cuando te sientas a editar tu video, incluso si se trata de un breve clip de vacaciones de tu smartphone, apostamos a que en el fondo hay una chispa de una verdadera ambición de cineasta. ¡Y probablemente quieras que tu video se vea como una película también! Absolutamente lo entendemos. De hecho, esperamos que nadie nunca abra un software de edición de video pensando: "De acuerdo, permítame juntar algunas escenas rápidamente sin molestarme si esta película será un placer verla".
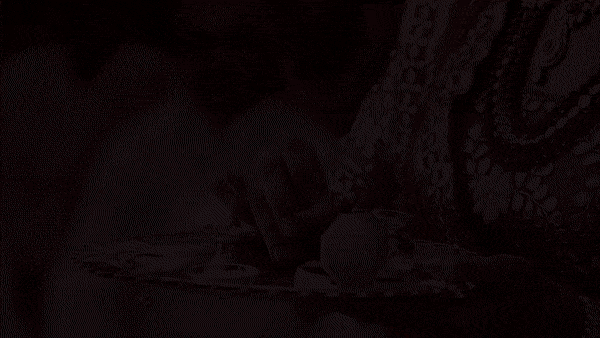
Y aunque probablemente no estemos autorizados a aconsejarte sobre la parte de la dirección, definitivamente podemos añadir dos centavos y mostrarte cómo aplicar un aspecto de película a un video utilizando técnicas de edición simples. En este tutorial, aprenderás cómo lograr este estilo de Hollywood agregando barras negras, usando filtros RGB y el gradiente.
A lo mejor no dedicarás mucho tiempo a esto, y realmente no necesitas experiencia o conocimientos especiales, te guiaremos en cada paso.
Paso #1: Añadir barras negras a un video para que se vea cinemático
Primero, veamos cómo crear fácilmente barras negras, o barras de pantalla ancha o barras de buzones, como se llame este marco al instante, lo que hace que cualquier video se vea más cinematográfico como se filmó en salas de cine.
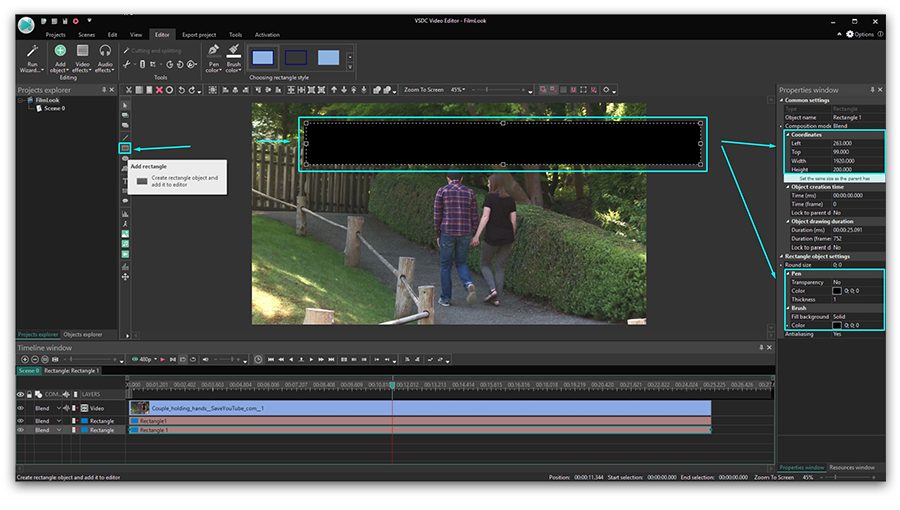
Con VSDC Free Video Editor (descárguelo aquí si aún no lo has hecho), añade una forma de rectángulo a la escena. Píntalo en negro y estíralo hasta el ancho de la escena; puedes hacerlo manualmente o usando las ‘Coordenadas’ en la ventana Propiedades a la derecha. También puedes cambiar el tamaño de tu barra negra ajustando su altura a tus necesidades. Finalmente, coloca el rectángulo en la parte inferior de la escena, haz clic con el botón derecho del ratón y pulsa ‘Duplicar’. Ahora tienes dos barras negras idénticas: en la parte superior y una en la inferior.
Aquí hay una instrucción de video de 70 segundos para ilustrar todo lo que acabamos de hablar.
¿Ya te sientes un poco más artístico?
Paso #2. Hacer que tu video se vea como una película usando técnicas de mejora de color
Ahora vamos a trabajar con la mejora de color utilizando los filtros disponibles.
Primero, agrega el filtro RGB a la escena. Para encontrar este filtro, pasa a "Efectos de video", selecciona ‘Ajustes’ y haz clic en ‘Rojo / Verde / Azul’. Notarás una nueva capa en el timeline, llamada RGB 1. A la derecha, también notarás la ventana Propiedades para ajustar los niveles de brillo del color. Al hacer clic en las flechas para aumentar o disminuir el número, verás el resultado inmediato en la ventana Vista previa. Sigue ajustando hasta que estés satisfecho con el resultado.
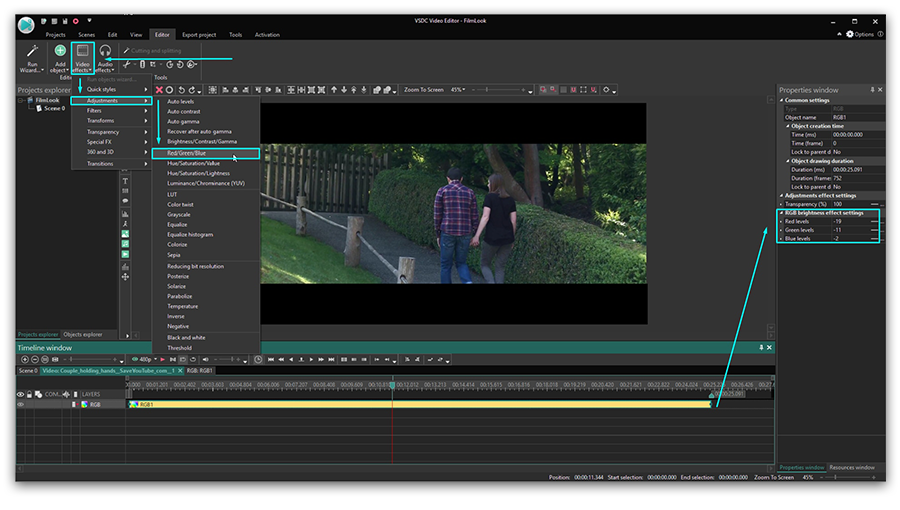
Después de trabajar con el filtro RGB, vuelve a ‘Efectos de video’ – ‘Ajustes’ – ‘Tono/Saturación/Valor’ y juega con los niveles también.
Paso #3 Usar un gradiente de color para hacer que tu video se vea como una película
Finalmente, avanzamos en tu juego de edición y trabajamos con una herramienta más avanzada que utilizan los profesionales para lograr una apariencia de video cinematográfico. Te mostraremos cómo utilizar la herramienta Gradiente.
De la misma manera que has añadido las barras negras anteriormente, agrega otro rectángulo a la escena y configúralo para que tenga el mismo tamaño que el archivo de entrada (ventanas Propiedades, opción ‘Fijar tamaño original’). Este rectángulo cubrirá todo el video.
Ahora, abre la configuración de gradiente (ilustración de abajo). Para hacerlo, en la ventana ‘Propiedades’, desplaza hasta el ‘Pincel’ y usa el menú desplegable ‘Rellenar fondo’. En los Parámetros de Gradiente, elige la plantilla de ‘Photographic Toning’ (puedes elegir cualquier otra plantilla que te gusta más, este es solo el ejemplo utilizado para el tutorial) y el preset Sepia Midtones (otra vez, este se ha usado para este ejemplo). Haz clic en Aceptar.
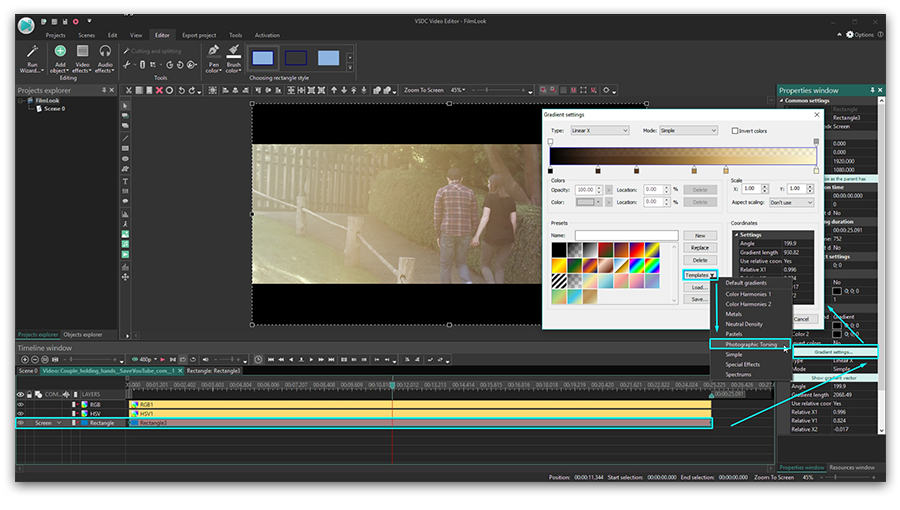
En el timeline, abre el menú de Mezcla y elige el modo de fusión llamado Screen. Verás que el video ahora tiene una capa adicional a la que se aplicó un gradiente de color. Nota que puedes arrastrar la flecha para indicar el vector de gradiente. Si lo deseas, siempre puedes volver a la configuración de gradiente y cambiar el preset o ajustar la intensidad del color para lograr el resultado deseado.
Consulta un video tutorial a continuación si necesitas una ilustración más detallada de todo lo que acabamos de hablar. ¡Y no dudes en enviarnos un mensaje en Facebook!
¿Te apetecen más trucos de edición gratuitos para hacer que un video parezca una película y lograr efectos cinematográficos? Echa un vistazo a nuestros tutoriales sobre la creación de ‘Máscara Video in texto’, el uso de ‘Modos de fusión’ y el efecto ‘Imagen en imagen’.
You can get more information about the program on Free Video Editor' description page.