- このホリデーシーズンは、VSDC Video Editorの最新アップデートと共に新しい始まりを迎えましょう!皆様のフィードバックを受けて、最も愛されているツー...
- 変化は改善に関するものであり、このプロセスはあなたのご意見なしでは実現できませんでした。あなたのフィードバックを慎重に確認した結果、いくつかの重要な問題に対処し...
- イントロ 2024年、ビジュアルエフェクトを作成するためのオプションの範囲は非常に多様化しており、トップの選択肢を特定することがますます困難になっています。...
- VSDC 9.2が登場し、画期的な機能を提供します。たとえば、新しいAIによるセグメンテーションツールは、正確なオブジェクト除去を可能にし、色補正を強化し、ビデ...
VSDC無料動画編集を使用して動画を映画風に見せる方法
動画を編集するために座っているとき、たとえそれがスマートフォンからの短い休暇のクリップであっても、本当の映画製作者として感じられることに賭けます。そしてあなたのビデオも映画のように見せたいと思うでしょう!私たちは絶対にそれを手に入れます。実際、「さて、この映画全体を見るのが楽しいのであれば、気にせずにいくつかのシーンをすぐにまとめてみましょう」と考えた動画編集ソフトウェアを誰も開いていないことを願います。
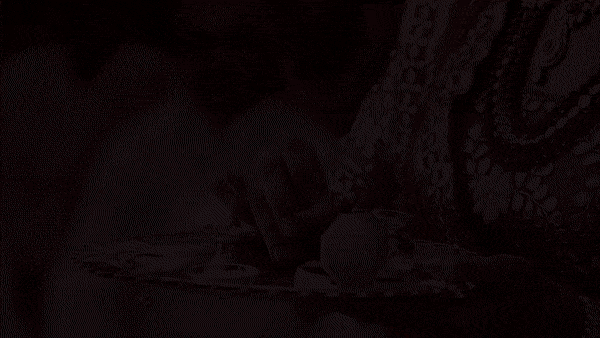
また、演出についてアドバイスすることはおそらく許可されていませんが、間違いなく2セントを追加して、簡単な編集手法を使用してビデオに映画風を適用する方法を紹介できます。このチュートリアルでは、RGBフィルタとグラデーションを使って黒いバーを追加することによって、このハリウッドスタイルの外観を実現する方法を学びます。
大部分は、これに多くの時間を費やす必要はなく、実際には経験や特別な知識は必要ありません。すべてのステップを説明します。
第一ステップ:動画に映画的に見えるようにするために、ビデオに黒いバーを追加する
最初に、黒いバー、ワイドスクリーンバー、またレターボックスバーを簡単に作成する方法を見てみましょう。この「フレーム」と呼んでいるものは何でもすぐに、映画館用に撮影されたビデオをより映画風に見せます。
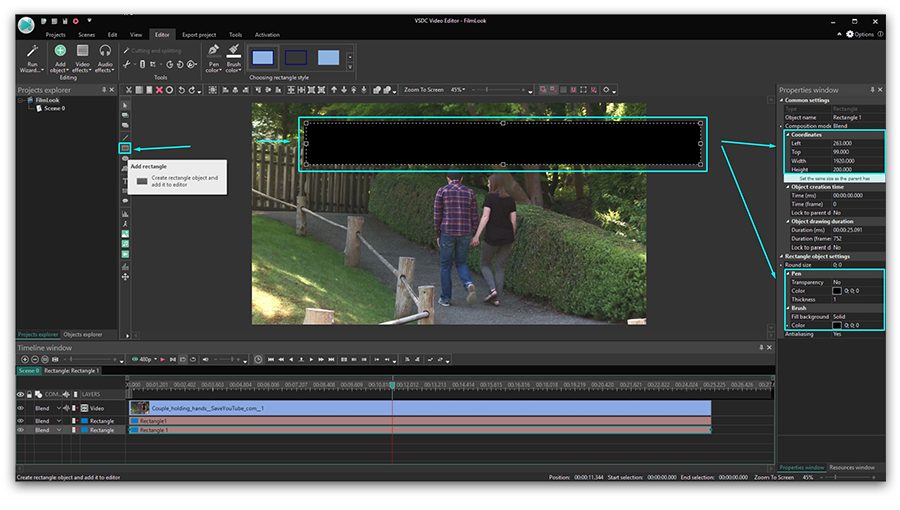
VSDC無料動画編集を使用して(まだしていない場合、ここからダウンロードしてください)、シーンに長方形の図形を追加します。黒く塗りつぶしてシーンの幅に合わせて伸縮します。手動で、または右側の「プロパティ」ウィンドウの「座標」を使用して調整できます。ニーズに合わせてその高さを調整して、黒いバーのサイズを変更することもできます。最後に、長方形をシーンの一番下に置き、それを右クリックして複製します。
これは、今話してきたことすべてを説明するための70秒間のビデオです。
もう少し芸術的に感じますか?
第二ステップ。 色強調技術を使用して動画を映画的に見せる
それでは、利用可能なフィルタを使用して色強調を操作しましょう。
まず、RGBフィルタをシーンに追加します。このフィルタを見つけるには、「ビデオ効果」に移動して「色調補正」を選択し、「赤/緑/青」をクリックします。タイムライン上に「RGB 1」という新しいレイヤーがあります。右側には、色の明るさのレベルを調整するための「プロパティ」ウィンドウもあります。数字を増減する矢印をクリックすると、すぐに結果がプレビューウィンドウに表示されます。結果に満足するまで調整を続けます。
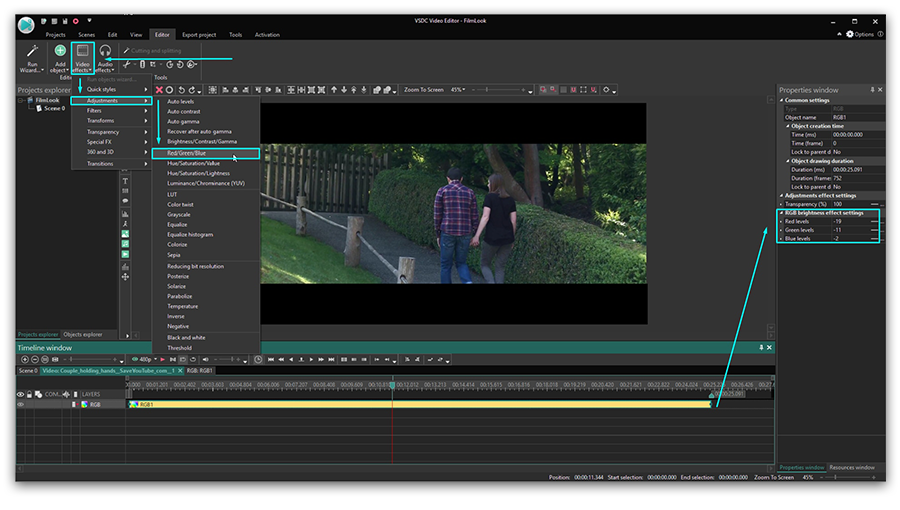
RGBフィルターを使用した後は、「ビデオ効果」>「色調補正」>「色相/彩度/値」に戻って、レベルも調整してください。
第三ステップ。カラーグラデーションを使って動画を映画的に見せる
最後に、映画のようなビデオの外観を実現するためにプロが使用するより高度なツールを使用しましょう。グラデーションツールの使い方を紹介します。
先に黒いバーを追加したのと同じ方法で、シーンに別の長方形を追加し、それを入力ファイルと同じサイズに設定します(「プロパティ」ウィンドウの「親と同じサイズに設定」オプション)。この長方形は、ビデオ全体をカバーします。
それでは、グラデーション設定を開きます(下のスクリーンショット)。これをやるには、「プロパティ」ウィンドウで「ブラシ」までスクロールし、「背景を塗りつぶし」のドロップダウンメニューを使用します。「グラデーションの設定」で、「Photographic Toning」というテンプレート(好きな他のテンプレートを選択できます。これはチュートリアルで使用されている例です)及び「Sepia Midtones Preset」(この例でも使用されています) 。 「OK」をクリックします。
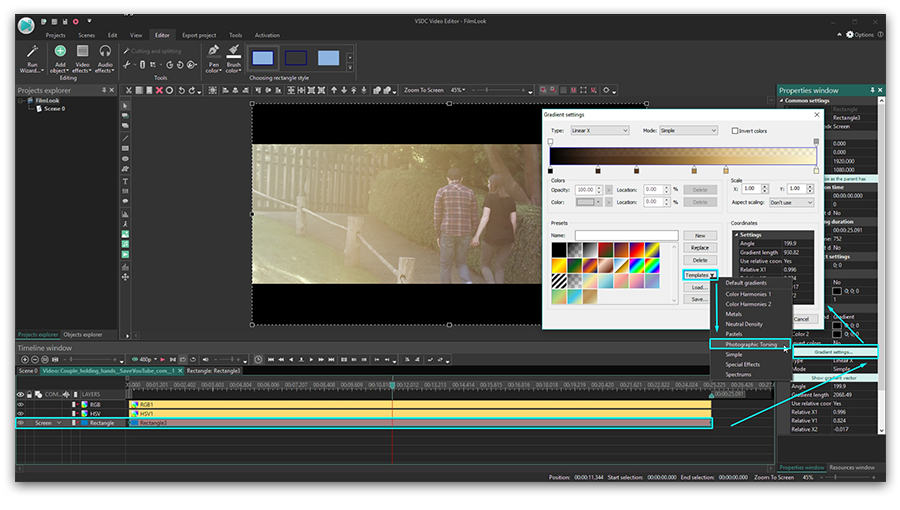
タイムライン上で「ブレンド」のメニューを開き、「スクリーン」という描画モードを選択します。これで、動画にカラーグラデーションが適用された追加のレイヤーが追加されたことがわかります。矢印をドラッグしてグラデーションベクトルを示すことができます。必要に応じて、いつでもグラデーションの設定に戻ってプリセットを変更したり、色の濃さを調整したりして、目的の結果を得ることができます。
今説明したばかりのすべてのより詳細なイラストが必要な場合は、以下のビデオチュートリアルをご覧ください。 そして、Facebookでメッセージを送ってください。
ビデオを映画風に見せる効果を達成するためのもっと無料の編集トリックがほしいですか?文字の中に動画を表示する方法、描画モードを使用する方法の適用、ピクチャインピクチャを作成する方法に関するチュートリアルを確認してください。
You can get more information about the program on Free Video Editor' description page.