- В предновогодней суете так хочется завершить все дела и оставить заботы в у...
- Мы уверены, что изменения приводят к улучшениям, и без вашей поддержки они ...
- Вступление Программ для монтажа видео и создания визуальных эффектов в 20...
- Готовы к чему-то по-настоящему грандиозному? Рады представить вам вам обнов...
Как применять киношные эффекты в видеоредакторе VSDC
Даже когда вы просто монтируете короткие видеозаписи из отпуска, где-то внутри время от времени вы наверняка ощущаете себя настоящим гуру кинопроизводства. И конечно же, вы задумываетесь о том, как ваш ролик воспримут зрители. Это абсолютно здорово, и как команда, создающая программу для монтажа, мы всячески поддерживаем стремление делать видеоролики визуально привлекательными и интересными.
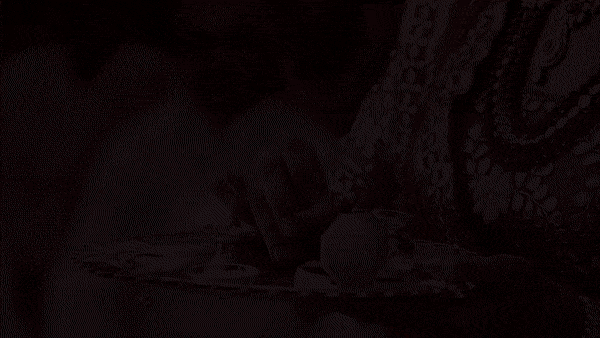
Конечно, мы не сможем дать вам совет о том, как лучше всего организовать съёмки, однако мы можем рассказать, какие приёмы стоит использовать во время редактирования, чтобы создать эффект настоящего кино, а не случайно записанного видео. В этой инструкции вы научитесь применять киношные эффекты на своих роликах. В частности, мы покажем, как добавить чёрные полосы на видео сверху и снизу, а также как применять градиент и RGB фильтры, чтобы придать кадрам качественный вид.
Самое главное – вам не понадобятся ни большое количество времени, ни опыт видеоредактирования. Мы подробно опишем каждый шаг так, что вы легко сможете всё повторить.
Шаг #1: Добавьте чёрные полосы, чтобы создать эффект кино, снятого для широких экранов
Первым делом вы можете добавить на видео знаменитые чёрные полосы – самый популярный киношный эффект. Они ассоциируются с широкоформатным кино и легко создают иллюзию высокого качества съёмок.
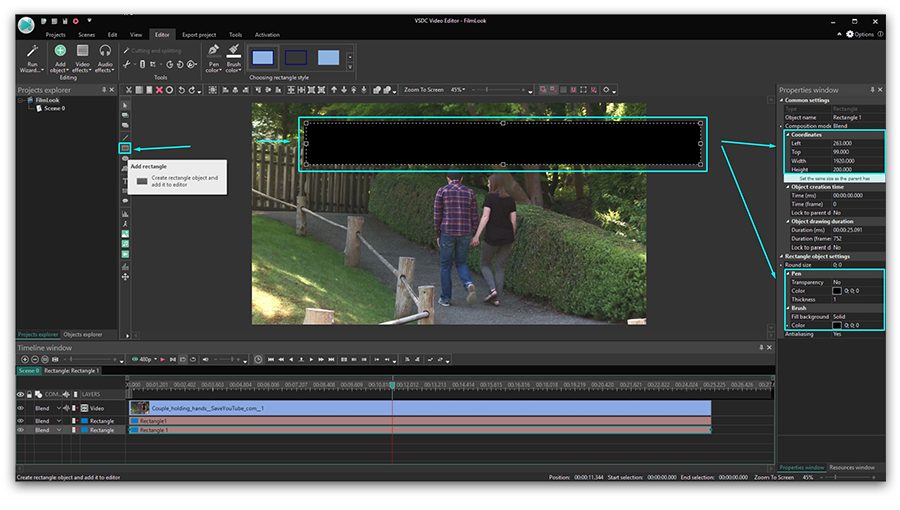
Используя бесплатный видеоредактор VSDC, (скачать его можно здесь, если вы ещё не успели этого сделать), добавьте объект прямоугольной формы на сцену. Растяните его по ширине кадра и откорректируйте высоту на своё усмотрение. Заполните полосу чёрным цветом, используя верхнее меню или параметры в Окне свойств. Как только всё получилось, кликните по объекту правой кнопкой мыши и выберите опцию «Продублировать» - вы получите 2 абсолютно идентичных полосы. Разместите одну из них по верху, а вторую по низу, чтобы завершить эффект.
В этом 70-секундном видео подробно показано всё то, о чём мы только что говорили. Посмотрите его, если хотите разобраться в деталях.
Шаг #2. Используйте простые техники цветокоррекции, чтобы создать эффект кино
Следующий этап в создании «киношного эффекта» - это цветовая обработка видео.
Начнём с простых фильтров RGB, знакомых практически каждому. Добавьте фильтр RGB на рабочее пространство. Для этого откройте вкладку Видеоэффекты --> Корректировка цветов --> Красный/Зелёный/Синий. На шкале времени вы заметите новый слой под названием РГБ 1. Справа же откроется Окно свойств для настройки параметров яркости РГБ цветов. Корректируя уровни красного, зелёного и синего, вы в режиме реального времени сможете видеть изменения в окне слева пока не дойдёте до результата, который вас полностью устроит.
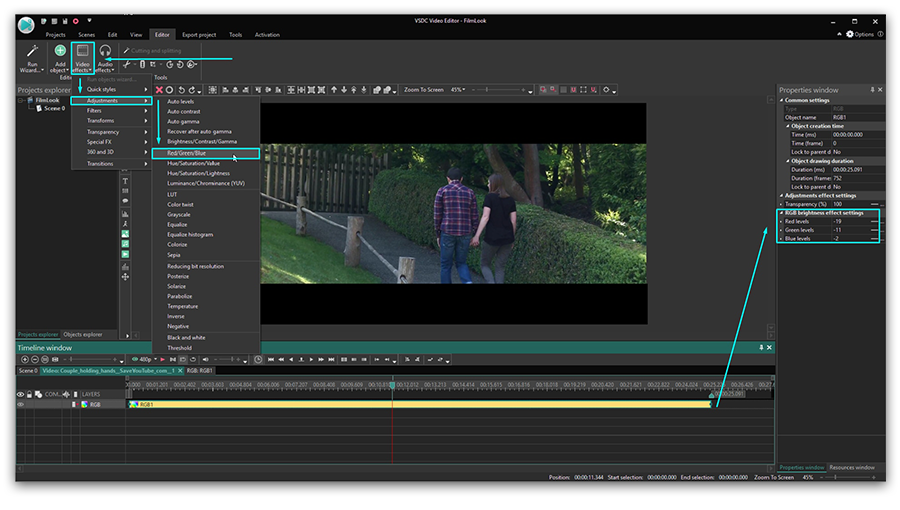
После того, как вы обработали видео с помощью РГБ фильтра, снова откройте вкладку видеоэффектов. На этот раз добавьте фильтр Цветность/Насыщенность/Значение и проделайте всё то же самое в настройках, пока не получите желаемый результат.
Шаг #3 Создайте эффект кино на обычном видео с помощью градиента
Ещё один профессиональный приём, который поможет вам добавить настоящий киношный эффект – это наложение градиентного слоя на видео.
Тем же самым способом, которым вы добавляли чёрные полосы в начале работы, добавьте ещё одну прямоугольную фигуру на сцену. В Окне свойств нажмите на светло-зелёную кнопку «Изменить размер по род. объекту» - фигура займёт всё пространство в кадре.
Теперь откройте настройки градиента (ориентируйтесь на иллюстрацию ниже).
Чтобы сделать это, в Окне свойств прокрутите меню вниз до параметра «Кисть». В строке «Закрашивать задний фон» выберите Градиент. Затем зайдите в настройки градиента (меню расположено чуть ниже в том же окне) и выберите “Photographic Toning” в выпадающем меню шаблонов. Вы можете выбрать любой другой шаблон, однако, это именно тот, что мы используем в качестве примера на иллюстрациях. Из коллекции пресетов слева для иллюстрации ниже выбран Sepia Midtones.
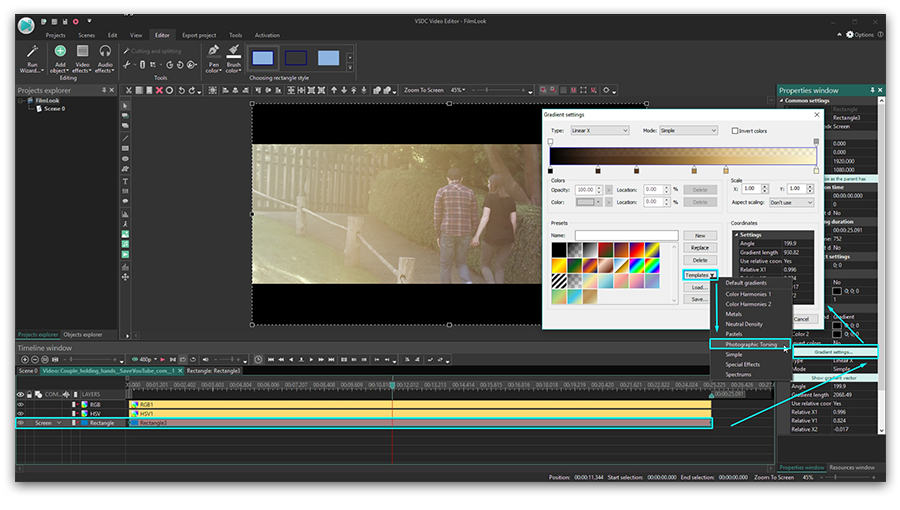
На шкале времени слева найдите меню «Режим смешивания» и для слоя, на котором расположен прямоугольник, выберите режим “Screen”. После этого вы увидите, что поверх вашего видео появился так называемый градиентный «экран», который придаёт картинке совершенно новый вид. Вы также заметите направляющий вектор градиента, который вы можете перетаскивать по вашему усмотрению для достижения желаемого эффекта. В любой момент вы можете вернуться в настройки градиента, чтобы поменять шаблон или откорректировать цветовую гамму.
На видеоинструкции ниже мы подробно показали, как создать эффект кино на видео. Советуем подписаться на наш канал, чтобы не упустить новые инструкции.
Ну а если вас интересуют и другие приёмы создания киношных эффектов, посмотрите инструкцию о применении эффекта «картинка в картинке» и добавлении впечатляющих интро на которых «видео проигрывается внутри текста».
You can get more information about the program on Free Video Editor' description page.