- Bu tatil sezonu, VSDC Video Editörü'nün en son güncellemesiyle yeni başlangıçlar...
- Değişim, gelişim demektir ve bu süreç sizlerin geri bildirimleri olmadan mümkün ...
- Giriş 2024 yılında görsel efekt oluşturma seçenekleri son derece çeşitli ve en...
- VSDC 9.2 burada ve hassas nesne kaldırma, gelişmiş renk düzeltme ve videolarınız...
VSDC Video Düzenleyici’de Sinematik Efektler Nasıl Uygulanır?
Tatilde çekmiş olduğunuz kısa videoları düzenlerken bile zaman zaman kendinizi gerçek bir film yapımcısı gibi hissedebilirsiniz. Videonuzun izleyiciler tarafından hangi tepkilerle karşılacağını merak etmeniz de gayet doğaldır. VSDC ekibi olarak videoları görsel bakımdan daha çekici ve ilginç hale getirme arzunuzu mümkün olan her şekilde destekliyoruz.
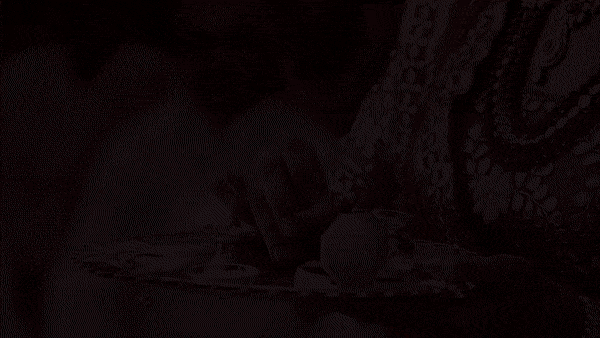
Elbette size çekiminizi en iyi hangi şekilde organize edeceğiniz konusunda tavsiye veremeyiz, ancak rastgele kaydedilmiş bir video değil, gerçek bir film efekti yaratmak için kurgu sırasında hangi teknikleri kullanacağınızı söyleyebiliriz. Bu eğitimde videolarınıza sinematik efektleri nasıl uygulayacağınızı öğreneceksiniz. Özellikle videonuzun üstüne ve altına nasıl siyah çubuklar ekleyeceğinizi ve ayrıca çekiminize kaliteli bir görünüm kazandırmak için Gradyan ve RGB filtrelerini nasıl uygulayacağınızı göstereceğiz.
Ve en iyi yanı da fazla zaman harcamayacaksınız ve video deneyimine de ihtiyacınız olmayacak. Kolayca tekrarlayabilmeniz için her adımı ayrıntılı olarak açıklayacağız.
Adım 1: Sinematik görünmesi için videoya siyah çubuklar ekleyin
İlk olarak bu siyah çubukların nasıl kolayca oluşturulacağını görelim (geniş ekran çubukları veya sinemaskop çubukları olarak da adlandırabiliriz). Bu siyah çubuklar, herhangi bir videonun sanki sinema salonunda çekilmiş gibi sinematik görünmesini sağlarlar.
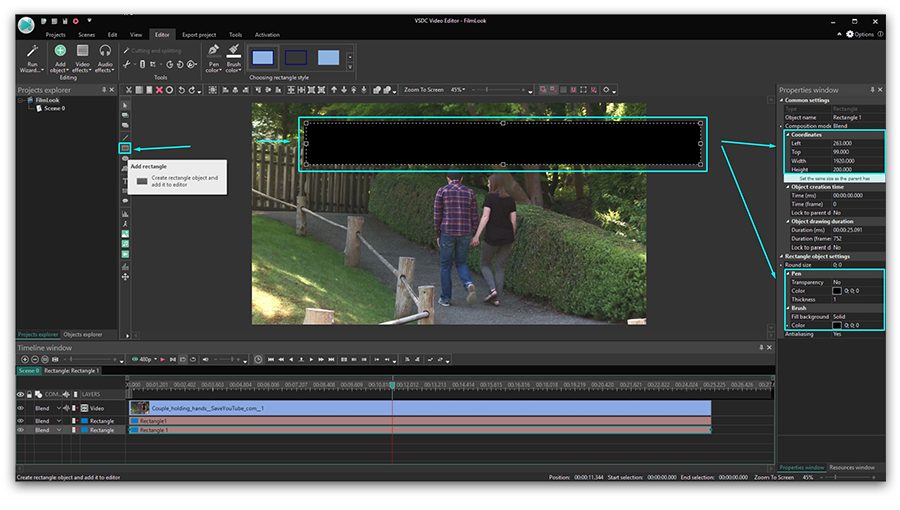
VSDC Ücretsiz Video Düzenleyici’yi kullanarak (henüz indirmediyseniz buradan indirebilirsiniz) sahneye dikdörtgen bir nesne ekleyin. Çerçevenin genişliğine uyacak şekilde uzatın ve yüksekliğini istediğiniz gibi ayarlayın. Üst menüyü veya Özellikler penceresindeki seçenekleri kullanarak çubuğu siyaha boyayın. Daha sonra nesneye sağ tıklayın ve “Çoğalt”ın – tamamen aynı 2 siyah çubuk elde edeceksiniz. Efekti tamamlamak için birini üste, diğerini alta yerleştirin.
Bu 70 saniyelik video az önce konuştuğumuz her şeyi ayrıntılı olarak gösteriyor. İstiyorsanız ona da bir göz atabilirsiniz.
Şimdiden videonuzun biraz daha gösterişli olacağını hissedebiliyor musunuz?
Adım 2. Sinematik bir etki yaratmak için basit renk derecelendirme tekniklerini kullanın
Videoda sinematik bir görünüm yaratmanın bir sonraki adımı videonun renklendirilmesidir.
İlk olarak RGB filtresini sahneye ekleyin. Bu filtreyi bulmak için “Video efektleri”ne gidin, “Ayarlar”ı seçin ve “Kırmızı/Yeşil/Mavi”ye tıklayın. Zaman çizelgesinde RGB 1 adlı yeni bir katman göreceksiniz. Sağda renk parlaklık seviyelerini ayarlamak için Özellikler penceresi açılacaktır. Kırmızı, yeşil ve mavi seviyelerini ayarlayarak sonuçları Ön izleme penceresinde gerçek zamanlı olarak görebilirsiniz. Sonuçtan memnun kalana kadar ayarlamaya devam edin.
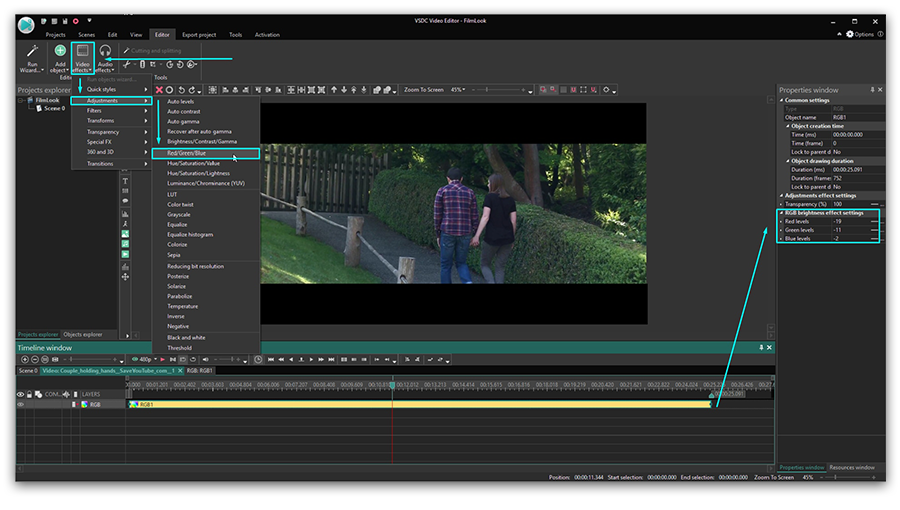
RGB filtresini kullanarak videoyu işledikten sonra “Video efektleri” – “Ayarlar” – “Ton/Doygunluk/Değer”e geri dönün ve istediğiniz sonucu elde edene kadar seviyeleriyle oynayın.
Adım 3. Gradyan kullanarak normal bir videoda sinema efekti oluşturun
Videoda sinematik bir görünüm elde etmenize yardımcı olacak bir diğer profesyonel numara da videoda Gradyan aracını kullanmaktır.
Başlangıçta siyah çubukları eklediğiniz gibi sahneye başka bir dikdörtgen ekleyin ve giriş dosyasıyla aynı boyutta olacak şekilde ayarlayın (Özellikler penceresinde “Üst öğeyle aynı boyutu ayarla” seçeneği). Bu şekil çerçevedeki tüm alanı kaplayacaktır.
Şimdi gradyan ayarlarını açın (aşağıdaki resme bakın).
Bunu yapmak için Özellikler penceresinde “Fırça” seçeneğine gidin ve “Arka planı doldur” açılır menüsünü kullanın. Gradyan ayarlarında “Fotoğrafik Tonlama” şablonunu (başka bir şablon seçebilirsiniz, bu sadece eğitim için kullanılan bir örnektir) ve Sepya Orta Tonlar Ön Ayarı’nı (bu da örnek için bu kullanılmıştır) seçin. Tamam’a tıklayın.
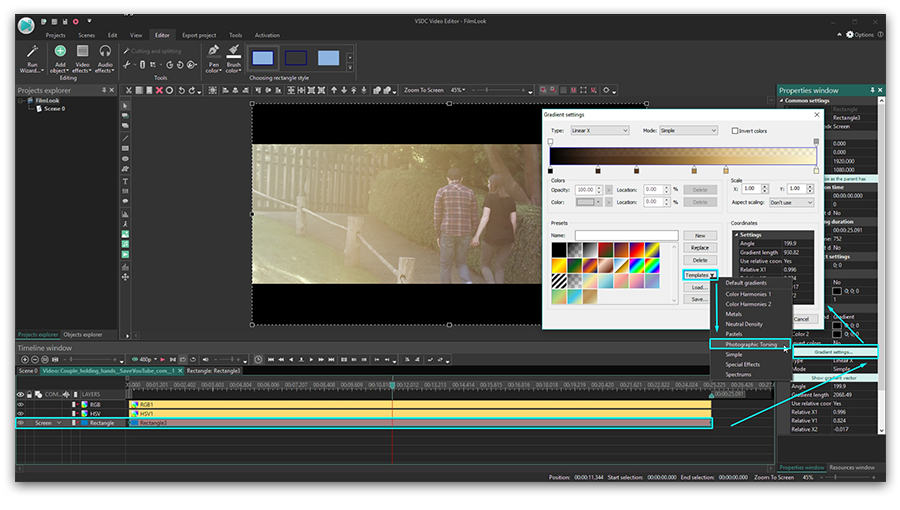
Zaman çizelgesinde Karıştır menüsünü açın ve “Ekran” adlı karıştırma modunu seçin. Videonun artık renk gradyanının uygulandığı ek bir katmana sahip olduğunu göreceksiniz. Gradyan vektörünü belirtmek için oku sürükleyebilirsiniz. Ve son olarak istediğiniz sonucu elde etmek için her zaman gradyan ayarlarına geri dönüp ön ayarı değiştirebilir veya renk yoğunluğunu ayarlayabilirsiniz.
Aşağıdaki video eğitiminde bir videoda sinematik efektin nasıl oluşturulacağını ayrıntılı olarak gösterdik. Yeni eğitimleri kaçırmamak için YouTube kanalımıza abone olmayı unutmayın.
Bir videoda sinematik efektler oluşturabilmek için daha fazla ücretsiz düzenleme teknikleriyle ilgileniyorsanız “Metin içinde video” maskesi oluşturma, “Karıştırma modları” uygulama ve “Resim içinde Resim” video efektini kullanma eğitimlerine göz atın.
Program hakkında daha fazla bilgiyi Ücretsiz Video Düzenleyici’nin açıklama sayfasından edinebilirsiniz.