- Nesta temporada de festas, celebramos novos começos com a mais recente atualizaç...
- A mudança é sinônimo de melhoria, e esse processo não seria possível sem a sua c...
- Introdução Em 2024, a gama de opções para criar efeitos visuais é incrivelment...
- O VSDC 9.2 chegou e oferece recursos inovadores, como a nova ferramenta de segme...
Como sincronizar efeitos de vídeo com batida de música no VSDC Pro
A nova versão do VSDC Video Editor permite sincronizar efeitos de vídeo, animação, texto ou aparência de imagem com a batida do seu áudio.
Imagine um equalizador de áudio que reaja a cada batida do som ou uma imagem do coração disparando ao ritmo - você certamente os viu nos canais de música. Da mesma maneira, você pode sincronizar qualquer imagem ou efeito com sua faixa de áudio e fazê-la "reagir" à frequência e intensidade do som.
Como uma imagem vale mais que mil palavras, aqui está um exemplo. Se adicionarmos uma imagem à cena, aplicarmos o efeito Zoom e sincronizarmos o efeito com a batida, a imagem será "ampliada e reduzida" com base no ritmo da trilha sonora. Confira o vídeo abaixo (som!).
A nova ferramenta VSDC Pro que permite obter esse efeito é chamada "Editar a batida". Ela está disponível na versão 6.4.5.
Se você está curioso como funciona, aqui está um resumo rápido. Quando você ativa o modo Editar a batida, o VSDC verifica a forma de onda do áudio selecionado e gera um gráfico de ritmo com base nos valores do som (frequência e intensidade). Cada valor é representado por um ponto de controle. O gráfico de ritmo é aplicado aos valores do efeito que escolhou.
Por exemplo, voltemos ao exemplo do efeito Zoom - se você optar por sincronizar o nível do efeito Zoom com a batida, no vídeo resultante, quanto mais alto o som, maior será o nível de zoom. Enquanto isso, durante os momentos de silêncio, a imagem aparecerá em seu estado original.

Esse foi um exemplo muito básico para lhe dar uma idéia geral. Com o recurso “Editar a batida”, você pode usar predefinições de sincronização automáticas ou ajustar o gráfico manualmente. E neste artigo, mostraremos exatamente como fazê-lo.
Mas primeiro baixe a versão mais recente do VSDC Video Editor aqui.
Se você preferir um tutorial em vídeo, assista abaixo.
Como ativar o modo Editar a batida
Primeiro, importe seu vídeo para o VSDC. Você pode usar um videoclipe com a faixa de áudio original ou adicionar um arquivo de áudio separadamente.
Decida qual efeito você gostaria de sincronizar com o som. No nosso exemplo, adicionaremos o Zoom para fazer o vídeo "bombear" ao ritmo. Para adicionar o efeito, selecione a camada de vídeo na linha do tempo, abra o menu Efeitos de vídeo, vá para Transformações >> Zoom. Acesse a janela de configurações de posição do objeto para confirmar a posição do efeito na linha do tempo e clique em Ok.
Depois de adicionar o efeito à cena, clique duas vezes no arquivo de vídeo. Em seguida, clique com o botão direito na camada de efeito e selecione Propriedades no menu.
A janela Propriedades contém os parâmetros do efeito Zoom. Nesse ponto, você precisa decidir qual parâmetro deseja sincronizar com a batida da música. Normalmente, você deseja usar o parâmetro-chave do efeito selecionado - aquele que define sua intensidade. Para Zoom, esse será o parâmetro chamado "Níveis".
Para sincronizar o parâmetro selecionado com o som, clique no ícone de três pontos como ilustrado abaixo e escolha Editar a batida no menu Modelos acima da linha do tempo. Em seguida, pressione o botão "Criar pontos". Você verá um novo gráfico na linha do tempo com pontos distribuídos com base nos seus valores de forma de onda de áudio. Novamente, quanto mais alto um ponto estiver localizado na linha do tempo, mais alto será o valor do nível de zoom nesse momento específico.

Mas na maioria das vezes você deseja ajustar a distribuição dos pontos - simplesmente porque a abundância de sons e seus valores saltando para cima e para baixo pode criar um efeito indesejado.
Editar a batida: geração de gráficos de ritmo
Depois de selecionar o modo Editar a batida, uma nova janela chamada "Editar as configurações da batida" será exibida. Aqui pode ajustar os parâmetros do modelo.
No menu Objeto de áudio pode selecionar um arquivo de áudio que será usado para digitalizar e gerar o gráfico de ritmo. Pode ser a trilha sonora do seu vídeo ou qualquer outro arquivo de áudio que você adicionou ao projeto.
Preste atenção à lista suspensa "Predefinição de batida" com várias opções de geração de gráficos.

Predefinições disponíveis:
- Sensibilidade máxima e faixa de frequência – o gráfico será gerado precisamente com base na frequência de áudio e na detecção de cada pequena alteração de som.
- Sensibilidade máxima – o gráfico será gerado com base nas alterações de som enquanto a frequência de áudio será ignorada.
- Mesclar pontos próximos – pontos de controle com valores de frequência semelhantes não serão tratados como alterações dinâmicas e serão conectados na forma de uma linha reta.
- Ignorar sons de baixa potência – sons de baixa potência não serão incluídos no gráfico.
- Preferir batidas poderosas – o gráfico conterá principalmente batidas poderosas.
- Apenas batidas poderosas – o gráfico será gerado com base apenas nas batidas poderosas.
Escolha qualquer um desses modelos e gere o gráfico com base em suas necessidades. Você também pode ajustar a distribuição dos pontos e outros detalhes.
Editar a batida: as configurações
A maneira mais fácil de mostrar como ajustar o gráfico de ritmo é explicar cada parâmetro na janela da configurações de batida.
Decida se você deseja aplicar o efeito para todo o projeto ou apenas na área em que o efeito se sobrepõe ao áudio. Para a última opção, verifique se a caixa "Apenas sobreposto" está marcada.
A opção "Somente área selecionada" significa que o efeito será aplicado apenas à peça que você selecionou manualmente na linha do tempo.

Em seguida, vem um parâmetro especialmente importante chamado Valor do silêncio. É o valor inicial do efeito que você está aplicando e será usado durante os momentos de silêncio.
Por padrão, o valor do silêncio geralmente é igual a zero, e isso significa que o efeito não é aplicado.
Amplitude é o parâmetro que define o desvio do efeito em relação ao seu valor de silêncio. Esse parâmetro ajuda a controlar o valor máximo do efeito aplicado em picos sonoros.
Por exemplo, se o valor de Silêncio for 100 e o valor de Amplitude for 30, nos picos de som, o valor do efeito será 130. Nos picos de som negativos, o valor mínimo do efeito será 70. Para o efeito de Zoom que aplicamos anteriormente, isso significa que a imagem estará "bombeando" na batida e os níveis de zoom mudarão entre 70 e 130.
O tempo entre pontos ajuda a definir intervalos de tempo entre os pontos de controle. Existem duas opções aqui: mínimo ou máximo. Alterando esses parâmetros, pode definir a distância mínima e máxima possível entre os pontos de controle.
A parte complicada é que o software irá gerar pontos de controle com base no valor "Tempo entre pontos", mesmo que a faixa de áudio não corresponda exatamente. Por exemplo, se você definir 5 segundos como o tempo máximo entre os pontos e há um minuto inteiro de silêncio no áudio, o VSDC ainda colocará pontos de controle no gráfico de ritmo a cada 5 segundos, apesar do silêncio e da ausência de alterações dinâmicas no som.
Frequência prioritária é um menu para configuração avançada de detecção de frequência de áudio. Permite alterar os seguintes parâmetros:
- Alcance – define valores mínimos e máximos da frequência de áudio detectada.
- Predefinição – contém modelos com variações de frequência de áudio para diferentes objetivos.
- Redefinir frequência – permite redefinir o valor da frequência de prioridade para o mínimo padrão (0 Hz) e o máximo padrão (22050 Hz).

Sensibilidade determina a precisão da detecção de frequência de áudio. Quanto maior o valor, mais pontos o gráfico terá. Isso significa que o efeito reagirá a cada menor alteração de frequência.
Limite máximo de desistência é uma porcentagem do valor máximo do som. Ele define a barra abaixo da qual todos os pontos não serão sincronizados com o efeito.
Por exemplo, no limite de desistência = 50%, os valores inferiores à metade do valor máximo do som serão ignorados e todos os pontos localizados abaixo do gráfico formarão uma linha reta. A linha reta aumentará gradualmente até o ponto em que atinge o limite de desistências indicado.
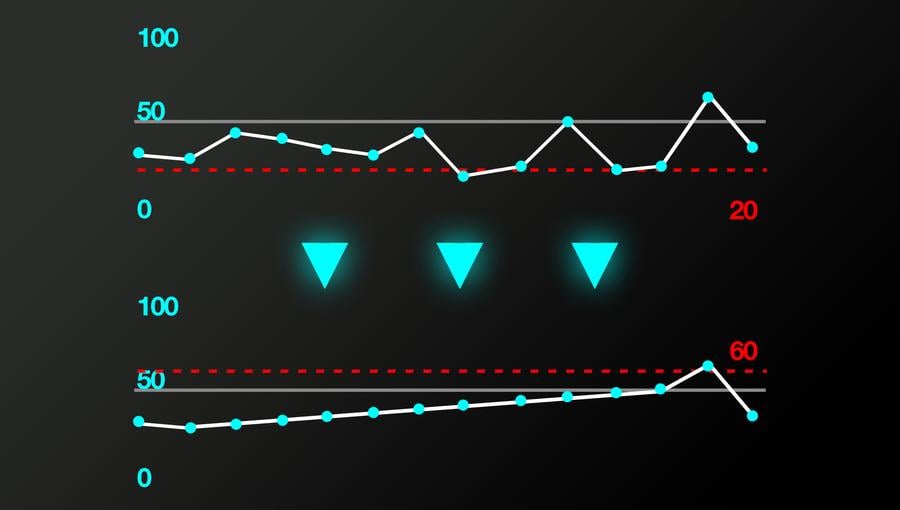
Limite máximo de interpolação – este é o valor no qual picos de intensidade semelhante formarão uma linha reta. Para determinar quais valores devem ser considerados semelhantes, o limite de interpolação (% máx) define o possível desvio do valor do ponto.
Logo acima do parâmetro de interpolação máxima, você notará a caixa de seleção Manter picos. Verifique se está marcado para manter os pontos de pico em seus locais originais. Se você não fizer isso, perderá as alterações dinâmicas do valor do efeito.
Abaixo você pode definir um valor de fator de escala. O fator de escala é um multiplicador que permite aumentar ou diminuir o valor do efeito aplicado para todos os pontos de uma só vez.
Aqui está como isso funciona. Se o fator de escala for igual a 1, o efeito será aplicado com os valores originais - com base na forma de onda do áudio. Se você aumentar o fator de escala para 2, todos os valores do efeito serão dobrados.

Finalmente, o modo de distribuição de pontos é um menu suspenso onde você pode escolher variações de distribuição de pontos.
Suas opções:
- Do valor do silêncio para cima aos picos. Se você escolher esta opção, os pontos serão distribuídos de modo crescente a partir do valor Silêncio.
- Do valor do silêncio para baixo aos picos. Os pontos serão distribuídos de forma decrescente a partir do valor Silêncio.
- Vibrações de acordo com o valor do silêncio. Os pontos são distribuídos igualmente em ambas as direções a partir do valor Silêncio.
- Vibrações invertidas de acordo com o valor do silêncio. A mesma distribuição igual em ambas as direções, como descrito acima - mas invertida.
- Vibrações aumentadas de acordo com o valor do silêncio. Os pontos são distribuídos igualmente nas duas direções e seus valores são maximizados.
- Vibrações invertidas e aumentadas de acordo com o valor do silêncio. Os pontos são distribuídos nas duas direções - mas são invertidos e seus valores são maximizados.

Experimente a nova ferramenta disponível no VSDC!
Sincronizar efeitos de vídeo com música pode ser difícil especialmente se você nunca trabalhou com o ajuste de som. Assim que entender o novo recurso, você poderá criar vídeos cativantes, onde os recursos visuais estão perfeitamente sincronizados com a música - e isso é um grande avanço do nível do editor amador para o nível de uma pós-produção profissional.
Tem perguntas? Contacte-nos em O endereço de e-mail address está sendo protegido de spambots. Você precisa ativar o JavaScript enabled para vê-lo.
Para uma dose semanal de inspiração, assine nosso canal do Youtube.