- Cette saison festive marque un nouveau départ avec la toute dernière mise à...
- Le changement est synonyme d'amélioration, et ce processus ne serait pas po...
- Introduction En 2024, la gamme des options pour créer des effets visuels ...
- Êtes-vous prêt à découvrir de nouvelles fonctionnalités avec la toute derni...
Comment synchroniser les effets vidéo avec le rythme de la musique dans VSDC Pro
La nouvelle version de VSDC Video Editor vous permet de synchroniser facilement les effets vidéo, l'animation, le texte ou l'apparence de l'image au rythme de votre audio.
Vous vous demandez à quoi cela peut ressembler ? Ensuite, imaginez un égaliseur audio qui réagit à chaque battement sonore, ou une image de cœur pompant au rythme – vous les avez sûrement vus sur les chaînes musicales. De la même manière, vous pourrez synchroniser n'importe quelle image ou effet avec votre piste audio et les faire “réagir” à la fréquence et à l'intensité du son.
Puisqu'une image vaut mille mots, voici un exemple. Si l'on ajoute une image à la scène, applique l'effet de Zoom, puis on synchronise l'effet avec le rythme, l'image agrandira et réduira en fonction du rythme de votre musique. Découvrez la vidéo ci-dessous pour voir à quoi il ressemble (activez le son !).
Le nouvel outil dans VSDC Pro qui vous permet d'obtenir cet effet est appelé "Modifier le rythme" et il est disponible dans la version 6.4.5.
Si vous êtes curieux de savoir comment cela fonctionne, voici une description rapide. Lorsque vous activez le mode Modifier le rythme, VSDC scanne la forme d'onde de l'audio sélectionné et génère un graphique rythmique basé sur les valeurs sonores, telles que la fréquence et l'intensité. Chaque valeur est représentée par un point de contrôle. Le rythme graphe est ensuite appliqué aux valeurs de l'effet de votre choix.
Par exemple, revenons à l'exemple de l'effet Zoom – si vous choisissez de synchroniser le niveau de l'effet Zoom avec le rythme, dans la vidéo résultante, plus le son est fort, plus le niveau de zoom sera appliqué. En attendant, pendant les moments de silence, l'image apparaîtra dans son état d'origine.

C'était un exemple de base pour vous donner une idée générale de ce que signifie la synchronisation des effets vidéo à la musique. Avec la fonction Modifier le rythme, vous pourrez utiliser les préréglages de synchronisation automatique ou ajuster le graphique manuellement. Et dans cet article, nous allons vous montrer exactement comment le faire
Avant de commencer, téléchargez la dernière version de VSDC Video Editor ici.
Si vous préférez un tutoriel vidéo à la version texte, n'hésitez pas à consulter celui-ci.
Comment activer le mode Modifier le rythme
Tout d'abord, importez vos images dans VSDC. Vous pouvez utiliser une vidéo musicale avec la piste audio d'origine ou ajouter un fichier audio séparément.
Ensuite, vous devez choisir un effet avec lequel vous souhaitez synchroniser le son. Pour notre exemple, nous allons ajouter un Zoom pour rendre la vidéo "pompe" au rythme. Pour ajouter l'effet, sélectionnez le calque vidéo sur la timeline, ouvrez le menu Effets vidéo , passez à Transformation >> Zoom. Passez par la fenêtre Paramètres de position de l'objet pour confirmer la position de l'effet sur la timeline et appuyez sur Bien.
Une fois que vous avez ajouté l'effet à la scène, faites un double-clic sur le fichier vidéo. Ensuite, faites un clic droit sur la couche d'effet et sélectionnez Propriétés dans le menu.
La fenêtre des propriétés contient les paramètres de l'effet Zoom. À cette étape, vous devez décider quel paramètre vous souhaitez synchroniser avec le rythme de la musique. En règle générale, vous souhaitez utiliser le paramètre clé de l'effet sélectionné-celui qui définit son intensité. Pour le Zoom, ce sera le paramètre appelé "Niveaux".
Pour synchroniser le paramètre sélectionné avec le son, cliquez sur l'icône à trois points comme illustré ci-dessous et choisissez Modifier le rythme dans le menu Modèles au-dessus de la timeline. Ensuite, appuyez sur le bouton “Créer des points”. Vous verrez un nouveau graphique sur la timeline avec des points répartis en fonction de vos valeurs de forme d'onde audio. Encore une fois, plus un point est situé sur la timeline, plus la valeur du niveau de Zoom à ce moment précis sera élevée.

La plupart du temps, cependant, vous aurez envie d'ajuster la distribution des points – tout simplement parce que l'abondance des sons et de leurs valeurs sautant de haut en bas peuvent créer un effet indésirable. Ci-dessous, nous allons vous montrer comment le faire.
Modifier le rythme : génération de graphe rythmique
Une fois que vous avez sélectionné le mode Modifier le rythme, une nouvelle fenêtre nommée "Modifier les paramètres de rythme" apparaîtra. C'est là que vous pouvez ajuster les paramètres du modèle.
Tout d'abord, dans le menu Objet audio, vous pouvez sélectionner un fichier audio qui sera utilisé pour numériser et générer le graphique rythmique. Il peut s'agir de la bande son de votre vidéo ou de tout autre fichier audio que vous avez ajouté au projet.
Ce qui mérite votre attention est ensuite la liste déroulante appelée "Preset du rythme" avec plusieurs options de la façon dont vous voulez que le graphique soit généré.

Voici un bref aperçu des préréglages disponibles :
- Sensibilité et gamme de fréquences maximales - le graphique sera généré précisément en fonction de la fréquence audio et de la détection de chaque changement sonore mineur.
- Sensibilité maximale - le graphique sera généré en fonction des changements sonores tandis que la fréquence audio sera ignorée.
- Fusionner les points voisins - les points de contrôle avec des valeurs de fréquence similaires ne seront pas traités comme des changements dynamiques et seront connectés sous la forme d'une ligne droite.
- Ignorer les sons de faible puissance – les sons de faible puissance ne seront pas inclus dans le graphique.
- Préférer des rythmes puissants – le graphique contiendra principalement des rythmes puissants.
- Seuls des rythmes puissants - le graphique sera généré en fonction des rythmes puissants seulement.
Choisissez l'un de ces modèles et générez le graphique en fonction de vos besoins. En outre, vous serez en mesure d'ajuster la distribution des points et d'autres détails.
Modifier le rythme : aperçu des paramètres
La façon la plus simple de vous montrer comment affiner le graphique rythmique est d'expliquer chaque paramètre dans la fenêtre Modifier les paramètres de rythme.
Tout d'abord, vous devez décider si vous souhaitez appliquer l'effet au projet tout entier ou juste à l'endroit où l'effet chevauche l'audio. Pour cette dernière option, assurez-vous que la case “Superposé uniquement” est cochée.
L'option "Zone sélectionnée uniquement" signifie que l'effet ne sera appliqué qu'à la pièce sélectionnée manuellement sur la timeline.

Le paramètre suivant Valeur de silence est particulièrement important. C'est la valeur initiale de l'effet que vous appliquez, et elle sera utilisée pendant les moments de silence.
Par défaut, la valeur de silence est souvent égale à zéro, ce qui signifie que l'effet n'est pas appliqué.
L'amplitude est le paramètre qui définit la déviation de l'effet par rapport à la valeur de silence. En d'autres termes, ce paramètre vous permet de contrôler la valeur d'effet maximale appliquée aux pics sonores.
Par exemple, si la Valeur de silence est 100 et la valeur d'Amplitude est 30, aux pics sonores, la valeur d'effet sera 130. Aux pics sonores négatifs, la valeur minimale de l'effet sera de 70. Pour l'effet Zoom que nous avons appliqué précédemment, cela signifie que l'image sera "pompée" au rythme, et les niveaux de Zoom changeront entre 70 et 130.
Temps entre les points vous aide à définir des intervalles de temps entre les points de contrôle. Il y a deux options ici : minimum ou maximum. En modifiant ces paramètres, vous pouvez définir la distance minimale et maximale possible entre les points de contrôle.
La partie délicate est que le logiciel va générer des points de contrôle en fonction de la valeur "Temps entre les points", même si la piste audio ne correspond pas exactement. Par exemple, si vous définissez 5 sec. comme temps maximum entre les points, et qu'il y a toute une minute de silence dans l'audio, VSDC placera toujours des points de contrôle sur le graphique rythmique toutes les 5 secondes malgré le silence et l'absence de changements sonores dynamiques.
La Fréquence prioritaire est un menu pour la configuration avancée de détection de fréquence audio. Il vous permet de modifier les paramètres suivants:
- Intervalle - définit les valeurs minimales et maximales de la fréquence audio détectée.
- Preset - contient des modèles avec des variations de fréquence audio pour différents objectifs.
- Réinitialiser la fréquence - vous permet de réinitialiser la valeur de fréquence prioritaire au minimum par défaut (0 Hz) et au maximum par défaut (22050 Hz).

Sensibilité - détermine la précision de la détection de fréquence audio. Plus la valeur ici est élevée, plus de points sur le graphique. Cela signifie que l'effet réagira à chaque moindre changement de fréquence.
Limite maximale de décrochage - est un pourcentage de la valeur sonore maximale. Il définit la barre en dessous de laquelle tous les points ne seront pas synchronisés à l'effet.
Par exemple, si la limite de décrochage est 50%, les valeurs inférieures à la moitié de la valeur sonore maximale seront ignorées, et tous les points situés sous le graphique formeront une ligne droite. La ligne droite augmentera progressivement jusqu'au point où elle atteindra la limite de décrochage indiquée.
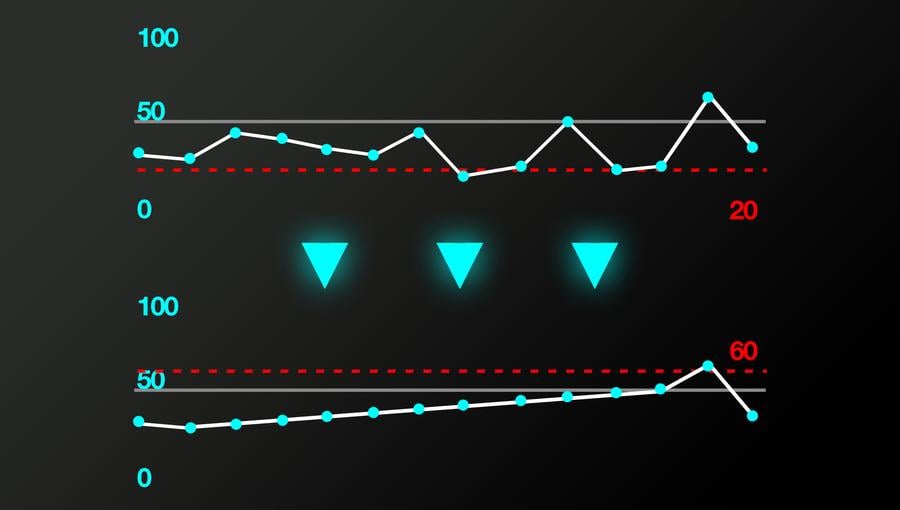
Seuil d'interpolation max – c'est la valeur à laquelle les pics d'intensité similaire forment une ligne droite. Pour déterminer quelles valeurs doivent être considérées comme similaires, le seuil d'interpolation (%max) définit l'écart de valeur de point possible.
Juste au-dessus du paramètre d'interpolation max, vous pouvez remarquerer la case à cocher Conserver les pics. Assurez-vous qu'il est coché pour garder les points dans leur emplacement d'origine. Si vous ne le faites pas, vous perdrez les modifications dynamiques de la valeur de l'effet.
Ci-dessous, vous pouvez définir une valeur de Facteur d'échelle. Le facteur d'échelle est un multiplicateur qui permet d'augmenter ou de diminuer la valeur de l'effet appliqué pour tous les points à la fois.Ci-dessous, vous pouvez définir une valeur de Facteur d'échelle. Le facteur d'échelle est un multiplicateur qui permet d'augmenter ou de diminuer la valeur de l'effet appliqué pour tous les points à la fois.
Voici comment cela fonctionne. Si le facteur d'échelle est égal à 1, l'effet est appliqué avec les valeurs d'origine, en fonction de la forme d'onde audio. Si vous augmentez le facteur d'échelle de 2, toutes les valeurs d'effet sera doublé.

Enfin, le Mode de distribution de points est un menu déroulant dans lequel vous pouvez choisir des variations de distribution de points.
Voici vos options:
- De la valeur de silence aux pics en haut. Si vous choisissez cette option, les points seront distribués de plus en plus à partir de la Valeur de silence.
- De la valeur de silence aux pics en bas. Les points seront distribués de moins en moins à partir de la Valeur de silence.
- Vibrations selon la valeur du silence. Les points sont répartis également dans les deux sens à partir de la valeur de silence.
- Vibrations inversées selon la valeur de silence. La même distribution égale dans les deux sens comme décrit ci-dessus - mais inversée.
- Augmentation des vibrations en fonction de la valeur du silence. Les points sont répartis également dans les deux sens et leurs valeurs sont maximisées.
- Vibrations inversées et augmentées selon la valeur de silence. Les points sont répartis dans les deux sens - mais ils sont inversés et leurs valeurs sont maximisées.

Allez-y et essayez le nouvel outil disponible dans VSDC !
La synchronisation des effets vidéo à la musique est un niveau avancé de post-production impliquant une courbe d'apprentissage abrupte, surtout si vous n'avez jamais travaillé avec le réglage du son ! Mais une fois que vous obtenez le coup de la nouvelle fonctionnalité, vous serez en mesure de créer des vidéos captivantes où les visuels sont parfaitement synchronisés à la musique – et qui est un grand pas en avant du niveau de l'éditeur amateur au niveau d'un professionnel de post-production.
Vous avez des questions ? Posez-les à Cette adresse e-mail est protégée contre les robots spammeurs. Vous devez activer le JavaScript pour la visualiser.
Pour une dose hebdomadaire d'inspiration, abonnez-vous à notre chaîne YouTube.