- このホリデーシーズンは、VSDC Video Editorの最新アップデートと共に新しい始まりを迎えましょう!皆様のフィードバックを受けて、最も愛されているツー...
- 変化は改善に関するものであり、このプロセスはあなたのご意見なしでは実現できませんでした。あなたのフィードバックを慎重に確認した結果、いくつかの重要な問題に対処し...
- イントロ 2024年、ビジュアルエフェクトを作成するためのオプションの範囲は非常に多様化しており、トップの選択肢を特定することがますます困難になっています。...
- VSDC 9.2が登場し、画期的な機能を提供します。たとえば、新しいAIによるセグメンテーションツールは、正確なオブジェクト除去を可能にし、色補正を強化し、ビデ...
VSDCプロで動画エフェクトをミュージックビートに同期する方法
新しいバージョンのVSDC動画を使用すると、動画エフェクト、アニメーション、 文字または画像をオーディオのビートに簡単に同期できます。
それがどのように見えるのか疑問に思いますか?次に、各ビートに反応するオーディオビジュアライザ、またはリズムに拍動する心臓の画像を想像してみてください。それらは音楽チャンネルで確実に見られます。同様に、画像やエフェクトをオーディオトラックに同期させ、サウンドの周波数と強さに「反応」させることができます。
百聞は一見にしかずですので、ここでは一例です。シーンに画像を追加し、それにズーム効果を適用してから、効果をビートに同期させると、画像はサウンドトラックのリズムに基づいて「ズームイン・ズームアウト」します。下の動画を見て、どのように見えるか確認してください(サウンド・オン!)。
この効果を実現できる新しいVSDCプロのツールは「ビートを編集する」と呼ばれ、6.4.5版で利用できます。
それがどのように機能するのか知りたければ、ここに簡単な内訳を示します。「ビートを編集する」モードをアクティブにすると、VSDCは選択されたオーディオの波形をスキャンし、周波数や強度などのサウンド値に基づいてリズムグラフを生成します。各値は、コントロールポイントによって表されます。 リズムグラフは、選択した効果の値に適用されます。
たとえば、ズームエフェクトの例に戻りましょう。ズームエフェクトのレベルをビートに同期することを選択した場合、結果のビデオでは、サウンドの音量が大きければ大きいほど、ズームレベルが高くなります。一方、無音の瞬間、画像は元の状態で表示されます。

これは、動画エフェクトを音楽に同期させることが何を意味するのかをおおまかに示す非常に基本的な例です。「ビートを編集する」機能を使用すると、自動同期プリセットを使用したり、グラフを手動で調整したりできます。そしてこの記事では、その方法を正確に示します。
始める前に、VSDC動画編集の最新バージョンをこちらからダウンロードしてください。
テキスト版よりもビデオチュートリアルをご希望の場合は、以下をご覧ください。
「ビートを編集する」モードをアクティブにする方法
まず、フッテージをVSDCにインポートします。元のオーディオトラックでミュージックビデオを使用するか、オーディオファイルを個別に追加できます。
次に、サウンドに同期させるエフェクトを決定する必要があります。この例では、ズームを追加して、動画をビートに「ポンプ」させます。エフェクトを追加するには、タイムラインで動画レイヤーを選択し、「動画エフェクト」メニューを開いて、「変換」>>「ズーム」に進みます。オブジェクトの位置設定ウィンドウを移動して、タイムライン上のエフェクトの位置を確認し、「OK」をクリックします。
シーンにエフェクトを追加したら、ビデオファイルをダブルクリックします。次に、エフェクトレイヤーを右クリックして、メニューから「プロパティ」を選択します。
プロパティウィンドウには、ズーム効果パラメータが含まれています。この時点で、音楽のビートに同期させるパラメーターを決定する必要があります。通常は、選択したエフェクトのキーパラメータ(強度を定義するパラメータ)を使用します。ズームの場合、これは「レベル」と呼ばれるパラメーターになります。
選択したパラメータをサウンドに同期させるには、下に示すように3つの点のアイコンをクリックし、タイムラインの上にある「テンプレート」メニューから「ビートを編集する」を選択します。次に、「ポイントを作成する」というタイトルのボタンをクリックします。タイムラインに新しいグラフが表示され、オーディオの波形値に基づいて分布したポイントが示されます。繰り返しになりますが、タイムライン上のポイントが高ければ高いほど、この特定の瞬間のズームレベルの値が高くなります。

ただし、ポイントの分布を調整する必要のある場合は多いです。これは、豊富なサウンドとその値が上下に跳ね上がると、望ましくない効果が生じる可能性があるためです。以下に、その方法を示します。
「ビートを編集する」:リズムグラフの生成
「ビートを編集する」モードを選択すると、「ビート編集の設定」という新しいウィンドウがポップアップします。ここで、テンプレートのパラメータを調整できます。
まず、オーディオオブジェクトのメニューで、リズムグラフのスキャンと生成に使用するオーディオファイルを選択できます。 動画のサウンドトラックか、プロジェクトに追加したその他のオーディオファイルのいずれかになります。
次に注意する必要があるのは、グラフを生成する方法のいくつかのオプションを含む「ビートプリセット」と呼ばれるドロップダウンリストです。

利用可能なプリセットの概要は次のとおりです:
- 「最大感度と周波数範囲」はグラフが、オーディオ周波数とすべての小さな音の変化の検出に基づいて正確に生成されます。
- 「最大感度」はグラフが音声の変化に基づいて生成されますが、オーディオ周波数は無視されます。
- 「近くのポイントをマージする」は波数値が類似しているコントロールポイントは動的な変更として扱われず、直線の形で接続されます。
- 「低音をスキップする」は低音がグラフに含まれません。
- 「強烈なビートを好む」はグラフに主に強烈なビートが含まれます。
- 「強烈なビートのみ」は強烈なビートのみに基づいてグラフが生成されます。
これらのテンプレートのいずれかを選択し、ニーズに基づいてグラフを生成します。さらに、ポイントの分布やその他の詳細を調整できます。
「ビートを編集する」:設定の概要
リズムグラフを微調整する方法を示す最も簡単な方法は、「ビート編集の設定」ウィンドウで各パラメーターを確認することです。
まず、エフェクトをプロジェクト全体に適用するか、エフェクトがオーディオと重複する領域にのみ適用するかを決定する必要があります。後者のオプションの場合は、「重複のみ」チェックボックスがオンになっていることを確認してください。
「選択したエリアのみ」オプションは、タイムラインで手動で選択した部分にのみ効果が適用されることを意味します。

次に、「無音値」と呼ばれる特に重要なパラメーターがあります。これは、適用する効果の初期値であり、無音の瞬間に使用されます。
デフォルトでは、ゼロである無音値が多くて、これは効果がまったく適用されないことを意味します。
振幅は、無音値からの効果の偏差を設定するパラメータです。つまり、このパラメータは、音のピークに適用されるエフェクトの最大値を制御するのに役立ちます。
たとえば、無音値が100で、振幅値が30の場合、音のピークでのエフェクト値は130になります。負の音のピークでは、エフェクトの最小値は70になります。以前に適用したズーム効果の場合、これは画像がビートに「ポンプ」し、ズームレベルが70〜130の間で変化することを意味します。
ポイント間の時間は、コントロールポイント間の時間のギャップを設定するのに役立ちます。ここには、最小または最大の2つのオプションがあります。これらのパラメーターを変更することにより、コントロールポイント間の可能な最小距離と最大距離を設定できます。
扱いにくい部分は、オーディオトラックが正確に対応していなくても、ソフトウェアが「ポイント間の時間」の値に基づいてコントロールポイントを生成することです。たとえば、ポイント間の最大時間として5秒を設定し、音声に1分間の無音がある場合、VSDCは無音で動的な音の変化がないにもかかわらず、5秒ごとにリズムグラフにコントロールポイントを配置します 。
優先周波数は、高度なオーディオ周波数の検出設定のメニューです。 次のパラメータを変更できます:
- 範囲検出されたオーディオ周波数の最小値と最大値を設定します。
- プリセットさまざまな目標に対応する音声周波数のバリエーションを持つテンプレートが含まれています。
- 周波数をリセットするのは優先周波数の値をデフォルトの最小値(0 Hz)とデフォルトの最大値(22050 Hz)にリセットできます。

感度はオーディオ周波数の検出精度を決定します。ここの値が高ければ高いほど、グラフのポイントが多くなります。つまり、エフェクトはわずかな周波数の変化すべてに反応します。
ドロップアウトの上限は音の最大値のパーセンテージです。 これは、すべてのポイントがエフェクトと同期しないバーを設定します。
たとえば、ドロップアウトの上限が50%の場合、音の最大値の半分よりも低い値は無視され、グラフの下にあるすべてのポイントが直線になります。直線は、表示されたドロップアウトの制限に達するまで徐々に増加します。
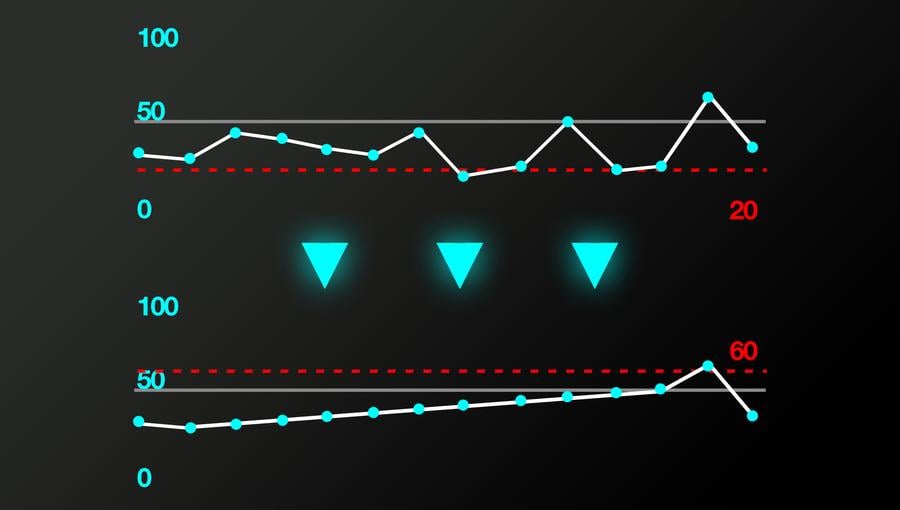
補間の最大しきい値は、類似した強度のピークが直線を形成する値です。どの値が類似していると見なすべきかを決定するために、補間しきい値(%max)は可能なポイント値の偏差を設定します。
「補間の最大しきい値」パラメーターのすぐ上に、「補間中にピークを維持する」チェックボックスがあります。ピークのポイントを元の場所に維持するために、チェックマークが付いていることを確認してください。 そうしないと、エフェクト値の動的な変化が失われます。
以下では、スケール係数値を設定できます。スケール係数は、すべてのポイントに適用されたエフェクトの値を一度に増減できる乗数です。
これがどのように機能するかです。 スケール係数が1の場合、エフェクトはオーディオ波形に基づいて、元の値で適用されます。スケール係数を2に増やすと、すべての効果値が2倍になります。

最後に、ポイント配分のモードは、ポイント配分のバリエーションを選択できるドロップダウンメニューです。
オプションは次のとおりです:
- 無音値からピークまで。 このオプションを選択すると、ポイントは無音の値から徐々に分配されます。
- 無音値からピークダウンまで。 ポイントは、無音値から始めて減少して分配されます。
- 無音値に応じた振動。 ポイントは、無音値から両方向に均等に分配されます。
- 無音値に応じた反転振動。 上記のように両方向で同じ均等に分配されますが、反転しています。
- 無音値に応じた振動の増加。 ポイントは両方向に均等に配分され、それらの値は最大化されます。
- 無音値に応じた振動の反転と増加。 ポイントは両方向に分散されますが、反転され、それらの値は最大化されます。

VSDCで利用可能な新しいツールを試してみてください。
動画エフェクトを音楽に同期させることは、特にサウンド調整をこれまでに試してみることがない場合は、急な学習曲線を伴う高度なポストプロダクションです。しかし、新機能に慣れると、映像が音楽にうまく同期された魅力的な動画を作成できるようになります。これは、アマチュア編集者のレベルからポストプロダクションのプロレベルへの大きな前進です。
質問がありますか? このメールアドレスはスパムボットから保護されています。閲覧するにはJavaScriptを有効にする必要があります。にご連絡してください。
毎週のインスピレーションを得るには、YouTubeチャンネルに登録してください。