- Esta temporada navideña marca nuevos comienzos con la última actualización de VS...
- El cambio se trata de mejorar, y este proceso no sería posible sin vuestra aport...
- Introducción En 2024, la gama de opciones para crear efectos visuales es incre...
- VSDC 9.2 ya está aquí y ofrece funciones revolucionarias como la nueva herramien...
Cómo sincronizar efectos de video con ritmo de música en VSDC Pro
La nueva versión de VSDC Video Editor te permite sincronizar fácilmente los efectos de video, animación, texto o apariencia de imagen al ritmo de audio.
¿Te interesa cómo se verá? Imagina un visualizador de audio que reacciona a cada latido de sonido, o una imagen del corazón al ritmo – seguramente los has visto en los canales de música. De la misma manera, podrás sincronizar cualquier imagen o efecto con tu pista de audio y hacer que "reaccione" a la frecuencia e intensidad del sonido.
Como una imagen vale más que mil palabras, aquí hay un ejemplo. Si añadimos una imagen a la escena aplicamos el efecto Zoom y luego sincronizamos el efecto con el ritmo, la imagen se “acercará y alejará” según el ritmo de tu banda sonora. Mira el video a continuación para ver cómo se ve (¡con el sonido!).
La nueva herramienta VSDC Pro que te permite lograr este efecto se llama "Editar ritmo" y está disponible en la versión 6.4.5.
Si estás curioso sobre cómo funciona, aquí hay un desglose rápido. Cuando activas el modo Editar el tiempo, VSDC escanea la forma de onda del audio seleccionado y genera un gráfico de ritmo basado en los valores de sonido, como la frecuencia y la intensidad. Cada valor está representado por un punto de control. El gráfico de ritmo se aplica luego a los valores del efecto de tu elección.
Por ejemplo, volvemos al ejemplo del efecto Zoom: si eliges sincronizar el nivel del efecto Zoom con el ritmo, en el video resultante, cuanto más fuerte sea el sonido, más alto será el nivel de zoom. Mientras tanto, durante los momentos de silencio, la imagen aparecerá en su estado original.

Ese fue un ejemplo muy básico para darte una idea general de lo que significa sincronizar los efectos de video con la música. Con la función Editar el ritmo, podrás usar ajustes preestablecidos de sincronización automática o ajustar el gráfico manualmente. Y en este artículo, mostraremos exactamente cómo hacerlo
Antes de comenzar, descarga la última versión de VSDC Video Editor aquí.
Si prefieres un video tutorial a la versión de texto, no dudes en consultar el siguiente.
Cómo activar el modo Editar ritmo
En primer lugar, importa tu metraje a VSDC. Puedes usar un video musical con la pista de audio original o añadir un archivo de audio por separado.
A continuación, debes decidir qué efecto deseas sincronizar con el sonido. Para nuestro ejemplo, añadimos Zoom para hacer que el video "coincida" con el ritmo. Para añadir el efecto, selecciona el nivel de video en el timeline, abre el menú Efectos de video, pasa a Transformación - Zoom. Ve a través de la ventana de posición del objeto para confirmar la posición del efecto en el timeline y pulsa Aceptar.
Una vez que hayas agregado el efecto a la escena, haz doble clic en el archivo de video. Luego haz clic derecho en el nivel de efecto y selecciona Propiedades en el menú.
La ventana Propiedades contiene los parámetros del efecto Zoom. En este punto, debes decidir qué parámetro deseas sincronizar con el ritmo de la música. Por lo general, deseas usar el parámetro clave del efecto seleccionado, el que define su intensidad. Para Zoom, ese será el parámetro llamado "Niveles".
Para sincronizar el parámetro seleccionado con el sonido, haz clic en el icono de tres puntos como se ilustra a continuación y elige Editar ritmo en el menú Plantillas arriba del timeline. Luego pulsa el botón titulado "Crear puntos". Verás un nuevo gráfico en el timeline con puntos distribuidos en función de sus valores de forma de onda de audio. Nuevamente, cuanto más alto se encuentre un punto en el timeline, mayor será el valor del nivel de Zoom en este momento en particular.

Sin embargo, la mayoría de las veces querrás ajustar la distribución de los puntos, simplemente porque la abundancia de sonidos y sus valores saltando hacia arriba y hacia abajo pueden crear un efecto no deseado. A continuación, te mostraremos cómo hacerlo.
Editar ritmo: generación de gráficos de ritmo
Una vez que hayas seleccionado el modo Editar ritmo, aparecerá una nueva ventana llamada "Parámetros de Editar ritmo". Aquí es donde puedes ajustar los parámetros de la plantilla.
Primero, en el menú de objetos Audio, puedes seleccionar un archivo de audio que se usará para escanear y generar el gráfico de ritmo. Puede ser la banda sonora de tu video o cualquier otro archivo de audio que hayas añadido al proyecto.
Lo que merece tu atención a continuación es la lista desplegable llamada "Beat preestablecido" con varias opciones de cómo deseas que se genere el gráfico.

Aquí hay una breve descripción de los ajustes preestablecidos disponibles:
- Máxima sensibilidad e intervalo de frecuencia – el gráfico se generará con precisión según la frecuencia de audio y la detección de cada cambio de sonido menor.
- Máxima sensibilidad – el gráfico se generará en función de los cambios de sonido, mientras que la frecuencia de audio se ignorará.
- Unir puntos cercanos – los puntos de control con valores de frecuencia similares no se tratarán como cambios dinámicos y se conectarán en forma de línea recta.
- Omitir sonidos de baja potencia – los sonidos de baja potencia no se incluirán en el gráfico.
- Preferir ritmos fuertes – el gráfico contendrá principalmente ritmos potentes.
- Solo ritmos fuertes – el gráfico se generará solo en base a los poderosos ritmos.
Elige cualquiera de estas plantillas y genera el gráfico según tus necesidades. Además podrás ajustar la distribución de los puntos y otros detalles.
Editar ritmo: resumen de configuración
La forma más fácil de mostrarte cómo afinar el gráfico de ritmo es revisar cada parámetro en la ventana de configuración Editar ritmo.
Primero, debes decidir si deseas aplicar el efecto a todo el proyecto o solo al área donde el efecto se superpone con el audio. Para la última opción, asegúrate de que la casilla "Solo superpuesto" esté marcada.
La opción "Solo área seleccionada" significa que el efecto solo se aplicará a la pieza que hayas seleccionado manualmente en el timelime.

Luego viene un parámetro especialmente importante, llamado Valor de silencio. Es el valor inicial del efecto que estás aplicando, y se usará durante los momentos de silencio.
De forma predeterminada, el valor de silencio suele ser igual a cero, y eso significa que el efecto no se aplica en absoluto.
Amplitud es el parámetro que establece la desviación del efecto de su valor de silencio. En otras palabras, este parámetro te ayuda a controlar el valor de efecto máximo aplicado a los picos de sonido.
Por ejemplo, si el valor de Silencio es 100 y el valor de Amplitud es 30, en los picos de sonido el valor del efecto será 130. En los picos de sonido negativos, el valor mínimo del efecto será 70. Para el efecto Zoom que hemos aplicado previamente, eso significa que la imagen se "bombeará" al ritmo y los niveles de Zoom cambiarán entre 70 y 130.
Tiempo entre puntos ayuda a establecer intervalos de tiempo entre los puntos de control. Aquí hay dos opciones: mínimo o máximo. Al cambiar estos parámetros, puedes establecer la distancia mínima y máxima posible entre los puntos de control.
La parte difícil es que el software generará puntos de control basados en el valor de "Tiempo entre puntos", incluso si la pista de audio no corresponde exactamente. Por ejemplo, si configuras 5 segundos. como el tiempo máximo entre puntos, y hay un minuto entero de silencio en el audio, VSDC aún colocará puntos de control en el gráfico de ritmo cada 5 segundos a pesar del silencio y la ausencia de cambios dinámicos de sonido.
La frecuencia de prioridad es un menú para la configuración avanzada de detección de frecuencia de audio. Te permite cambiar los siguientes parámetros:
- Intervalo: establece los valores mínimos y máximos de la frecuencia de audio detectada.
- Preset: contiene plantillas con variaciones de frecuencia de audio para diferentes objetivos.
- Restablecer frecuencia: te permite restablecer el valor de Frecuencia de prioridad al mínimo predeterminado (0 Hz) y al máximo predeterminado (22050 Hz).

Sensibilidad – determina cuán precisa será la detección de frecuencia de audio. Cuanto mayor sea el valor aquí, más puntos tendrá el gráfico. Eso significa que el efecto reaccionará a cada cambio de frecuencia más leve.
Límite max de abandono – es un porcentaje del valor de sonido máximo. Establece la barra debajo de la cual todos los puntos no se sincronizarán con el efecto.
Por ejemplo, en el límite de abandono = 50%, los valores inferiores a la mitad del valor de sonido máximo se ignorarán y todos los puntos ubicados debajo del gráfico formarán una línea recta. La línea recta aumentará gradualmente hasta el punto donde alcanza el límite de deserción indicado.
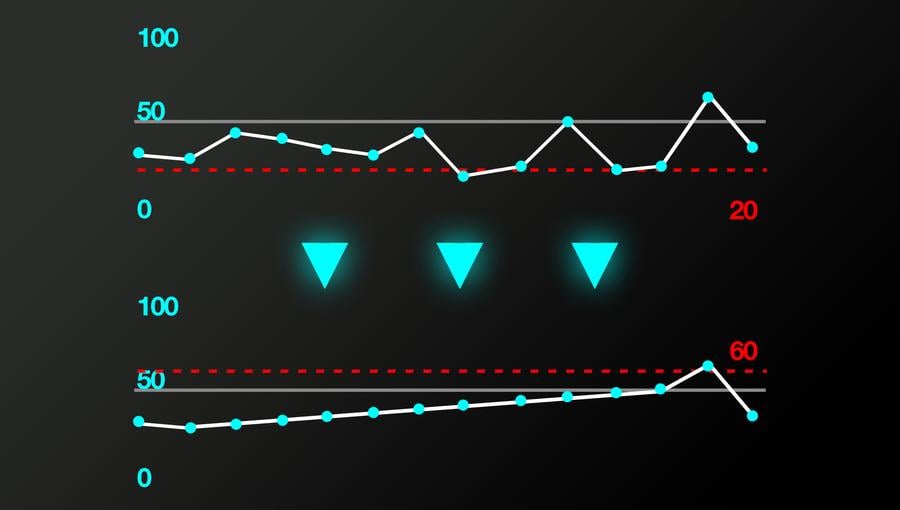
Umbral de interpolación max – este es el valor en el que los picos de intensidad similar formarán una línea recta. Para determinar qué valores deben considerarse similares, el umbral de interpolación (% máx.) establece la posible desviación del valor del punto.
Justo encima del parámetro de interpolación máxima, verá la casilla de verificación Mantener picos. Asegúrate de que esté marcado para mantener los puntos máximos en sus ubicaciones originales. Si no lo haces, perderás los cambios dinámicos del valor del efecto.
A continuación, puedes establecer un valor de Factor de escala. El factor de escala es un multiplicador que te permite aumentar o disminuir el valor del efecto aplicado para todos los puntos a la vez.
Así es como funciona. Si el factor de escala es igual a 1, el efecto se aplica con los valores originales, en función de la forma de onda de audio. Si aumentas el factor de escala a 2, todos los valores del efecto se duplicarán.

Finalmente, el modo de distribución de puntos es un menú desplegable donde puedes elegir variaciones de distribución de puntos.
Aquí están tus opciones:
- Del valor de silencio arriba a los picos. Si eliges esta opción, los puntos se distribuirán cada vez más a partir del valor de Silencio.
- Del valor de silencio abajo a los picos. Los puntos se distribuirán de manera decreciente a partir del valor de Silencio.
- Vibraciones según el valor del silencio. Los puntos se distribuyen equitativamente en ambas direcciones desde el valor de Silencio.
- Vibraciones invertidas según el valor del silencio. La misma distribución igual en ambas direcciones como se describió anteriormente, pero invertida.
- Vibraciones aumentadas según el valor del silencio. Los puntos se distribuyen equitativamente en ambas direcciones y sus valores se maximizan.
- Vibraciones invertidas y aumentadas según el valor del silencio. Los puntos se distribuyen en ambas direcciones, pero se invierten y sus valores se maximizan .

¡Vamos a probar la nueva herramienta disponible en VSDC!
La sincronización de efectos de video con música es un nivel avanzado de postproducción que implica una curva de aprendizaje pronunciada, ¡especialmente si nunca antes has trabajado con el ajuste de sonido! Pero una vez que domines la nueva función, podrás crear videos cautivadores donde las imágenes se sincronizan perfectamente con la música, y eso es un gran paso adelante desde el nivel de editor aficionado hasta el nivel de una postproducción profesional.
¿Tienes preguntas? Pregunta en Esta dirección de correo electrónico está siendo protegida contra los robots de spam. Necesita tener JavaScript habilitado para poder verlo.
Para una dosis semanal de inspiración, suscríbete a nuestro canal de YouTube.