- В предновогодней суете так хочется завершить все дела и оставить заботы в у...
- Мы уверены, что изменения приводят к улучшениям, и без вашей поддержки они ...
- Вступление Программ для монтажа видео и создания визуальных эффектов в 20...
- Готовы к чему-то по-настоящему грандиозному? Рады представить вам вам обнов...
Как синхронизировать видео и звук в VSDC Pro
Новая версия видеоредактора VSDC позволяет автоматически синхронизировать появление видеоэффектов, текста и иллюстраций со звуком фоновой музыки.
Если вы никогда не слышали о таком приёме, представьте себе визуализатор звука, который реагирует на каждый бит. Или вспомните музыкальные клипы, в которых анимированное сердце «бьётся» точно в ритм с музыкой. Аналогичным образом в VSDC можно сделать так, чтобы добавленные иллюстрации или видеоэффекты «реагировали» на частоту и громкость саундтрека.
Вот более конкретный пример. Если мы добавим на сцену изображение, применим к нему эффект масштаба (зум), а затем синхронизируем значение этого эффекта с аудио – изображение будет приближаться и удаляться точно в ритм музыки. Результат вы можете оценить на видео ниже. Смотреть, конечно, лучше со звуком.
Инструмент, позволяющий применить такую синхронизацию в VSDC Pro, называется «Редактировать бит», и он доступен в программе, начиная с версии 6.4.5.
Чтобы понять, как работает приём синхронизации, представьте себе график звуковой волны, на котором отражены колебания частоты и громкости. Когда вы активируете режим «Редактировать бит», VSDC сканирует звуковую волну выбранного вами аудиотрека и на основе её значений генерирует новый график (также называемый графиком ритма). Каждое значение на графике представлено контрольной точкой. Значения контрольных точек затем применяются к выбранному видеоэффекту.
Чтобы стало ещё понятнее, давайте вернемся к примеру с эффектом масштаба. Если синхронизировать этот эффект со звуком, то чем громче звук, тем выше будет значение эффекта, а значит, тем сильнее будет приближаться объект. При этом в моменты тишины изображение будет находиться в исходном состоянии – ведь значение звука равно нулю, а значит таково и значение применённого эффекта.

Надеемся, этот пример помог вам составить общее представление о том, что значит синхронизировать видеоэффекты с музыкой. С инструментом «Редактировать бит» вы сможете использовать пресеты автоматической синхронизации, а также настраивать график ритма вручную, корректируя распределение контрольных точек. Ниже мы подробно расскажем, как работать с этим инструментом.
Прежде чем начать, скачайте последнюю версию VSDC Video Editor здесь.
Если вы предпочитаете видеоформат тексту, ниже находится видеоинструкция.
Как перейти в режим «Редактировать бит»
Для начала работы импортируйте видеофайл в редактор. Для синхронизации вы можете использовать как оригинальную аудиодорожку, так и отдельно загруженный файл с музыкой.
Далее необходимо решить, какой эффект вы будете синхронизировать со звуком. Для нашей инструкции мы продолжим работать с эффектом масштаба, поскольку он даёт довольно наглядный результат. Чтобы применить выбранный эффект, щелчком мыши выберите видео на таймлайне, затем перейдите в меню Видеоэффектов, откройте Трансформации >> Масштаб. В окне настройки позиции объекта убедитесь, что на шкале времени эффект будет расположен там, где задумано, и нажмите Ok.
После того, как вы добавили эффект, сделайте двойной щелчок по видеофайлу. Затем сделайте щелчок правой кнопкой мыши по слою эффекта и выберите Свойства из контекстного меню.
Окно свойств откроется справа. В нём доступны все настройки эффекта «Масштаб», и на этом этапе вам необходимо решить, какой параметр вы хотите синхронизировать со звуком. Как правило, это ключевой параметр, определяющий интенсивность применения эффекта. Для эффекта «Масштаб» этот параметр называется «Уровни» и он определяет, насколько будет приближен объект на видео.
Чтобы начать синхронизацию, щёлкните по кнопке <…> в строке параметра «Уровни» (см. иллюстрацию ниже). Затем из меню «Шаблоны» выберите опцию «Редактировать бит». В появившемся окне нажмите на кнопку «Создать точки». После этого на шкале времени появится новый график, контрольные точки которого построены на основе значений звуковой волны выбранного аудио. Чем выше расположена точка, тем выше будет масштабирование объекта в данный момент времени.

Скорее всего вам захочется скорректировать количество и расположение точек, поскольку множество звуков разной громкости и частоты приведёт к слишком хаотичному колебанию значений эффекта. Ниже мы расскажем, какие параметры помогут вам достичь желаемого результата.
Создание графика ритма
Как только вы активируете режим «Редактировать бит», откроется окно под названием «Редактировать настройки бита». В этом окне вы сможете настроить полученный график.
В первую очередь, в меню «Аудио объект» вам необходимо будет выбрать аудиофайл, который вы хотите использовать для синхронизации. Напоминаем, что это может быть как оригинальная звуковая дорожка из вашего видео, так и сторонний аудиофайл, импортированный в проект.
Меню строкой ниже называется «Пресет бита». Это выпадающий список с несколькими шаблонами для создания графика ритма.

В частности, вам доступны следующие шаблоны:
- Максимальная чувствительность и частотный диапазон – это значит, что график будет построен с учётом частоты и каждого малейшего изменения звука.
- Максимальная чувствительность – график будет построен с учётом колебаний звука, однако, частота звука не будет браться в расчет.
- Соединить ближайшие точки – контрольные точки, у которых схожие значения частоты звука, на графике будут объединены в линию.
- Пропустить маломощные звуки – маломощные звуки не будут учитываться при построении графика.
- Предпочтение сильным битам – при построении графика в приоритете будут сильные биты.
- Только сильные биты – график будет строиться только на сильных битах.
После того, как вы выберете шаблон, вы сможете также скорректировать распределение контрольных точек, амплитуду колебаний значений эффекта и прочие параметры.
Обзор настроек инструмента «Редактировать бит»
Все параметры настроек графика находятся в окне «Редактировать настройки бита». Ниже мы рассмотрим каждый параметр, чтобы дать вам полное представление о возможностях этого инструмента.
В первую очередь обратите внимание на два чекбокса в нижней части окна: «Только перекрытие» и «Только выбранный участок». Если вы хотите применить синхронизацию только к тому участку ролика, где аудио пересекается с эффектом на таймлайне, необходимо, чтобы первый вариант был активирован.
Параметр «Только выбранный участок» означает, что синхронизация будет применяться только для фрагмента, выделенного вами вручную с помощью маркеров.

Следующий ключевой параметр называется Значение тишины. Значение тишины – это значение интенсивности эффекта, заданное по умолчанию. Другими словами, это то значение, которое вы выставляете для эффекта до синхронизации. Оно будет автоматически применяться в моменты без звука.
По умолчанию, значение тишины часто равно нулю. Это означает, что эффект вовсе не применяется.
Амплитуда – это параметр, задающий максимальное отклонение значений эффекта от значения тишины. Другими словами, амплитуда помогает ограничить значение эффекта в моменты максимального звука.
Например, если значение тишины равно 100, а амплитуда - 30, то при максимальном звуке значение эффекта будет равно 130. Минимальное значение эффекта при этом будет равно 70. Для нашего случая с применением эффекта «Масштаб» это значит, что иллюстрация будет увеличиваться и уменьшаться в такт музыки в рамках обозначенных уровней масштаба: от 70 до 130.
Время между точками позволяет вам задать обязательные временные промежутки между контрольными точками на графике. Изменяя настройки данного меню, вы можете обозначить минимальное и максимальное возможные расстояния на графике.
Ключевой момент в этой настройке состоит в том, что даже если в определенный период времени звука нет (а значит нет и контрольных точек на графике, обозначающих колебания), программа всё равно расставит точки в соответствии с заданным вами значением. Например, если вы задали 5 секунд как минимальное время между точками, и при этом на видео целая минута тишины, контрольные точки будут проставлены каждые 5 секунд несмотря на отсутствие звука и динамики.
Приоритетная частота – это меню для более детальной настройки распознавания частоты звука. Здесь вы можете изменить следующие параметры:
- Диапазон – задаёт максимальное и минимальное значения распознавания частоты звука.
- Пресет – содержит шаблоны с разными типами распознавания частоты звука.
- Сбросить частоту – позволяет вам сбросить параметр приоритетной частоты до значения по умолчанию: 0 Гц минимум и 22050 Гц максимум.

Чувствительность – определяет, насколько точно будет распознаваться и фиксироваться частота звука. Чем выше значение этого параметра, тем больше контрольных точек будет на графике. Это значит, что выбранный для синхронизации эффект будет реагировать на малейшие колебания частоты звука.
Максимальный предел отсева – это процентное значение от максимального уровня громкости. Данный параметр задаёт уровень, при котором все точки, расположенные ниже, не будут влиять на динамическое изменение эффекта.
Например, если максимальный предел отсева равен 50%, все значения ниже этого показателя будут игнорироваться. Точки, расположенные ниже указанного уровня, будут выстроены в виде восходящей прямой, которая закончится в точке, соответствующей максимальному пределу отсева.
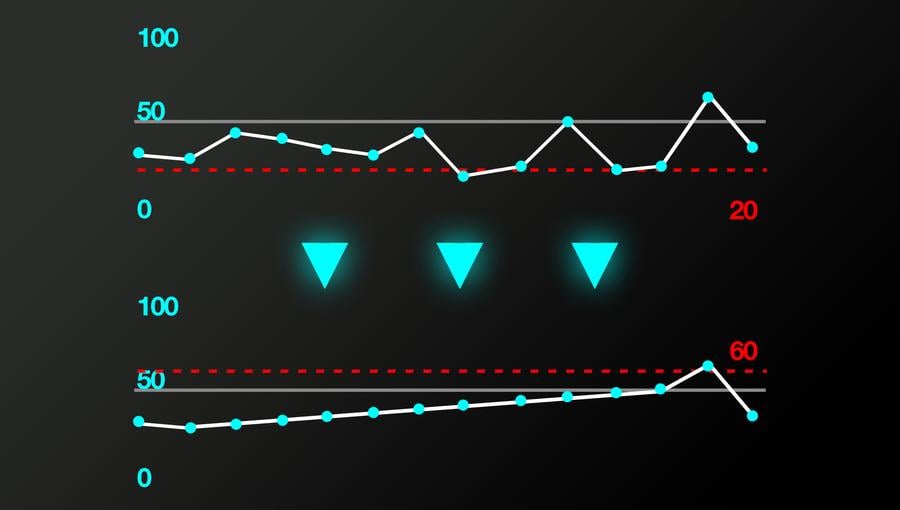
Максимальный порог интерполяции – это значение, при котором точки с близкими значениями будут объединены в прямую. Процентное значение в данной графе определяет максимально возможное отклонение значений, которые будут считаться близкими.
Над настройкой порога интерполяции вы заметите чекбокс с подписью «Сохранять пики во время интерполяции». Если вы хотите сохранить пиковые значения звука на графике, мы рекомендуем отметить этот чекбокс галочкой. Если этого не сделать, есть риск потерять динамику эффекта.
Ниже вы найдёте параметр под названием «Коэффициент масштабирования». Это коэффициент, позволяющий вам одновременно увеличить или уменьшить значения всех контрольных точек в заданное количество раз.
Коэффициент работает следующим образом. Если его значение равно единице, эффект будет применён в точной соответствии со значениями, обозначенными звуковой волной. Если вы увеличите коэффициент до 2, все значения эффекта также удвоятся.

Наконец, меню «Распределение точек» – это список вариантов распределения точек на графике.
В него включены следующие опции:
- От значения уровня тишины наверх к пикам. Контрольные точки будут распределены по восходящей с увеличением, начиная с уровня значения тишины.
- От значения уровня тишины вниз к пикам. Контрольные точки будут распределены на графике по нисходящей с постепенным уменьшением значений, начиная с уровня значения тишины.
- Вибрация относительно уровня значения тишины. Контрольные точки будут распределяться на графике симметрично в обе стороны от уровня значения тишины.
- Инверсные вибрации относительно значения тишины. Аналогичное распределение симметрично в обе стороны, только с инверсией.
- Повышенные вибрации относительно значения тишины. Контрольные точки будут распределяться симметрично в обе стороны от значения тишины, и их значения будут увеличены до максимума.
- Инверсные и повышенные вибрации относительно значения тишины. Уже описанное выше симметричное распределение с инверсией и максимальным увеличением значений.

Время опробовать новый инструмент на практике!
Безусловно, синхронизация видеоэффектов со звуком – это не базовый приём, а навык, относящийся к продвинутому уровню монтажа, который потребует времени и практики. Однако после того, как вы освоите этот инструмент, перед вами откроются возможности создания потрясающих видео, в которых визуальный ряд находится в полной гармонии с фоновой музыкой.
Вопросы по работе с VSDC? Напишите нам на Этот адрес электронной почты защищен от спам-ботов. У вас должен быть включен JavaScript для просмотра.
Для еженедельной порции вдохновения подписывайтесь на наш канал на YouTube.