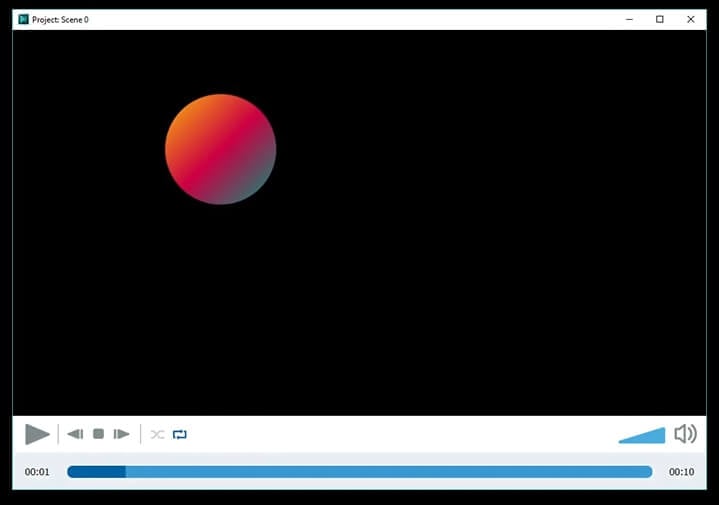- Nesta temporada de festas, celebramos novos começos com a mais recente atualizaç...
- A mudança é sinônimo de melhoria, e esse processo não seria possível sem a sua c...
- Introdução Em 2024, a gama de opções para criar efeitos visuais é incrivelment...
- O VSDC 9.2 chegou e oferece recursos inovadores, como a nova ferramenta de segme...
Como usar as configurações avançadas do VSDC Video Editor?
As configurações avançadas disponíveis na versão Pro do programa estão listadas neste artigo, juntamente com instruções sobre como utilizá-las.
1. Resolução avançada de subpixels
O programa utiliza esse algoritmo ao aplicar vários efeitos de rotação e movimento nos quais pode ocorrer alguma perda de informação conhecida como aliasing. Ele remove o aliasing e aprimora a resolução de imagens digitais.
![]()
2. Redimensionamento
Ao colocar um vídeo ou um arquivo de imagem na cena, mantendo a resolução original, você evita a perda de qualidade da imagem. Toda vez que redimensiona a imagem para que ocupe apenas parte da tela, perde sua qualidade. Métodos avançados de redimensionamento, como interpolação de vizinho mais próximo, interpolação cúbica, interpolação de supersampling e interpolação de Lanczos, estão integrados na versão Pro do programa. Para aplicá-los à sua imagem, siga estas etapas:
- Abra seu arquivo no programa Como abrir arquivo de vídeo ou imagem para edição
- Selecione a posição e o tamanho do objeto na cena. Clique no botão esquerdo do mouse e, mantendo-o pressionado, ajuste o tamanho do objeto e, em seguida, solte o botão do mouse.
- Clique no arquivo adicionado na linha do tempo para abrir a aba de Propriedades.
- Encontre a linha de modo de redimensionamento entre os parâmetros disponíveis e selecione o método apropriado no menu suspenso.
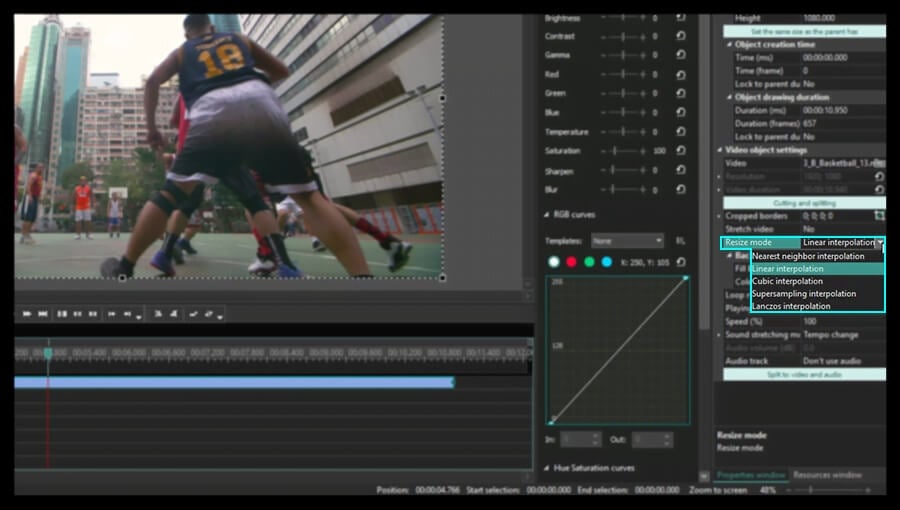
3. Forma de onda de áudio
Se o seu vídeo contém uma faixa de áudio, apenas a versão Pro do programa permite que você mostre a forma de onda de áudio clicando no ícone correspondente na linha do tempo. Isso pode ser muito útil ao cortar alguns fragmentos de áudio ou ao aplicar efeitos de áudio disponíveis. Essa funcionalidade ajuda a processar o áudio facilmente com assistência visual. Para ver a forma de onda de áudio do vídeo carregado, clique no ícone apropriado na linha do tempo e selecione "Mostrar forma de onda" no menu suspenso.
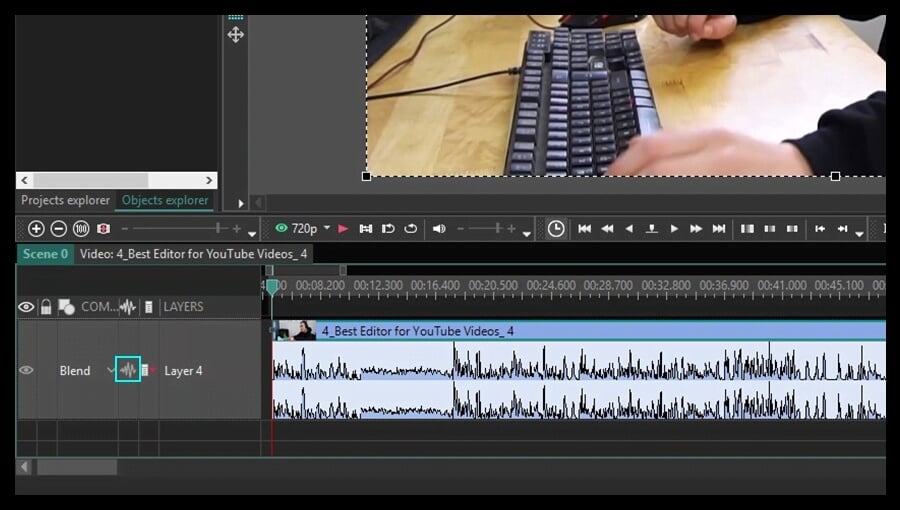
4. Chroma key avançado
A opção Chroma key permite que você remova o fundo do seu vídeo ou foto e o substitua por um novo. Essa técnica consiste em tornar transparentes as cores selecionadas. A versão gratuita do programa oferece a opção Chroma key baseada em apenas uma cor, mas a versão Pro permite remover um número ilimitado de cores do fundo da imagem. Vamos ver como funciona.
- Abra seu arquivo no programa (Como abrir arquivo de vídeo ou imagem para edição) e coloque-o na cena.
- Clique no arquivo na linha do tempo e vá para a aba Editor.
- Clique no botão Efeitos de vídeo e selecione Transparência > Removedor de fundo.
- Ajuste a posição e a duração do efeito selecionado.
- Abra a aba de Propriedades para ajustar os parâmetros do efeito.
- Clique no ícone Picker próximo ao campo de cor do Chromakey para selecionar uma cor a ser removida.
- Use Adicionar cor adicional para selecionar mais cores.
- Configure outros parâmetros disponíveis para obter o melhor resultado: defina o valor True do Adaptive alfa, defina os limiares de brilho mínimo/máximo, limiares de cromaticidade mínimo/máximo, Similaridade e valores de Mistura. Aumente o parâmetro Tamanho do kernel para aumentar a eficiência da sua edição.
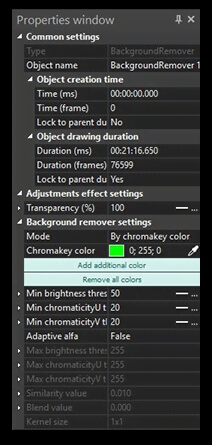
- Adicione um arquivo de imagem para um novo fundo. Clique nele na linha do tempo, vá para a aba Editar e clique no botão Para frente.
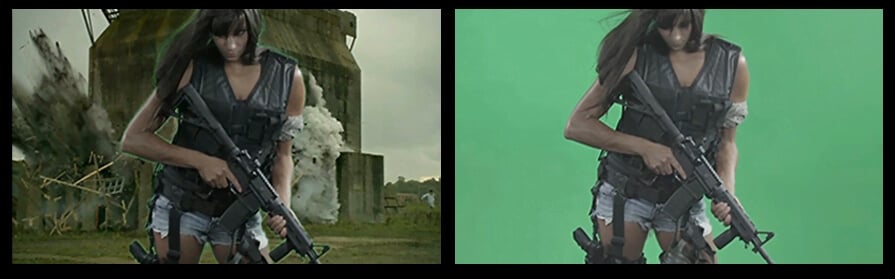
5. Aceleração de hardware
Esta funcionalidade será muito útil para quem trabalha com vídeo em HD. Não há dúvida de que vídeos em HD têm um tamanho grande e seu processamento pode ser demorado. A versão Pro do programa pode tratar arquivos HD utilizando a capacidade da placa de vídeo, apenas se a sua placa de vídeo oferecer suporte, para que a decodificação e codificação dos dados de vídeo ocorram mais rapidamente.
Para ativar essa opção, vá para as opções do programa e marque as caixas correspondentes na categoria Opções de Aceleração.
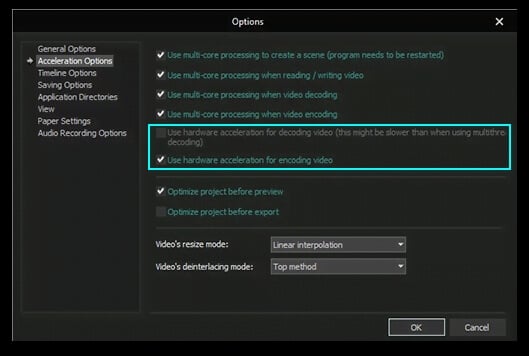
6. Movimento do objeto
Às vezes, é necessário criar um vídeo com objetos em movimento. A versão Pro do programa pode criar não apenas movimento de um ponto para outro, mas um movimento ao longo de uma spline e através de um conjunto de pontos selecionados.
- Abra seu arquivo no programa (Como abrir arquivo de vídeo ou imagem para edição) e coloque-o na cena.
- Adicione um objeto Sprite usando o botão correspondente na barra de ferramentas, que conterá o efeito de Movimento e um objeto móvel em si.
 O cursor assumirá a forma de mira, permitindo que você especifique a posição de um novo objeto na cena. Você verá um quadrado preto representando uma posição inicial, que pode ser substituído por uma imagem mais tarde.
O cursor assumirá a forma de mira, permitindo que você especifique a posição de um novo objeto na cena. Você verá um quadrado preto representando uma posição inicial, que pode ser substituído por uma imagem mais tarde. - Dê um duplo clique na linha Sprite na linha do tempo.
- Adicione o efeito de Movimento usando o botão
 correspondente na barra de ferramentas ou clicando no botão Adicionar objeto na aba Editor e selecionando a opção Movimento no menu.
correspondente na barra de ferramentas ou clicando no botão Adicionar objeto na aba Editor e selecionando a opção Movimento no menu. - Indique a posição final do objeto na tela, arrastando o ponto inicial para uma nova posição com o mouse. Esse efeito será exibido na cena como um vetor, que intercruza os centros do objeto em suas posições inicial e final.
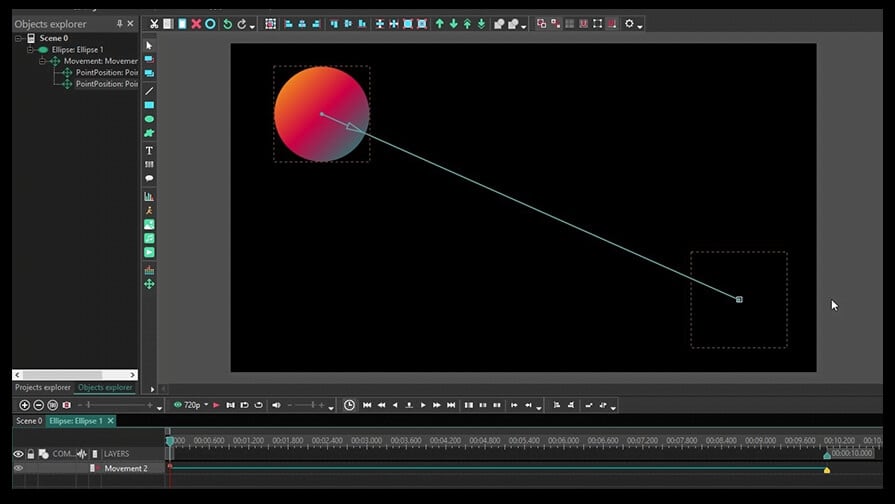
- Clique no ícone Ponto de início ou Ponto final que apareceu na linha do tempo para configurar seus parâmetros na aba de Propriedades.
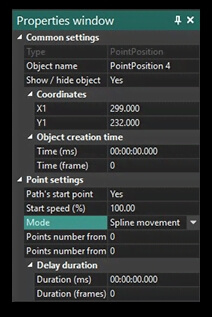
Primeiro, selecione o valor True no campo Ponto de início do Caminho. Em seguida, altere o tipo de Modo, se necessário.
- Para criar uma trajetória mais complexa, clique novamente no botão Movimento e continue a trajetória colocando o próximo ponto na cena.
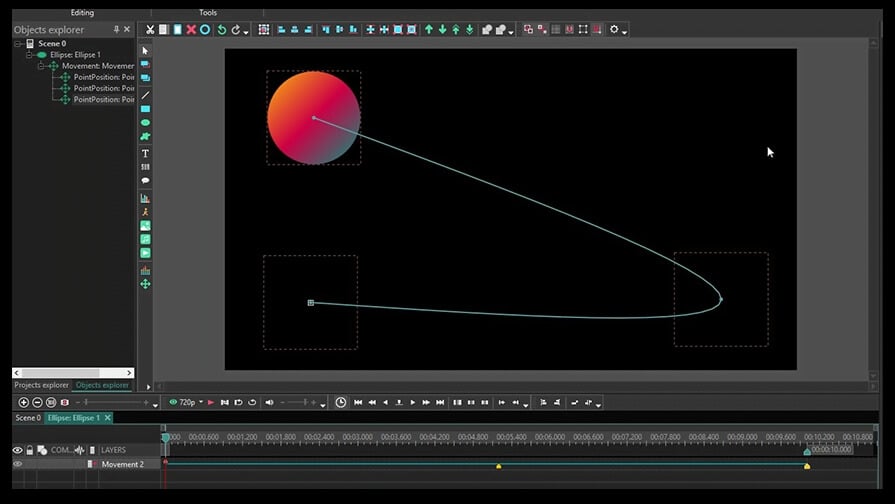
- Adicione uma imagem ou um vídeo usando os botões correspondentes na barra de ferramentas e coloque-o no lugar do quadrado preto na cena.
- Use a visualização para ver o resultado da sua edição.