- このホリデーシーズンは、VSDC Video Editorの最新アップデートと共に新しい始まりを迎えましょう!皆様のフィードバックを受けて、最も愛されているツー...
- 変化は改善に関するものであり、このプロセスはあなたのご意見なしでは実現できませんでした。あなたのフィードバックを慎重に確認した結果、いくつかの重要な問題に対処し...
- イントロ 2024年、ビジュアルエフェクトを作成するためのオプションの範囲は非常に多様化しており、トップの選択肢を特定することがますます困難になっています。...
- VSDC 9.2が登場し、画期的な機能を提供します。たとえば、新しいAIによるセグメンテーションツールは、正確なオブジェクト除去を可能にし、色補正を強化し、ビデ...
VSDC動画編集の高度な設定を使用する方法
プログラムのプロ版で利用可能な高度な設定は、それらを使用する方法の説明と共に、この資料に記載されています。
高度なサブピクセル解像度
このプログラムは、エイリアシングとして知られている情報の損失が発生する場合に、さまざまな回転や移動効果を適用しながら、このアルゴリズムを使用しています。エイリアシングを削除し、デジタル画像の解像度を向上させます。
![]()
リサイズ
元の解像度を保存しているシーンに動画または画像を配置すると、画質の損失を防ぎます。画面の一部だけを占めるために、画像のサイズを変更するたびに、画質が悪くなります。最近傍補間、スーパーサンプリング補間、ランチョス補間などの高度なリサイズモードがPro版に統合されています。イメージに適用するには、次の手順に従ってください。
- プログラムでファイルを開きます 編集のために動画やイメージを開く方法
- シーン上のオブジェクトの位置とサイズを選択します。マウスの左ボタンをクリックして、それを押したまま、オブジェクトのサイズを設定し、マウスボタンを離します
- 「プロパティー」ウィンドウのタブを開くには、タイムライン上で追加したファイルをクリックします。
- 使用可能なパラメータの中からサイズ変更モード行を探し、ドロップダウンリストから適切な方法を選択します。
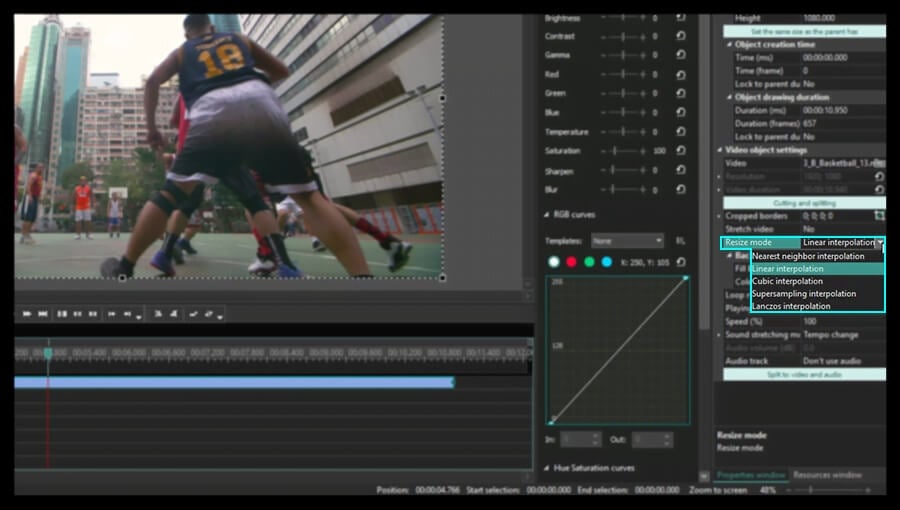
オーディオ波形
動画にオーディオトラックが含まれている場合は、プロバージョンのみでタイムライン上の対応するアイコンをクリックしてオーディオ波形を表示できます。オーディオフラグメントを切り取る場合や、使用可能なオーディオエフェクトを適用する場合にとても便利です。この機能は、ビジュアルアシスタンスで簡単にオーディオを処理するのに役立ちます。ロードされた動画のオーディオ波形を表示するには、タイムライン上の適切なアイコンをクリックし、ドロップダウンメニューから、「波形の表示」を選択します。
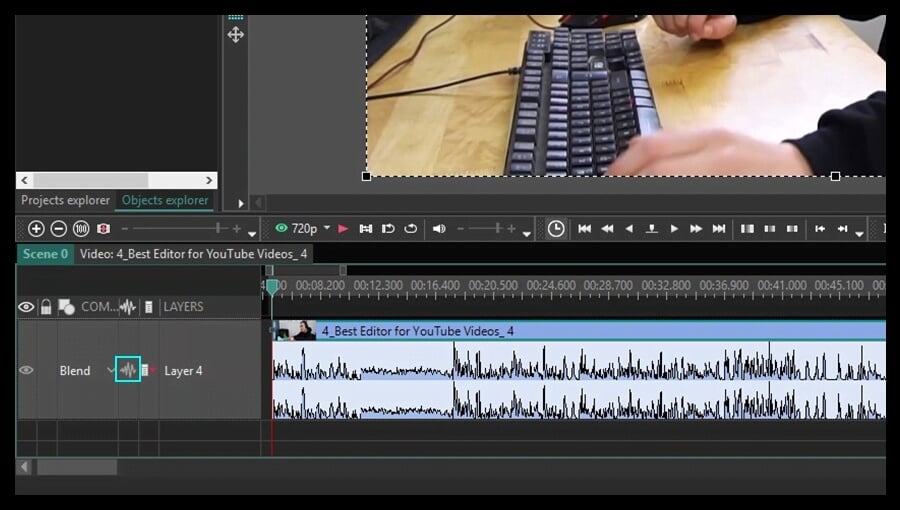
高度なクロマキー
クロマキーオプションを使用すると、動画や写真の背景を削除し、新しいものに置き換えることができます。この技術は、選択された色を透明にすることです。プログラムの無料版は、一つだけの色に基づいてクロマキーオプションを提供していますが、Pro版は、画像の背景から無制限の色を削除することができます。どのように動作するか見てみましょう。
- プログラムでファイルを開いて(編集のために動画やイメージを開く方法) シーンに配置します
- タイムライン上のファイルをクリックし、「編集」タブに移動します。
- 「ビデオ効果」ボタンをクリックし、「透過」の 「背景除去」を選択します。
- 選択した効果の位置と持続時間を設定します。
- 「プロパティー」ウィンドウのタブを開き、効果パラメータを調整します。
- 削除する色を選択するために、次のクロマキーカラーフィールドにピッカーアイコンをクリックします。
- もっと色を追加するには、「他の色の追加」を使用します。
- 結果を達成するために、他の使用可能なパラメータを設定する:アダプティブアルファに真を設定する、最小/最大の明るさ閾値、最小/最大の色度のしきい値、類似度、ブレンドの値を定義する。あなたの編集の効率を高めるために、カーネルサイズパラメータを増やします。
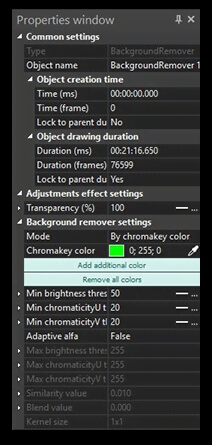
- 新しい背景に画像ファイルを追加します。 タイムラインでそれをクリックし、「編集」タブに移動して「前へ」ボタンをクリックします。
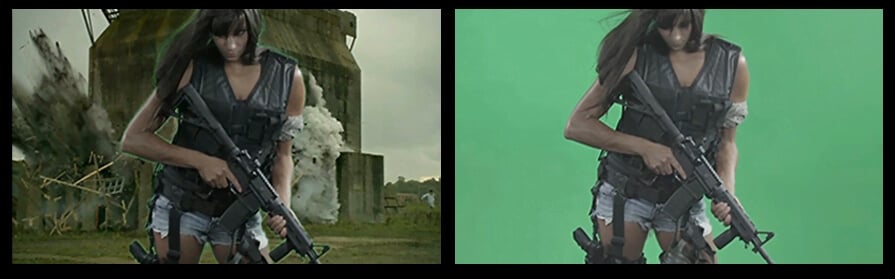
ハードウェアアクセラレーション
この機能は、HD動画を扱う人にとって非常に便利です。
このオプションを有効にするには、プログラムオプションにアクセスして、「加速オプション」カテゴリの対応するボックスにチェックマークを付けます。
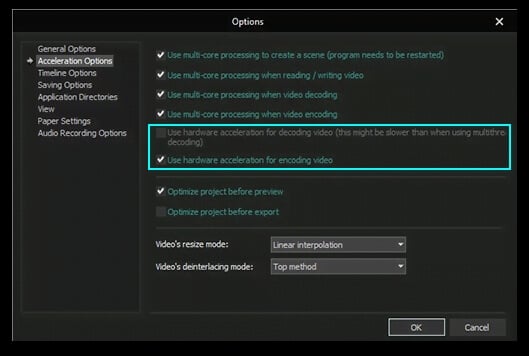
オブジェクトのモーション
時々移動するオブジェクトで動画を作成する必要があります。プログラムのプロ版は、別の一点からの移動だけでなく、スプラインに沿って選択された点のセットを介して運動を作成することができます。
- プログラムでファイルを開いて(編集のために動画やイメージを開く方法) シーンに配置します
- ツールバーの対応するボタンを使用してスプライトオブジェクトを追加します。カーソルは十字形を取り、シーン上の新しいオブジェクトの位置を指定することができます。開始位置を表す黒い四角形が表示されます。後でイメージで置き換えることができます。
- タイムライン上のスプライト線をダブルクリックします。
- ツールバーの対応するボタンを使用して移動エフェクトを追加するか、エディタタブのオブジェクトの追加ボタンをクリックし、メニューから移動オプションを選択します。
- マウスで新しい位置に開始点をドラッグし、画面上のオブジェクトの終了位置を示しています。このエフェクトは、開始位置と終了位置にオブジェクトの中心を横切るベクトルとしてシーンに表示されます。
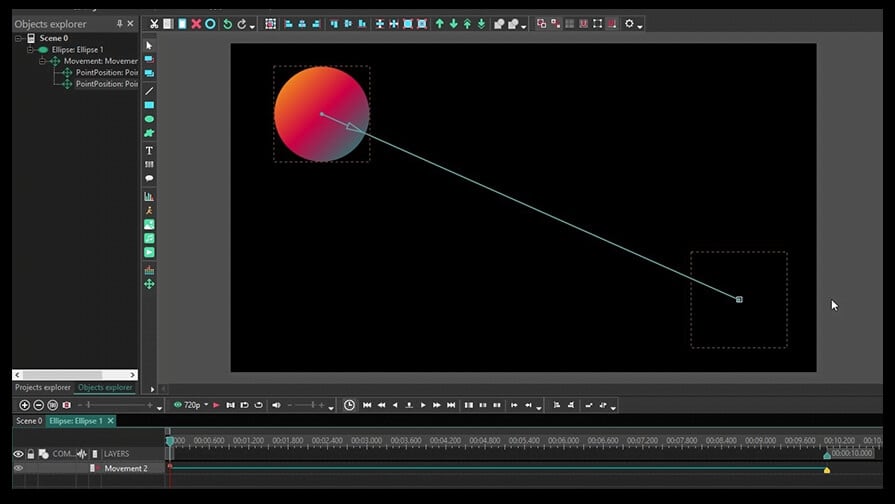
- タイムラインに表示された開始点または終了点アイコンをクリックして、プロパティウィンドウでパラメータを設定します。
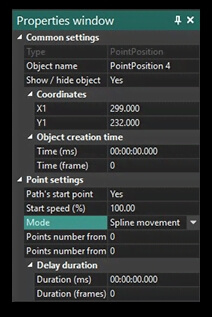
まず、「パスの開始点」フィールドで「真」の値を選択します。もし必要なら、モードの種類を変更します。
- もっと複雑な軌道を作成するには、もう一度移動ボタンをクリックして、シーンの次のポイントを配置する軌跡を続けます。
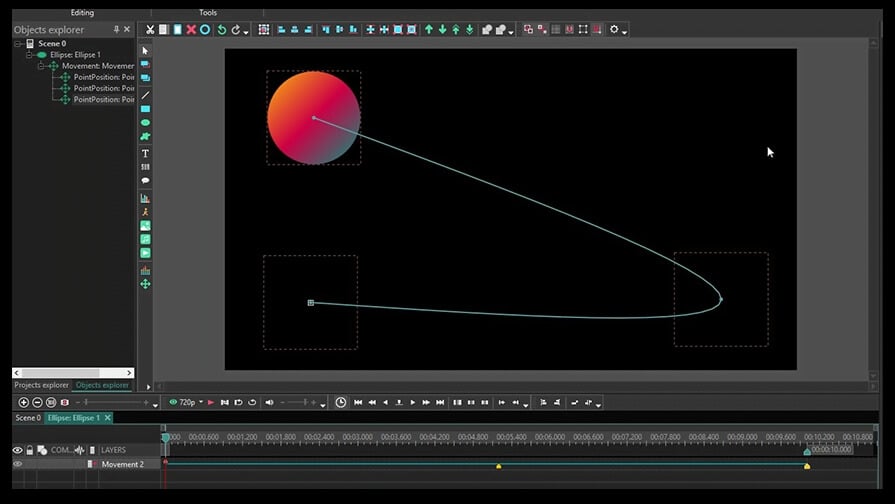
- ツールバーの対応するボタンを使用してイメージまたは動画を追加し、シーンの黒い四角の代わりに置きます。
- プレビューを使用して、編集結果を確認します。
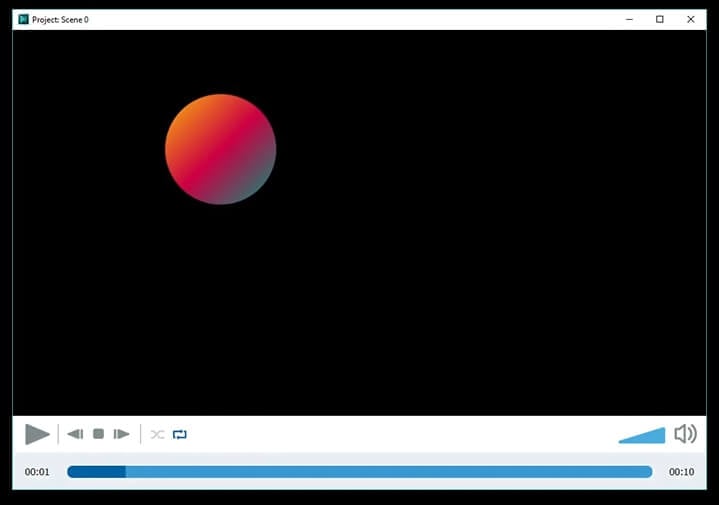
VSDC無料動画編集をダウンロードするには、ここをクリックしてください - http://www.videosoftdev.com/jp/free-video-editor/download
YouTubeチャンネルで素晴らしいチュートリアルを探します - YouTube VSDC
無料動画編集の説明ページでプログラムに関する詳細な情報を得ることができます。