- Mit dem neuesten Update des VSDC Video Editors starten wir gemeinsam in ein...
- Veränderung bedeutet Verbesserung, und dieser Prozess wäre ohne Ihr Feedbac...
- Einführung Im Jahr 2024 ist die Auswahl an Software zur Erstellung visuel...
- VSDC 9.2 ist da und bietet bahnbrechende Funktionen, zum Beispiel das neue ...
Wie kann man die erweiterten Einstellungen des VSDC Video Editors verwenden?
In diesem Artikel sind die in der Pro-Version des Programms verfügbaren erweiterten Einstellungen sowie Anweisungen zu deren Verwendung aufgeführt.
1. Erweiterte Subpixelauflösung
Das Programm verwendet diesen Algorithmus, während verschiedene Rotations- und Bewegungseffekte angewendet werden, wenn ein gewisser Informationsverlust, bekannt als Aliasing, auftreten kann. Es entfernt Aliasing und verbessert die Auflösung digitaler Bilder.
![]()
2. Größenänderung
Wenn du ein Video oder eine Bilddatei in die Szene platzierst, in der die ursprüngliche Auflösung gespeichert ist, verhinderst du den Verlust der Bildqualität. Jedes Mal, wenn du das Bild so verkleinerst, dass es nur einen Teil des Bildschirms einnimmt, geht seine Qualität verloren. In der Pro-Version des Programms sind die fortschrittlichen Methoden zur Größenanpassung wie Nearest-Neighbor-Interpolation, Cubic-Interpolation, Supersampling-Interpolation und Lanczos-Interpolation integriert. Führe die folgenden Schritte aus, um sie auf dein Bild anzuwenden:
- Öffne die Datei im Programm So öffnest du eine Videodatei oder ein Bild zur Bearbeitung
- Wähle die Position und die Größe des Objekts in der Szene. Klicke bei gedrückter linker Maustaste auf die Größe des Objekts, und lass die Maustaste los.
- Klicke in der Timeline auf die hinzugefügte Datei, um die Registerkarte Eigenschaften des Fensters zu öffnen.
- Suche die Zeile für den Größenänderungsmodus unter den verfügbaren Parametern und wähle die entsprechende Methode aus der Dropdown-Liste aus.
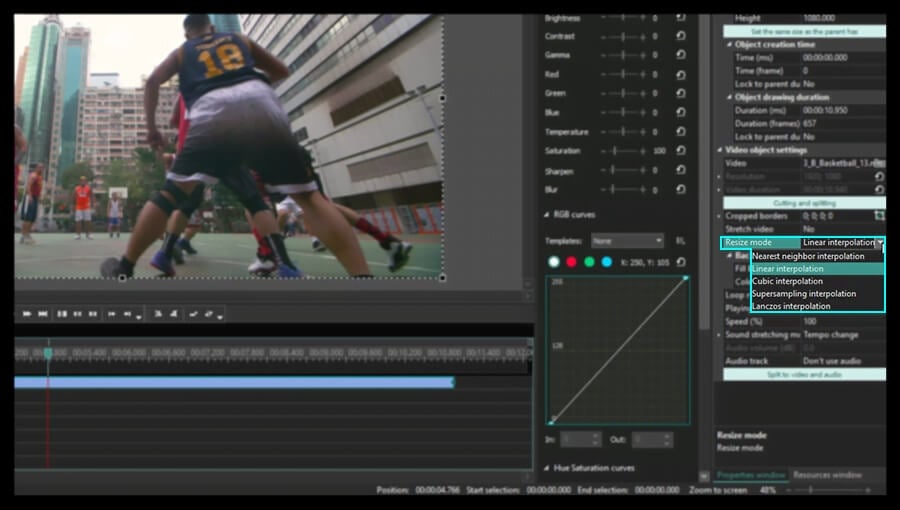
3. Audiowellenform
Wenn dein Video eine Audiospur enthält, kannst du die Audiowellenform nur in der Pro-Version des Programms anzeigen, indem du auf das entsprechende Symbol in der Timeline klickst. Dies kann sehr nützlich sein, wenn du einige Audiofragmente ausschneiden oder verfügbare Audioeffekte anwenden möchtest. Diese Funktion hilft dir, das Audio mit visueller Unterstützung leicht zu verarbeiten. Um die Audiowellenform des geladenen Videos anzuzeigen, klicke auf das entsprechende Symbol in der Timeline und wähle im Dropdown-Menü die Option „Wellenform anzeigen“.
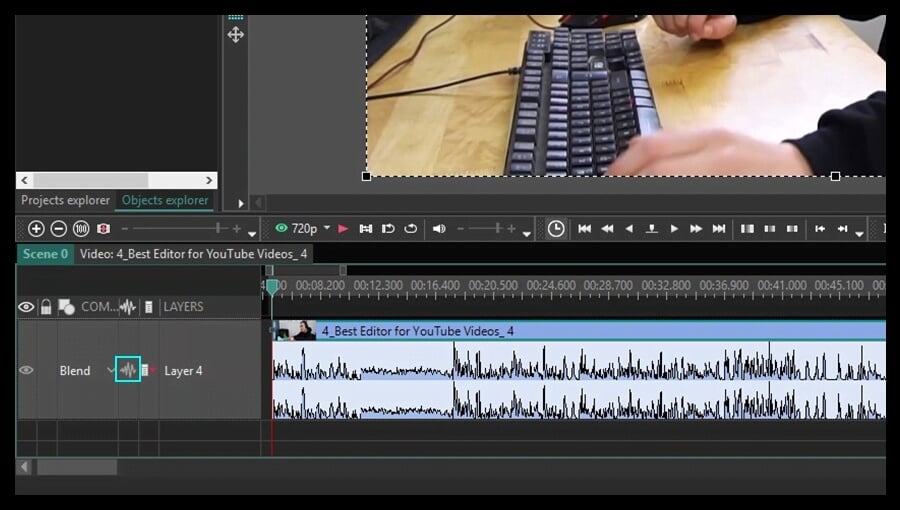
4. Erweiterte Chroma-Key
Mit der Chroma-Key-Option kannst du den Hintergrund deines Videos oder Fotos entfernen und durch einen neuen ersetzen. Diese Technik besteht darin, die ausgewählten Farben transparent zu machen. Die kostenlose Version des Programms bietet dir die Chroma-Key-Option, die sich nur auf einer Farbe basiert. In der Pro-Version kannst du eine unbegrenzte Anzahl von Farben aus dem Bildhintergrund entfernen. Mal sehen, wie es funktioniert.
- Öffne die Datei im Programm (So öffnest du eine Videodatei oder ein Bild zur Bearbeitung) und platziere es zur Szene.
- Klicke auf der Timeline auf die Datei und wechsle zur Registerkarte Editor.
- Klicke auf die Schaltfläche Videoeffekte und wähle Transparenz > Hintergrundentferner.
- Stelle die Position und die Dauer des ausgewählten Effekts ein.
- Öffne die Registerkarte Eigenschaften, um die Effektparameter anzupassen.
- Klicke auf das Picker-Symbol neben dem Farbfeld Chromakey, um eine zu entfernende Farbe auszuwählen.
- Verwende die Option „Zusätzliche Farbe hinzufügen“, um weitere Farben auszuwählen.
- Konfiguriere andere verfügbare Parameter, um das beste Ergebnis zu erzielen: Lege den True-Wert des Adaptive Alfa fest, definiere den Schwellenwert für die minimale / maximale Helligkeit, den Schwellenwert für die minimale / maximale Farbintensität, die Ähnlichkeits- und Mischungswerte. Erhöhe den Parameter Kernal-Größe, um die Effizienz der Bearbeitung zu erhöhen.
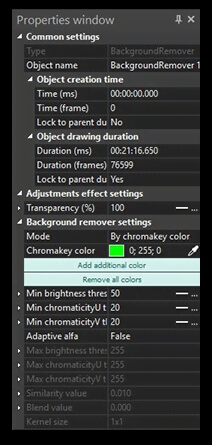
- Füge eine Bilddatei für einen neuen Hintergrund hinzu. Klicke in der Zeitleiste darauf, wechsle zur Registerkarte Bearbeiten und klicke auf die Schaltfläche „Nach vorne“.
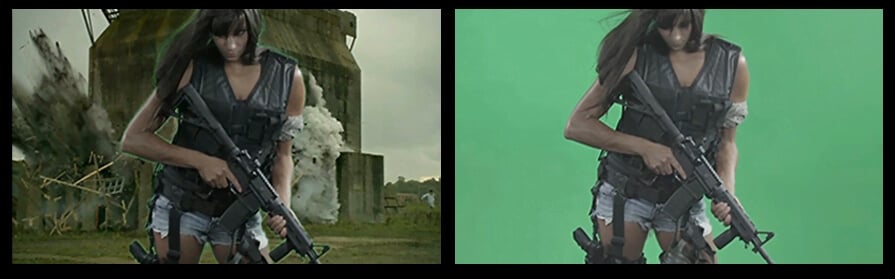
5. Hardware-Beschleunigung
Diese Funktion ist sehr nützlich für diejenigen, die mit HD-Video arbeiten. Es besteht kein Zweifel, dass Videos in HD-Qualität groß sind und die Verarbeitung zeitaufwändig sein kann. Die Pro-Version des Programms kann HD-Dateien nur dann mit der Kapazität der Grafikkarte verarbeiten, wenn deine Grafikkarte dies unterstützt, sodass die Dekodierung und Kodierung der Videodaten schneller erfolgt.
Um diese Option zu aktivieren, geh zu den Programmoptionen und aktiviere die entsprechenden Kontrollkästchen in der Kategorie Beschleunigungsoptionen.
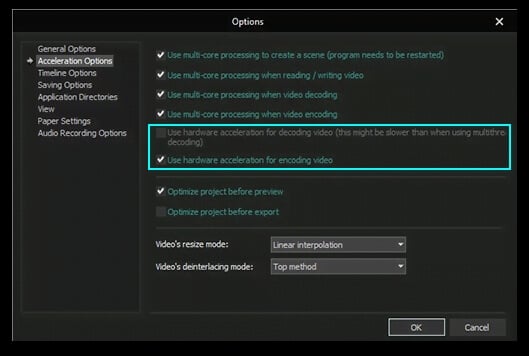
6. Objektbewegung
Manchmal muss man ein Video mit beweglichen Objekten erstellen. Die Pro-Version des Programms kann nicht nur Bewegungen von einem Punkt zum anderen erzeugen, sondern auch eine Bewegung entlang des Splines und durch eine Gruppe ausgewählter Punkte.
- Öffne die Datei im Programm (So öffnest du eine Videodatei oder ein Bild zur Bearbeitung) und platziere es zur Szene.
- Füge mit der entsprechenden Schaltfläche ein Sprite-Objekt
 auf der Symbolleiste hinzu, die den Bewegungseffekt und ein sich bewegendes Objekt selbst enthalten wird. Der Cursor wird in Form eines Fadenkreuzes angezeigt, in dem du die Position eines neuen Objekts in der Szene angeben kannst. Du siehst ein schwarzes Quadrat, das eine Startposition darstellt. Sie kann später durch ein Bild ersetzt werden.
auf der Symbolleiste hinzu, die den Bewegungseffekt und ein sich bewegendes Objekt selbst enthalten wird. Der Cursor wird in Form eines Fadenkreuzes angezeigt, in dem du die Position eines neuen Objekts in der Szene angeben kannst. Du siehst ein schwarzes Quadrat, das eine Startposition darstellt. Sie kann später durch ein Bild ersetzt werden. - Doppelklicke in der Timeline auf die Sprite-Linie.
- Füge den Bewegungseffekt mit der entsprechenden Schaltfläche
 auf der Symbolleiste hinzu oder klicke auf die Schaltfläche Objekt hinzufügen auf der Registerkarte Editor und wähle die Option Bewegung aus dem Menü.
auf der Symbolleiste hinzu oder klicke auf die Schaltfläche Objekt hinzufügen auf der Registerkarte Editor und wähle die Option Bewegung aus dem Menü. - Gib die Endposition des Objekts auf dem Bildschirm an, indem du den Startpunkt mit einer Maus an eine neue Position ziehst. Dieser Effekt wird in der Szene als Vektor angezeigt, der die Mittelpunkts- und Endpositionen des Objekts kreuzt.
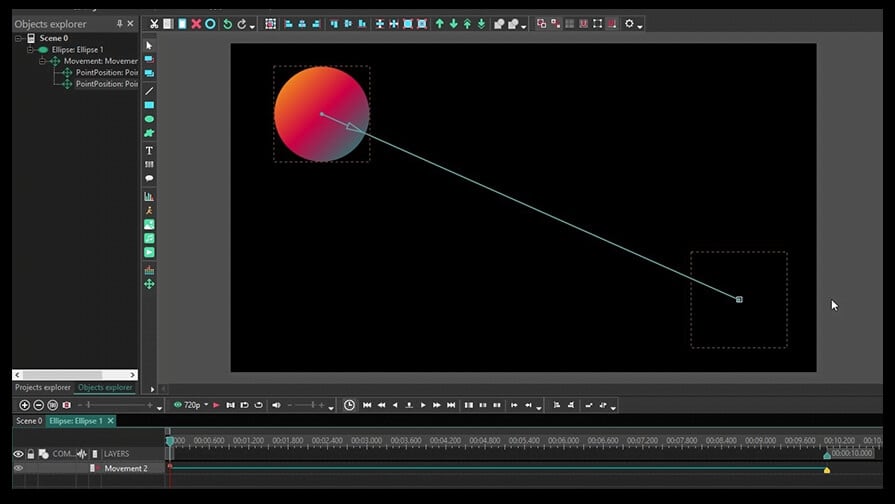
- Klicke auf den Startpunkt oder das Endpunkt-Symbol in der Timeline, um seine Parameter im Eigenschaftenfenster zu konfigurieren.
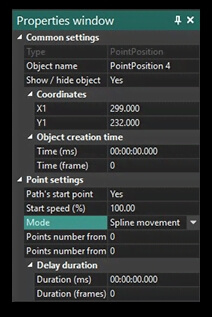
Wähle zunächst im Feld "Startpunkt" des Pfads den Wert "True" aus. Ändere dann ggf. den Modustyp.
- Um eine schwierigere Flugbahn zu erstellen, klicke erneut auf die Schaltfläche Bewegung, und setze die Bewegungsbahn fort, indem du den nächsten Punkt in der Szene platzierst.
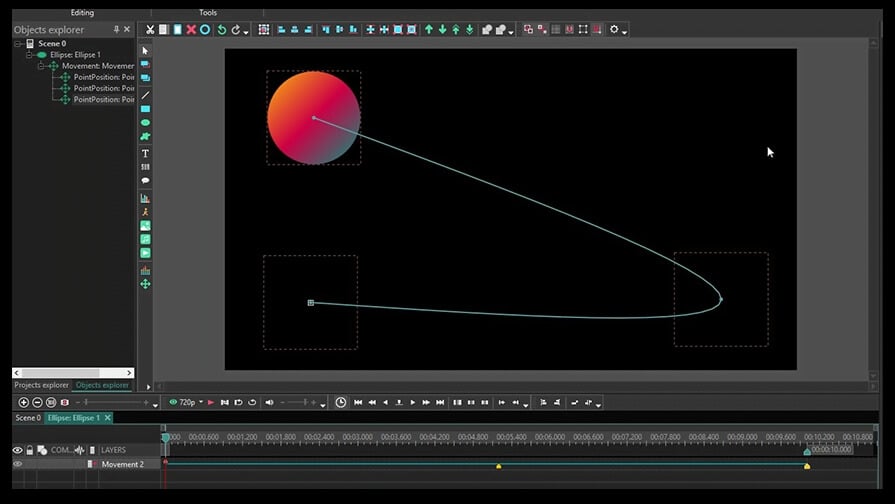
- Füge ein Bild oder ein Video mit den entsprechenden Schaltflächen in der Symbolleiste hinzu und platziere es anstelle des schwarzen Quadrats in der Szene.
- Verwende die Vorschau, um das Ergebnis der Bearbeitung anzuzeigen.
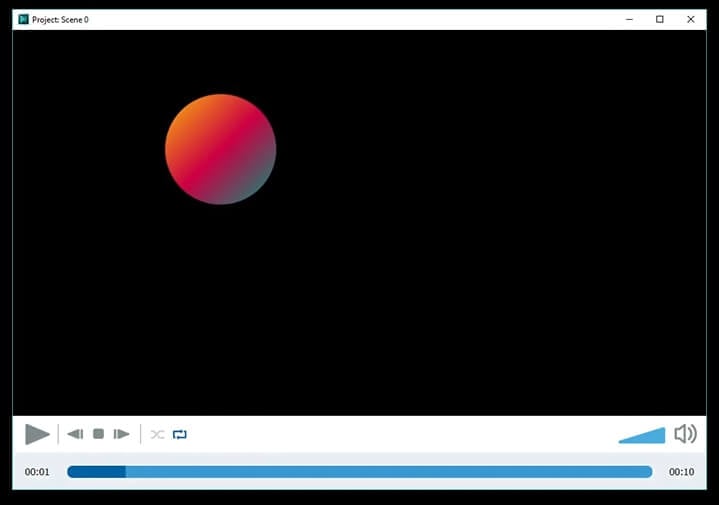
Weitere Informationen zum Programm finden Sie auf der Beschreibungsseite desFree Video Editors