- Cette saison festive marque un nouveau départ avec la toute dernière mise à...
- Le changement est synonyme d'amélioration, et ce processus ne serait pas po...
- Introduction En 2024, la gamme des options pour créer des effets visuels ...
- Êtes-vous prêt à découvrir de nouvelles fonctionnalités avec la toute derni...
Comment bénéficier des paramètres avancés de VSDC Video Editor?
Pour votre commodité, les paramètres avancés de la version Pro du programme vont ensemble avec les instructions d'application.
1. Résolution sous-pixel avancée
Le programme utilise cet algorithme quand on applique des divers effets de rotation et de mouvement lorsqu'une perte d'informations appelée aliasing peut survenir. Il supprime le repliement de spectre et améliore la résolution des images numériques.
![]()
2. Redimensionnement
Lorsque vous ajoutez une vidéo ou une image sur la scène en gardant sa résolution d'origine, vous évitez la perte de qualité d'image. Chaque fois que vous recadrez l'image pour qu'elle n'occupe qu'une partie de l'écran, vous perdez sa qualité. Les méthodes de redimensionnement avancées, telles que l'interpolation cubique, l'interpolation sélective et l'interpolation Lanczos, sont intégrées à la version Pro du programme. Voilà comment peut-on les appliquer à votre image :
- Ajoutez votre fichier dans le programme Comment ouvrir un fichier vidéo ou une image pour l'édition
- Ajustez la position et la taille de l'objet sur la scène. Cliquez avec le bouton gauche de la souris sur l’objet et, en maintenant-le enfoncé, définissez la taille de l'objet, puis relâchez le bouton.
- Passez à la timeline et cliquez sur le fichier ajouté pour ouvrir l'onglet de la fenêtre des propriétés.
- Vous verrez le mode du redimensionnement parmi les paramètres disponibles. Sélectionnez la méthode appropriée dans la liste déroulante.
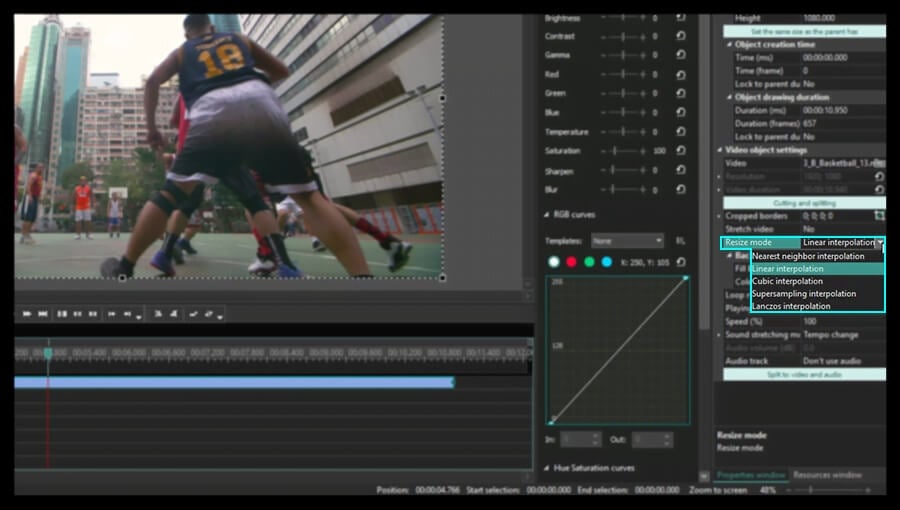
3. Forme d'onde audio
Si votre vidéo contient une piste audio et vous voulez l'éditer séparément, c’est la version Pro du programme qui peut vous aider d’afficher le signal audio. Cela peut être très utile lorsqu’il vous faut découper des fragments audio ou appliquer des effets sonores avec plus de précision. Cette fonctionnalité vous aide à traiter le fichier audio facilement avec une assistance visuelle. Pour afficher la forme d'onde audio qui fait partie de la vidéo insérée, cliquez sur l'icône appropriée sur la timeline et sélectionnez Afficher la forme d'onde dans le menu déroulant.
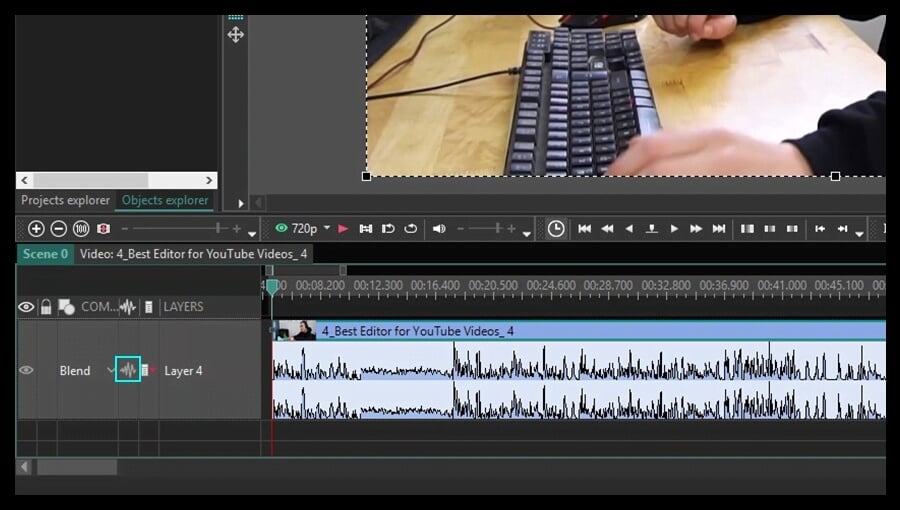
4. Chroma Key avancé
L'option de l’incrustation vous permet de supprimer l'arrière-plan de votre vidéo ou image et le remplacer par un nouveau. Cette technique consiste à rendre les couleurs sélectionnées transparentes. La version gratuite du programme vous permet de supprimer l'arrière-plan selon une seule couleur, mais la version Pro supprime l'arrière-plan en considérant le nombre illimité de couleurs de l'image. Voilà comment appliquer l‘outil de Chroma Key :
- Ajoutez votre fichier dans le programme (Comment ouvrir un fichier vidéo ou une image pour l'édition) et placez-le sur la scène.
- Sélectionnez le fichier sur la timeline et passez à l'onglet Editeur.
- Cliquez sur le bouton Effets vidéo et sélectionnez Transparence> Suppression de l'arrière-plan.
- Définissez la position et la durée de l'effet sélectionné.
- Passez à la fenêtre des propriétés pour ajuster les paramètres d'effet.
- Cliquez sur l'icône de la Pipette pour sélectionner une couleur à supprimer.
- Vous pouvez cliquer sur l’option Ajouter la couleur supplémentaire pour sélectionner plus de couleurs.
- Configurez d’autres paramètres disponibles pour obtenir le meilleur résultat: définissez la valeur True pour le paramètre Utiliser la translucidité, définissez le seuil de luminosité, le seuil de teinte, les valeurs de similarité et de mélange. Augmentez le paramètre taille de kernel pour améliorer l'efficacité de votre édition.
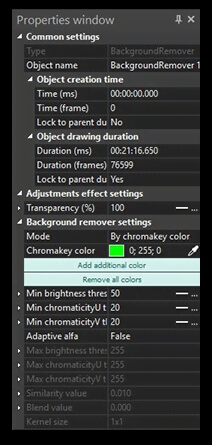
- Insérez une image sur un nouveau arrière-plan. Sélectionnez la couche de l’image sur la timeline, allez dans l'onglet Édition et cliquez sur le bouton Monter au premier plan.
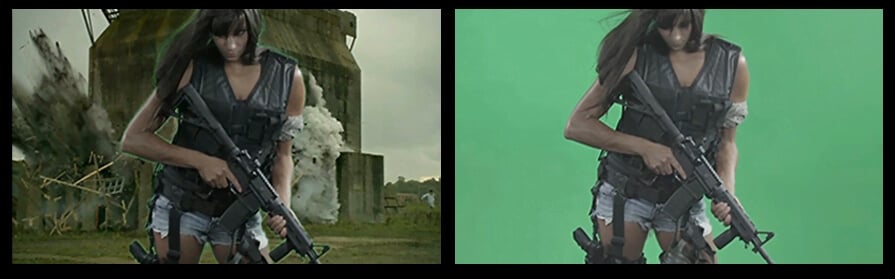
5. Accélération matérielle
Cette fonctionnalité sera très utile pour ceux qui travaillent avec les vidéos HD. Aucun doute que la vidéo avec une qualité HD ai une taille considérable et son traitement puisse prendre beaucoup de temps. La version Pro du programme peut traiter des fichiers HD en utilisant la capacité de la carte vidéo, uniquement si votre carte vidéo le prend en charge, afin que le décodage et l'encodage des données vidéo soient plus rapides.
Pour activer cette option, allez dans les options du programme et cochez les cases correspondantes.
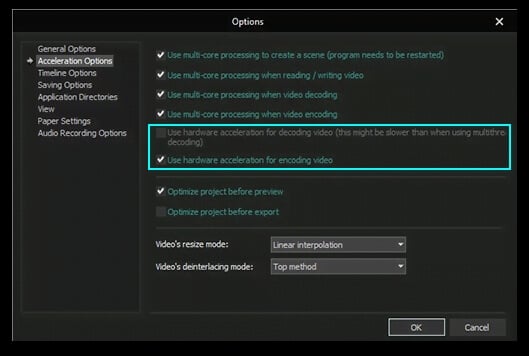
6. Mouvement d’un objet
Parfois les créateurs vidéo veulent ajouter les objets en mouvement dans leurs vidéos. La version Pro du programme vous aide à créer non seulement un mouvement d'un point à un autre, mais également un mouvement long d’une spline et d'un ensemble de points sélectionnés.
- Ouvrez votre fichier dans le programme (Comment ouvrir un fichier vidéo ou une image pour l'édition) et placez-le sur la scène.
- Ajoutez le Sprite à l'aide du bouton correspondant
 Insérer le sprite dans la barre d'outils. Cette icône contient l'effet de Mouvement et l’objet en mouvement lui-même. Le curseur prendra la forme d’une croix ce qui vous permet de spécifier la position d'un nouvel objet sur la scène. Vous verrez un carré noir qui définit une position de départ; vous pouvez la remplacer par une image après.
Insérer le sprite dans la barre d'outils. Cette icône contient l'effet de Mouvement et l’objet en mouvement lui-même. Le curseur prendra la forme d’une croix ce qui vous permet de spécifier la position d'un nouvel objet sur la scène. Vous verrez un carré noir qui définit une position de départ; vous pouvez la remplacer par une image après. - Double-cliquez sur la couche du Sprite sur la timeline.
- Ajoutez l'effet de Mouvement à l'aide du bouton correspondant
 qui se trouve dans la même barre d'outils. Un autre moyen d’ajouter cette option est de cliquer sur le bouton Insérer un objet (l'onglet Editeur du menu du haut) et sélectionner Mouvement dans le menu déroulant.
qui se trouve dans la même barre d'outils. Un autre moyen d’ajouter cette option est de cliquer sur le bouton Insérer un objet (l'onglet Editeur du menu du haut) et sélectionner Mouvement dans le menu déroulant. - Pour indiquer la position finale de l'objet sur la scène, faites glisser le point de départ vers une nouvelle position à l'aide d'une souris. Cet effet sera affiché sur la scène sous forme du vecteur, qui entrecroise les centres de l'objet dans sa position de départ et dans son point final.
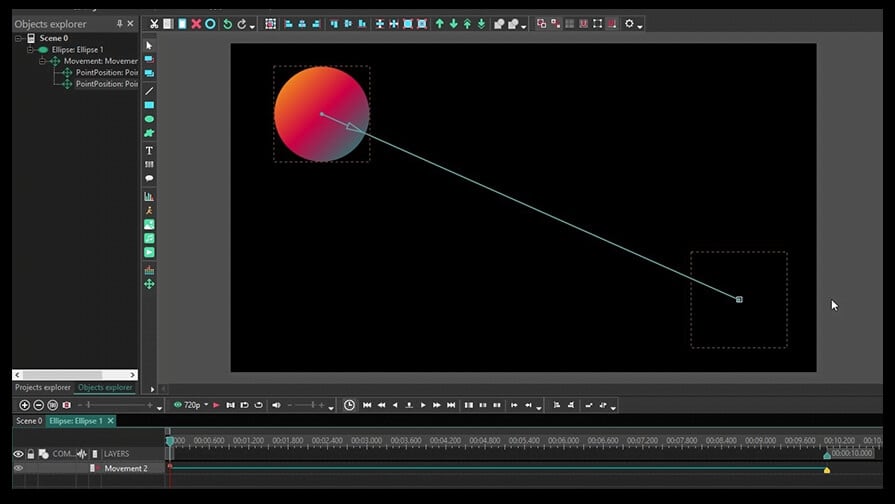
- Cliquez sur l'icône Point de départ ou Point final apparus sur la timeline pour configurer ses paramètres dans la fenêtre des propriétés.
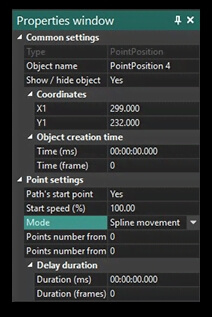
Commencez par sélectionner la valeur Oui dans le champ Point de départ de la trajectoire. Ensuite changez le mode si nécessaire.
- Pour créer une trajectoire plus difficile, cliquez à nouveau sur le bouton Mouvement et poursuivez la trajectoire en plaçant le point suivant sur la scène.
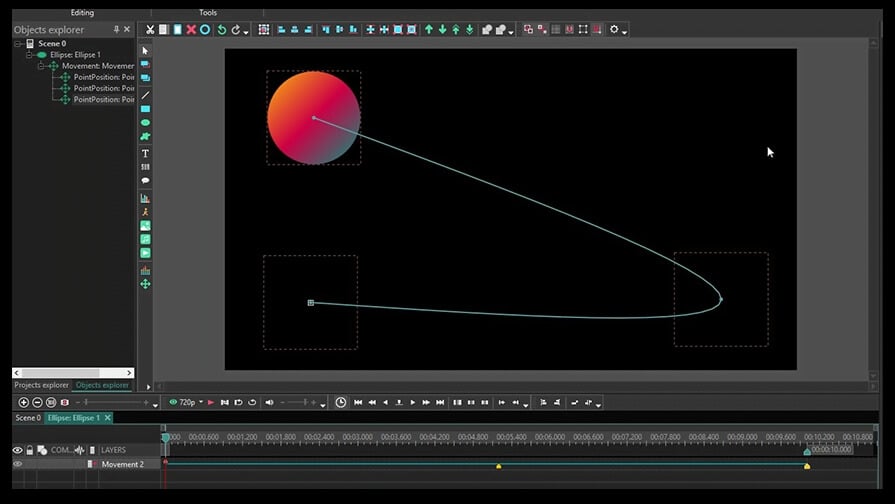
- Ajoutez des images ou des vidéos à l'aide des boutons correspondants de la barre d'outils et remplacez des carrés noirs par ces fichiers.
- Activez l'aperçu pour regarder le résultat de votre modification.
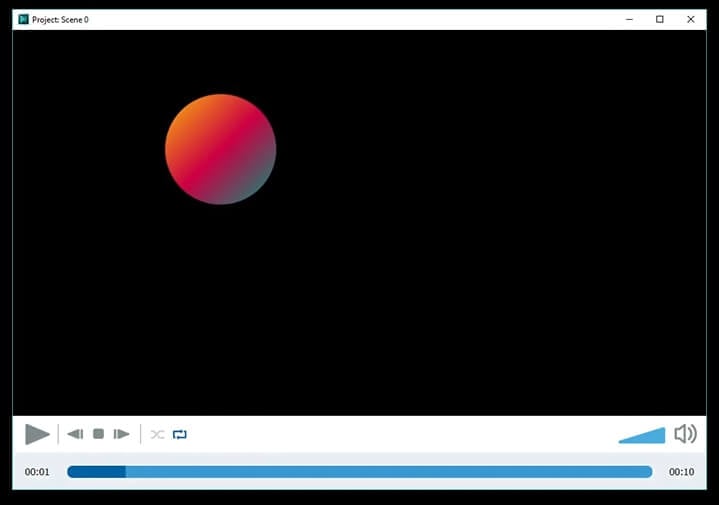
Potete ricevere più informazione del programma sulla pagina con descrizione di VSDC video editor