- В предновогодней суете так хочется завершить все дела и оставить заботы в у...
- Мы уверены, что изменения приводят к улучшениям, и без вашей поддержки они ...
- Вступление Программ для монтажа видео и создания визуальных эффектов в 20...
- Готовы к чему-то по-настоящему грандиозному? Рады представить вам вам обнов...
Как использовать расширенные настройки VSDC Free Video Editor?
В данной статье вы найдете полный список дополнительных настроек, доступных в Pro версии программы, а также инструкции по их использованию.
1. Увеличенная субпиксельная точность
Программа использует алгоритм субпиксельной точности во время применения различных эффектов вращения и движения изображения, в процессе которых происходит небольшая потеря информации, проявляющаяся как эффект «зубчатости» на краях изображения. Применяемый алгоритм устраняет эффект «зубчатости» путем сглаживания краев и улучшает тем самым качество изображения.
![]()
2. Изменение размера изображения
При размещении видео или изображения на сцене с сохранением исходного разрешения файла, вы стараетесь предотвратить потерю качества картинки. Каждый раз, когда вы меняете размер изображения, так чтобы оно занимало только часть сцены, происходит потеря качества. В Pro версию программы внедрены такие современные методы изменения размера изображения, как Линейная интерполяция, Кубическая интерполяция, Выборочная интерполяция и Интерполяция Ланцоша. Для того чтобы применить их к вашему изображению, необходимо пройти следующие этапы:
- Откройте свой файл в программе How to open video file or image for editing
- Выберите положение и размер объекта на сцене. Нажмите левую кнопку мыши и удерживая ее, установите размер объекта, а затем отпустите кнопку мыши.
- Нажмите на добавленный файл на таймлайне, чтобы открыть окно Свойств.
- Найдите “Режим изменения размера” среди доступных параметров и выберите наиболее подходящий метод из выпадающего меню.
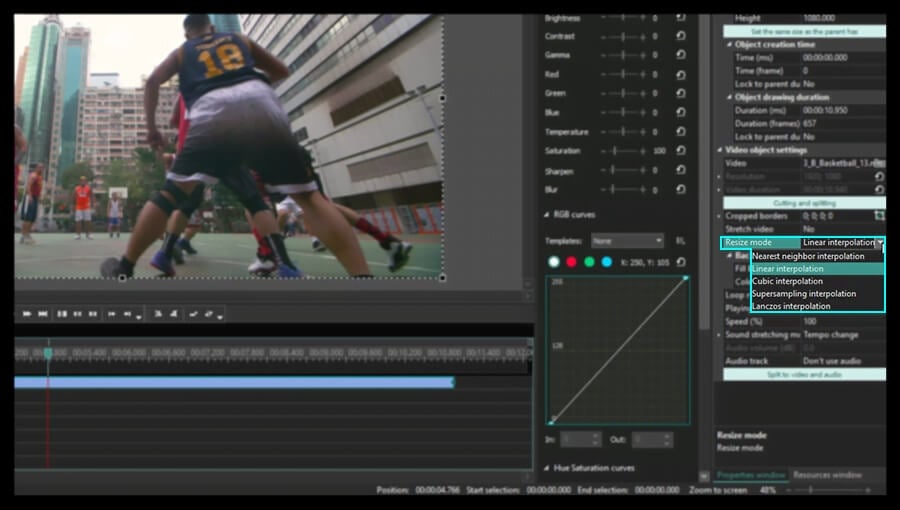
3. Форма звуковой волны
Если ваше видео содержит звуковую дорожку, только Pro версия программы позволит вам отобразить аудио в форме волны одним нажатием соответствующей иконки на таймлайн. Это может быть очень удобно в случае, когда вам нужно вырезать некоторые фрагменты звуковой дорожки, а также при наложении аудио эффектов.
Для того чтобы отобразить аудио дорожку загруженного видео в форме волны, нажмите на соответствующую иконку на таймлайне и выберите опцию “Показать вейвформу” из выпадающего меню.
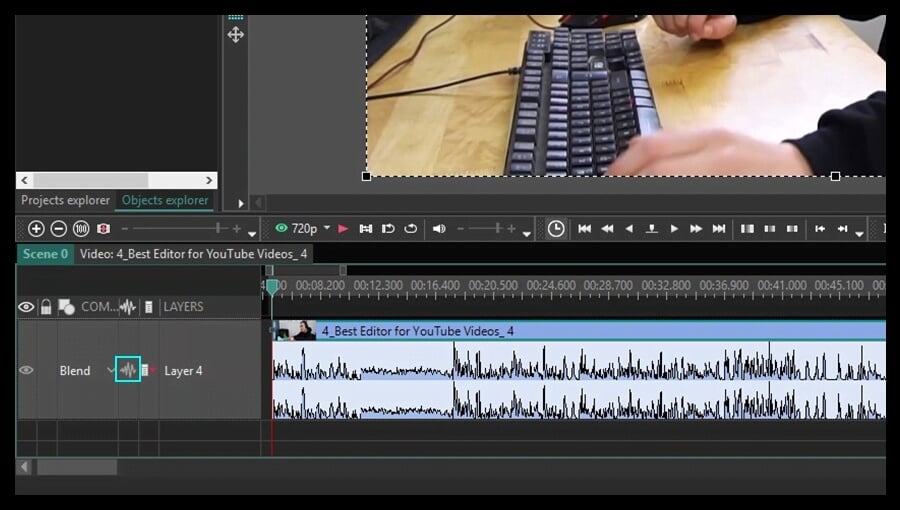
4. Расширенные возможности хромакея
Опция Хромакей позволяет вам удалить задний план на вашем видео или фотографии и заменить его на другой. Этот процесс заключается в том, что выбранные цвета заднего плана становятся прозрачными. Бесплатная версия программы позволяет вам применить опцию Хромакей, основываясь только на одном цвете, тогда как версия Pro дает возможность удалить неограниченное количество цветов. Давайте посмотрим, как это работает.
- Откройте файл в программе (How to open video file or image for editing) и разместите его на сценеOpen your file in the program () and place it to the scene.
- Сделайте щелчок мыши по файлу на таймлайне и откройте вкладку Редактор.
- Нажмите на кнопку “Видео эффекты” и выберите Прозрачность > Удаление фона.
- Установите положение и длительность выбранного эффекта.
- Откройте окно параметров, чтобы изменить настройки эффекта.
- Нажмите на иконку “Пипетка” рядом с полем Хромакей и выберите цвет, который нужно удалить на сцене.
- Используйте кнопку “Добавить доп.цвет”, чтобы выбрать другие цвета.
- Настройте другие доступные параметры, чтобы добиться наилучшего результата: используйте полупрозрачность, установив значение “Да” в этом поле, определите порог максимальной/минимальной яркости и цветности, установите значения степени подобия и прозрачности. Увеличив значение матрицы, вы повысите качество отредактированного изображения.
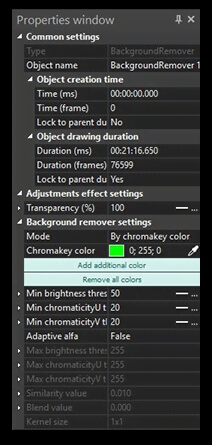
- Добавьте файл, который послужит новым фоном для изображения. Щелкните по нему на таймлайне, зайдите во вкладку Правка и нажмите на кнопку “Поднять на передний” план.
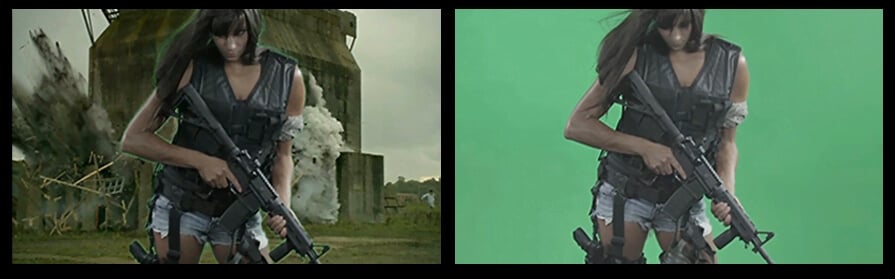
5. Аппаратное ускорение
Эта функция будет очень полезна тем, кто работает с файлами в формате HD. Ни у кого не вызывает сомнения тот факт, что видео в HD качестве имеют большой размер и их обработка может быть не очень быстрой. Версия Pro нашей программы позволяет работать с HD файлами, используя возможности видеокарты вашего компьютера, в случае если видео карта поддерживает такую функцию, благодаря чему процесс кодирования и декодирования видео происходит гораздо быстрее.
Для того чтобы активировать эту функцию, зайдите в настройки программы и установите соответствующие флажки в категории Аппаратные настройки.
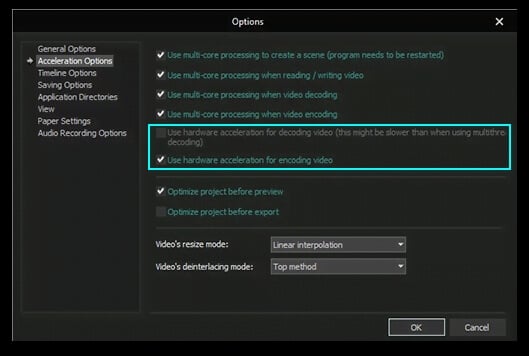
6. Движение объекта
Порой вам нужно создать видео с несколькими движущимися на нем объектами. Версия Pro нашей программы позволяет добавить не только движение объекта из точки в точку, но и движение по кривой, а также движение по заданным точкам.
- Откройте файл в программе (How to open video file or image for editing) и разместите его на сцене.
- Добавьте спрайт на сцену, используя соответствующую кнопку
 на панели инструментов. Он будет содержать эффект Движения и сам движущийся объект. Курсор примет форму перекрестия, позволяя вам установить границы нового объекта на сцене. Этот черный квадрат на сцене представляет собой начальную точку движения объекта. В дальнейшем он будет заменен на нужное изображение.
на панели инструментов. Он будет содержать эффект Движения и сам движущийся объект. Курсор примет форму перекрестия, позволяя вам установить границы нового объекта на сцене. Этот черный квадрат на сцене представляет собой начальную точку движения объекта. В дальнейшем он будет заменен на нужное изображение. - Сделайте двойной щелчок мыши по Спрайту на таймлайн.
- Добавьте эффект Движения, используя соответствующую кнопку
 на панели инструментов, либо нажмите на кнопку “Вставить объект” на вкладке Редактор и выберите опцию “Движение” из меню.
на панели инструментов, либо нажмите на кнопку “Вставить объект” на вкладке Редактор и выберите опцию “Движение” из меню. - Установите конечную позицию движения объекта на сцене путем перетаскивания начальной позиции в новую точку с помощью мыши. Этот эффект будет отображаться на сцене в качестве вектора, который пересекает центральные точки объектов в начальной и конечной позиции.
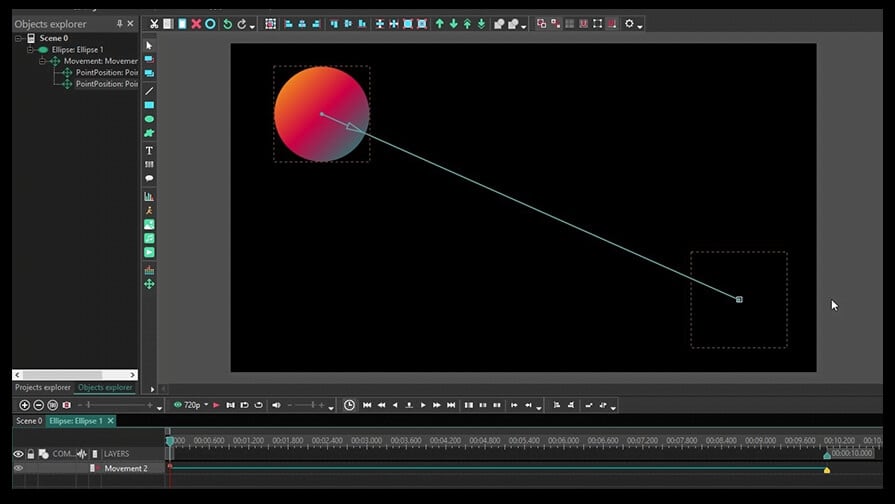
- Нажмите на иконку “Начальная точка” или “Конечная точка”, появившуюся на таймлайне, для того чтобы изменить параметры точки в окне Свойств.
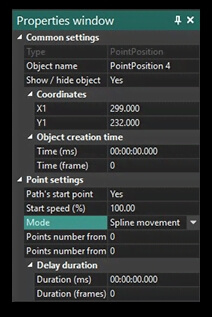
Вначале установите значение “Да” для начальной точки траектории, затем при необходимости измените тип траектории в поле “Режим”.
- Для создания более сложной траектории, нажмите на кнопку Движение еще раз и продолжите данную траекторию, установив следующую точку на сцене.
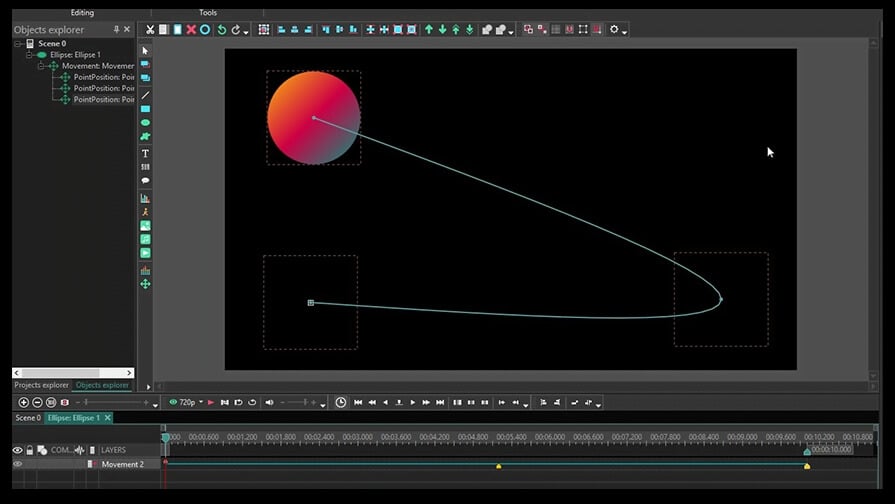
- Добавьте изображение или видео, используя соответствующие кнопки на панели инструментов, и разместите его вместо черного квадрата на сцене.
- Используйте опцию просмотра, для того чтобы увидеть результат вашего редактирования.
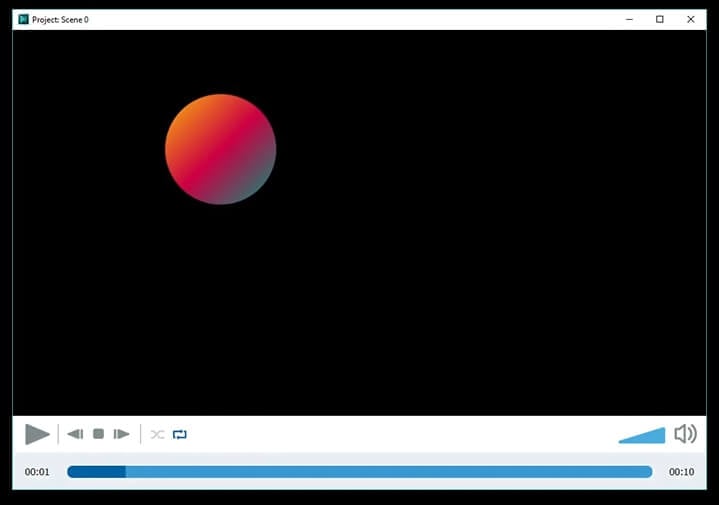
Вы можете узнать больше о программе на странице описания продукта Бесплатный Видеоредактор