- Bu tatil sezonu, VSDC Video Editörü'nün en son güncellemesiyle yeni başlangıçlar...
- Değişim, gelişim demektir ve bu süreç sizlerin geri bildirimleri olmadan mümkün ...
- Giriş 2024 yılında görsel efekt oluşturma seçenekleri son derece çeşitli ve en...
- VSDC 9.2 burada ve hassas nesne kaldırma, gelişmiş renk düzeltme ve videolarınız...
VSDC Video Düzenleyici’nin gelişmiş ayarları nasıl kullanılır?
Bu makalede programın Pro sürümünde bulunan ek ayarların tam listesini ve bunların nasıl kullanılacağına ilişkin talimatları bulacaksınız.
1. Gelişmiş alt piksel çözünürlüğü
Program, örtüşme olarak bilinen bazı bilgi kayıplarının meydana gelebileceği durumlarda çeşitli döndürme ve hareket efektleri uygularken bu algoritmayı kullanır. Uygulanan algoritma örtüşmeyi kaldırır ve böylece dijital görüntülerin çözünürlüğünü artırır.
![]()
2. Yeniden boyutlandırma
Sahneye orijinal çözünürlüğünü koruyarak bir video veya görüntü dosyası yerleştirdiğinizde görüntü kalitesinin kaybolmasını engellemiş olursunuz. Bir görüntüyü ekranın yalnızca bir bölümünü kaplayacak şekilde her yeniden boyutlandırdığınızda kalite kaybı olur. Programın Pro sürümü En yakın komşu enterpolasyonu, Kübik enterpolasyon, Süper Örnekleme enterpolasyonu ve Lanczos enterpolasyonu gibi gelişmiş yeniden boyutlandırma yöntemlerini içerir. Bunları görüntünüze uygulamak için aşağıdaki adımları takip edin:
- Dosyanızı programda açın Düzenleme için video veya görüntü nasıl açılır?
- Sahnedeki nesnenin konumunu ve boyutunu seçin. Sol fare düğmesini basılı tutun, nesnenin boyutunu ayarlayın ve ardından fare düğmesini bırakın.
- Özellikler penceresini açmak için zaman çizelgesinde eklenen dosyayı tıklayın.
- Mevcut parametreler arasında Yeniden Boyutlandırma modu satırını bulun ve açılır listeden uygun yöntemi seçin.
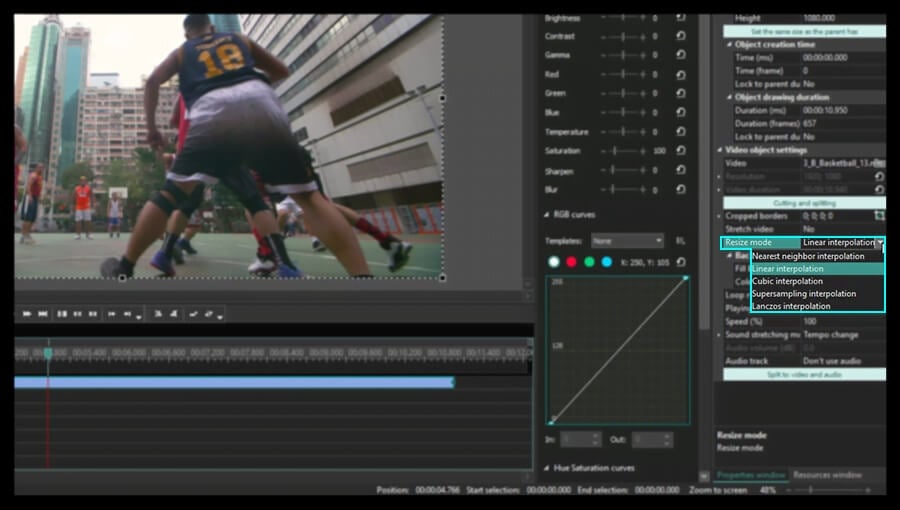
3. Ses dalga biçimi
Videonuz bir ses parçası içeriyorsa programın yalnızca Pro sürümü, zaman çizelgesinde ilgili simgeye tıklayarak ses dalga biçimini görüntülemenize olanak tanır. Bu özellik ses parçalarını kesmeniz gerektiğinde veya mevcut ses efektlerini uygularken çok yararlı olabilir.
Yüklenen videonun ses dalga biçimini görüntülemek için zaman çizelgesindeki ilgili simgeye tıklayın ve açılır menüden “Dalga biçimini göster”i seçin.
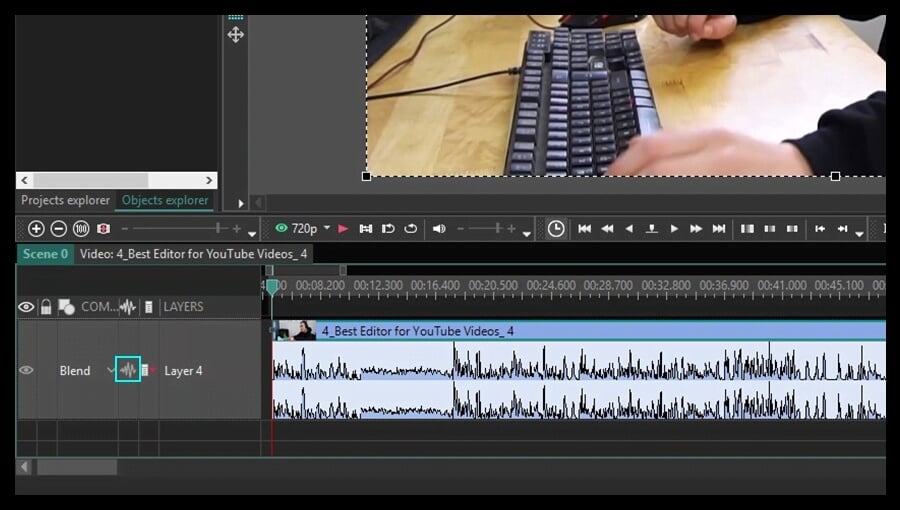
4. Gelişmiş Renk anahtarı
Renk anahtarı seçeneği videonuzun veya fotoğrafınızın arka planını kaldırmanıza ve yenisiyle değiştirmenize olanak tanır. Bu teknik seçilen renklerin saydam hale getirilmesiyle oluşur. Programın Ücretsiz sürümü, Renk anahtarı seçeneğini yalnızca tek bir renge göre uygulamanıza izin verirken Pro sürümü ise sınırsız sayıda rengi kaldırmanıza olanak tanır. Nasıl çalıştığını birlikte görelim.
- Dosyanızı programda açın (Düzenleme için video veya görüntü nasıl açılır?) ve sahneye yerleştirin.
- Zaman çizelgesindeki dosyaya tıklayın ve Düzenleyici sekmesine açın.
- Video efektleri düğmesini tıklayın ve Saydamlık > Arka Plan Kaldırıcı'yı seçin.
- Seçilen efektin konumunu ve süresini ayarlayın.
- Efekt parametrelerini ayarlamak için Özellikler penceresini açın.
- Kaldırılacak rengi seçmek için Renk anahtarı renk alanının yanındaki Seçici simgesine tıklayın.
- Daha fazla renk seçmek için “Ek renk ekle” düğmesini kullanın.
- En iyi sonucu elde etmek için mevcut diğer parametreleri yapılandırın: Uyarlanabilir alfanın Gerçek değerini ayarlayın, Min./Maks. parlaklık eşiğini, Min./Maks. renklilik eşiğini, Benzerlik ve Karışım değerlerini tanımlayın. Düzenlemenizin verimliliğini artırmak için Çekirdek boyutu parametresini artırın.
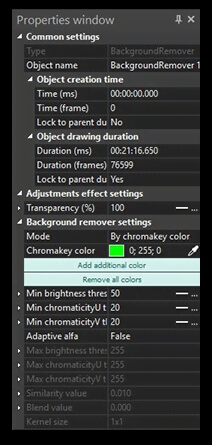
- Yeni bir arka plan için bir görüntü dosyası ekleyin. Zaman çizelgesinde üzerine tıklayın, Düzenle sekmesine gidin ve “Üste” düğmesini tıklayın.
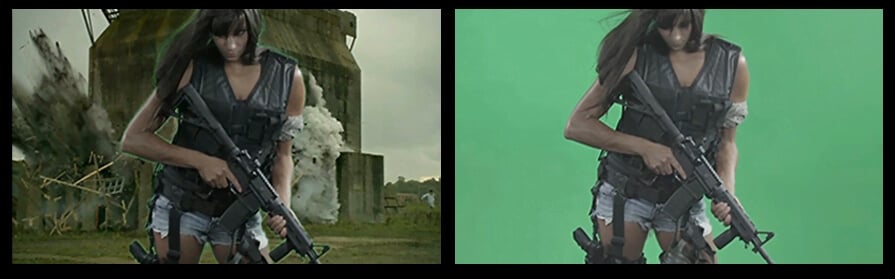
5. Donanım hızlandırma
Bu özellik HD video ile çalışanlar için çok faydalı olacaktır. Hiç kuşkusuz HD kalitesinde videoların boyutu büyüktür ve işlenmesi zaman alabilir. Programın Pro sürümü, video kartının bu işlevi desteklemesi durumunda video kartının kapasitesini kullanarak HD dosyalarla çalışmanıza olanak tanır, böylece video kodlama ve kod çözme işlemi çok daha hızlı olur.
Bu seçeneği etkinleştirmek için program ayarlarına gidin ve Hızlandırma Seçenekleri kategorisinde ilgili kutuları işaretleyin.
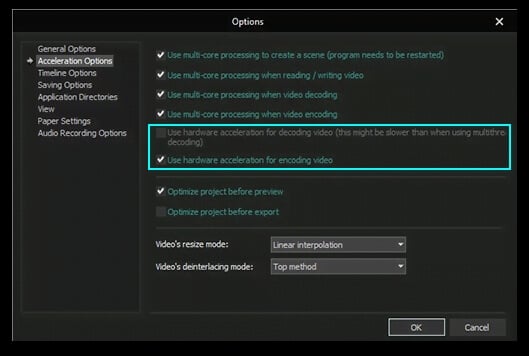
6. Nesne hareketi
Bazen üzerinde birkaç nesnenin hareket ettiği bir video oluşturmanız gerekebilir. Programın Pro sürümü yalnızca bir noktadan diğerine değil, aynı zamanda bir eğri ve seçilen noktalar kümesi boyunca bir hareket oluşturmanıza olanak tanır.
- Dosyayı programda açın (Düzenleme için video veya görüntü nasıl açılır?) ve sahneye yerleştirin.
- Araç çubuğundaki ilgili düğmeyi
 kullanarak Hareket efektini ve hareketli bir nesnenin kendisini içeren bir Sprite nesnesi ekleyin. İmleç sahnedeki yeni bir nesnenin konumunu belirlemenize olanak tanıyan artı işaretine dönüşecektir. Başlangıç konumunu temsil eden siyah bir kare göreceksiniz, bunu daha sonra istenen bir görüntüyle değiştirebilirsiniz.
kullanarak Hareket efektini ve hareketli bir nesnenin kendisini içeren bir Sprite nesnesi ekleyin. İmleç sahnedeki yeni bir nesnenin konumunu belirlemenize olanak tanıyan artı işaretine dönüşecektir. Başlangıç konumunu temsil eden siyah bir kare göreceksiniz, bunu daha sonra istenen bir görüntüyle değiştirebilirsiniz. - Zaman çizelgesindeki Sprite satırına çift tıklayın.
- Araç çubuğundaki ilgili düğmeyi
 kullanarak Hareket efektini ekleyin veya Düzenleyici sekmesindeki Nesne ekle düğmesini tıklayın ve menüden Hareket seçeneğini seçin.
kullanarak Hareket efektini ekleyin veya Düzenleyici sekmesindeki Nesne ekle düğmesini tıklayın ve menüden Hareket seçeneğini seçin. - Başlangıç konumunu fare ile yeni bir noktaya sürükleyerek sahnedeki bir nesnenin bitiş konumunu ayarlayın. Bu efekt, sahnede başlangıç ve bitiş konumlarındaki nesnelerin merkezlerini çaprazlayan bir vektör olarak gösterilecektir.
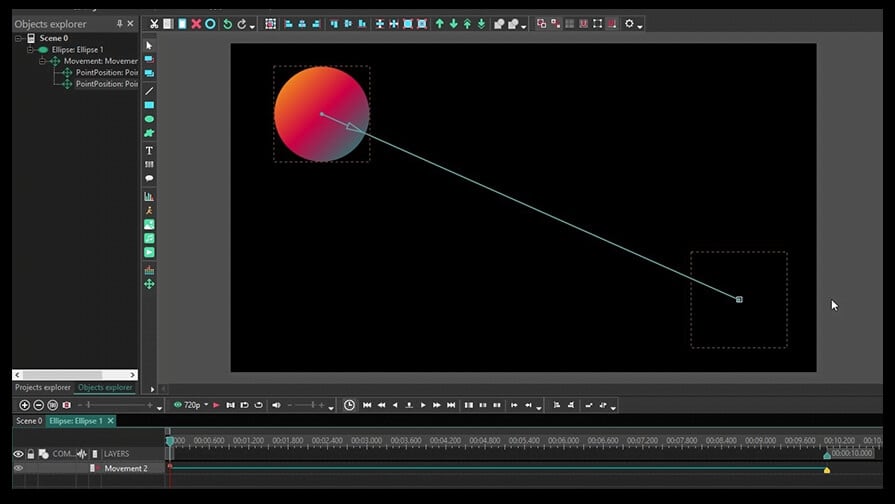
- Özellikler penceresinde noktanın parametrelerini yapılandırmak için zaman çizelgesinde görünen “Başlangıç noktası” veya “Bitiş noktası” simgesine tıklayın.
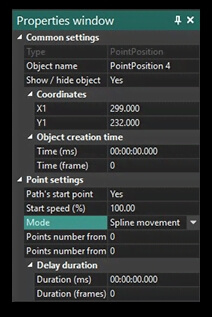
İlk olarak Yolun başlangıç noktası alanında Doğru değerini seçin. Ardından gerekirse Mod türünü değiştirin.
- Daha karmaşık bir yörünge oluşturmak için, Hareket düğmesine bir kez daha tıklayın ve bir sonraki noktayı sahneye yerleştirerek bu yörüngeye devam edin.
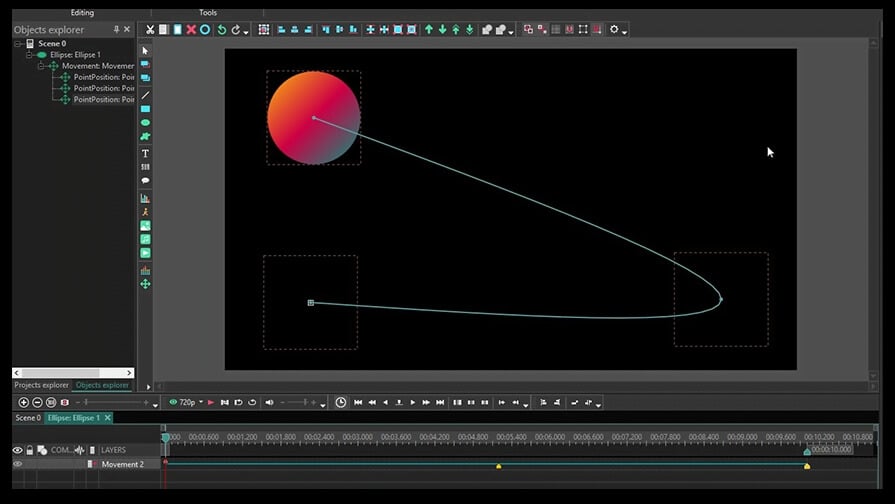
- Araç çubuğundaki ilgili düğmeleri kullanarak bir görüntü veya video ekleyin ve bunu sahnedeki siyah karenin yerine yerleştirin.
- Düzenlemenizin sonucunu görmek için Ön izleme seçeneğini kullanın.
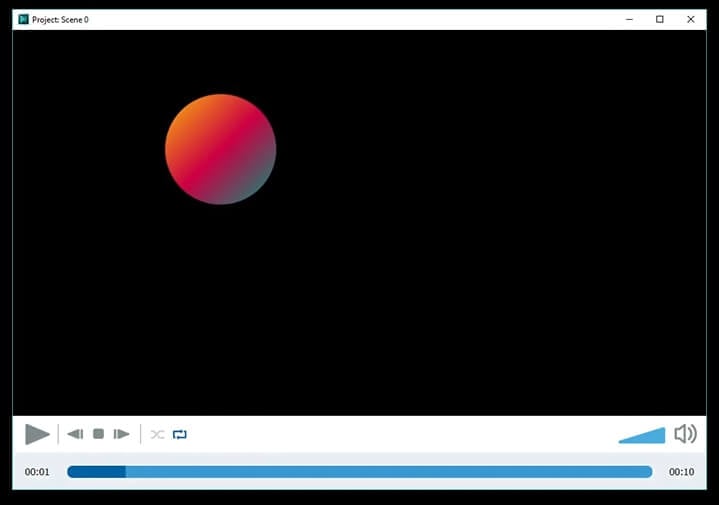
Program hakkında daha fazla bilgiyi Ücretsiz Video Düzenleyici’nin açıklama sayfasından edinebilirsiniz.