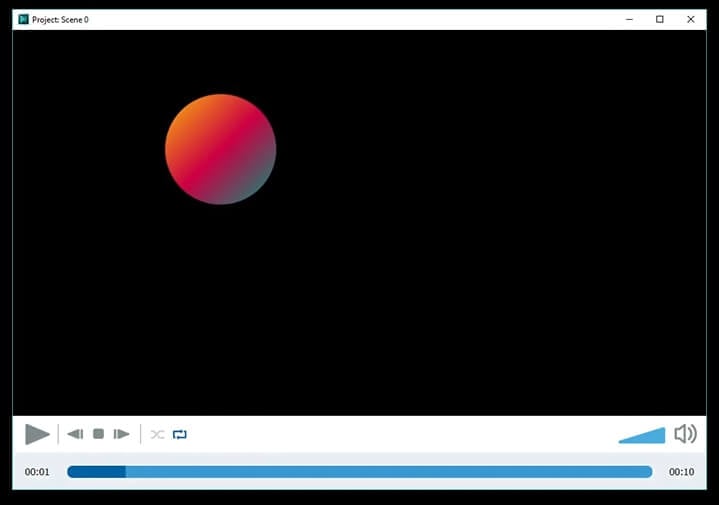- Questa stagione festiva inaugura nuovi inizi con l'ultimo aggiornamento di VSDC ...
- Il cambiamento è sinonimo di miglioramento, e questo processo non sarebbe possib...
- Introduzione Nel 2024 la gamma di opzioni per creare effetti visivi è incredib...
- VSDC 9.2 è qui e offre funzionalità rivoluzionarie, come il nuovo strumento di s...
Come utilizzare le impostazioni avanzate di VSDC Video Editor?
Le impostazioni avanzate disponibili nella versione Pro del programma sono elencate in questo articolo insieme alle istruzioni su come utilizzarle.
1. Risoluzione subpixel avanzata
Il programma utilizza questo algoritmo durante l'applicazione di vari effetti di rotazione e movimento quando può verificarsi una certa perdita di informazioni nota come aliasing. Rimuove l'aliasing e migliora la risoluzione delle immagini digitali.
![]()
2. Ridimensionamento
Quando inserisci un video o un file immagine nella scena mantenendo la risoluzione originale, eviti la perdita di qualità dell'immagine. Ogni volta che ridimensioni l'immagine in modo che occupi solo una parte dello schermo, perdi la sua qualità. I metodi avanzati di ridimensionamento, come l'interpolazione del nearest neighbor, l'interpolazione cubica, l'interpolazione del supersampling e l'interpolazione di Lanczos, sono integrati nella versione Pro del programma. Per applicarli alla tua immagine, segui questi passaggi:
- Apri il tuo file nel programma Come aprire un file video o un'immagine per l'editing
- Seleziona la posizione e le dimensioni dell'oggetto sulla scena. Clicca col pulsante sinistro del mouse, tiene premuto e imposta le dimensioni dell'oggetto, quindi rilascia il pulsante del mouse.
- Clicca sul file aggiunto sulla timeline per aprire la scheda delle Proprietà.
- Trova la linea della modalità di ridimensionamento tra i parametri disponibili e seleziona il metodo appropriato dal menu a discesa.
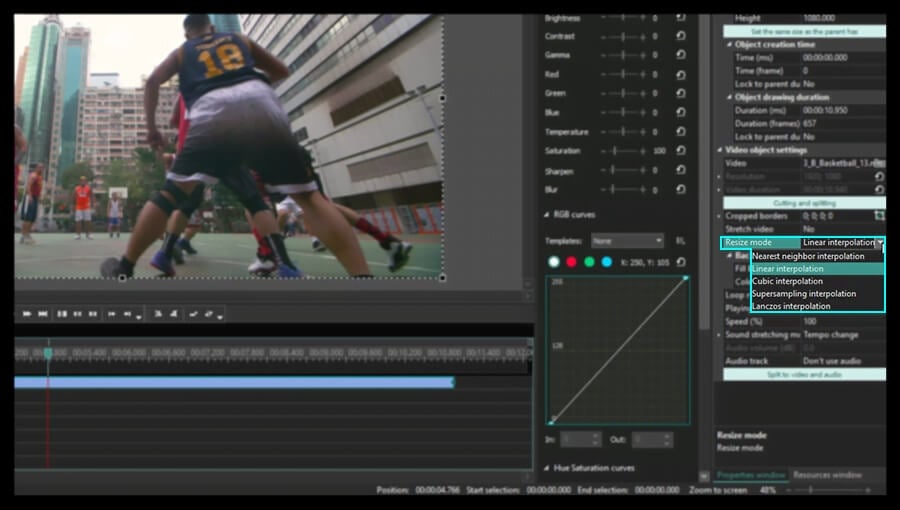
3. Forma d'onda audio
Se il tuo video contiene una traccia audio, solo la versione Pro del programma ti permette di visualizzare la forma d'onda audio cliccando sull'icona corrispondente sulla timeline. Può essere molto utile quando devi tagliare alcuni frammenti audio o applicare effetti audio disponibili. Questa funzione ti aiuta a elaborare l'audio facilmente con assistenza visiva. Per vedere la forma d'onda audio del video caricato, clicca s sull'icona appropriata sulla timeline e seleziona "Mostra forma d'onda" dal menu a discesa.
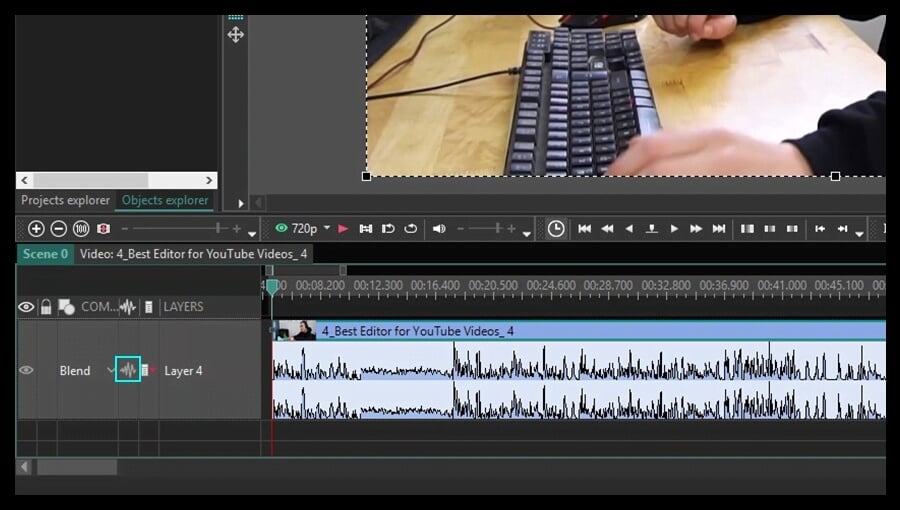
4. Chroma Key avanzato
L'opzione Chroma Key ti consente di rimuovere lo sfondo del tuo video o foto e sostituirlo con uno nuovo. Questa tecnica consiste nel rendere trasparenti i colori selezionati. La versione gratuita del programma offre l'opzione Chroma Key basata su un solo colore, ma la versione Pro consente di rimuovere un numero illimitato di colori dallo sfondo dell'immagine. Vediamo come funziona.
- Apri il tuo file nel programma (Come aprire un file video o un'immagine per l'editing) e posizionalo sulla scena.
- Clicca sul file sulla timeline e vai alla scheda Editor.
- Clicca sul pulsante Effetti video e seleziona Trasparenza > Rimuovi sfondo.
- Imposta la posizione e la durata dell'effetto selezionato.
- Apri la scheda delle Proprietà per regolare i parametri dell'effetto.
- Clicca sull'icona Picker accanto al campo colore Chromakey per selezionare un colore da rimuovere.
- Usa l'opzione Aggiungi colore aggiuntivo per selezionare più colori.
- Configura gli altri parametri disponibili per ottenere il miglior risultato: imposta il valore True dell'Adaptive alfa, definisci le soglie di luminosità min/max, soglie di cromaticità min/max, Similarità e Valori di fusione. Aumenta il parametro Dimensione del kernel per migliorare l'efficienza del tuo editing.
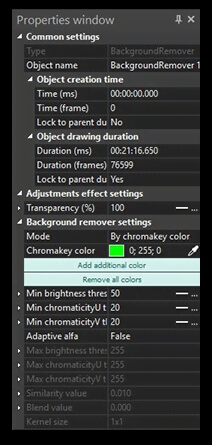
- Aggiungi un file immagine per uno sfondo nuovo. Clicca su di esso sulla timeline, vai alla scheda Modifica e clicca sul pulsante "Porta in primo piano".
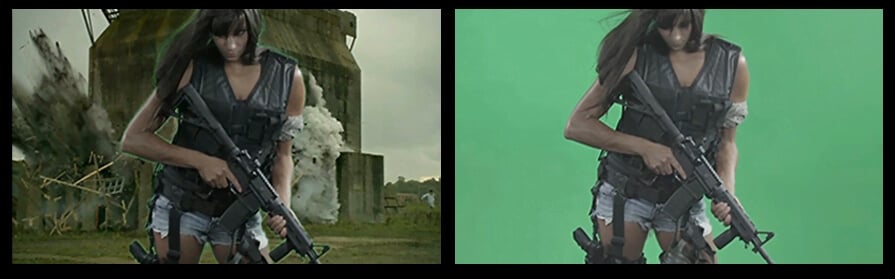
5. Accelerazione hardware
Questa funzione sarà molto utile per coloro che lavorano con video HD. Non c'è dubbio che i video di alta qualità hanno una dimensione elevata e il loro processamento può richiedere tempo. La versione Pro del programma può gestire file HD utilizzando la capacità della scheda video, solo se la tua scheda video lo supporta, in modo che la decodifica e l'encoding dei dati video avvengano più rapidamente.
Per abilitare questa opzione, vai alle opzioni del programma e seleziona le caselle corrispondenti nella categoria Opzioni di accelerazione.
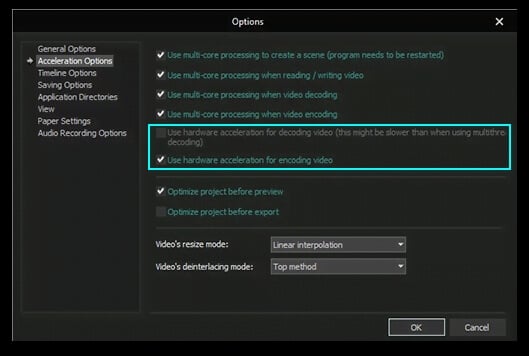
6. Movimento dell'oggetto
A volte è necessario creare un video con oggetti in movimento. La versione Pro del programma può creare non solo un movimento da un punto all'altro, ma anche un movimento lungo una spline e attraverso un insieme di punti selezionati.
- Apri il tuo file nel programma (Come aprire un file video o un'immagine per l'editing) e posizionalo sulla scena.
- Aggiungi un oggetto Sprite utilizzando il pulsante corrispondente sulla
 barra degli strumenti, che conterrà l'effetto Movimento e un oggetto mobile stesso. Il cursore assumerà la forma di mirino consentendoti di specificare la posizione di un nuovo oggetto sulla scena. Vedrai un quadrato nero che rappresenta una posizione iniziale, che può essere sostituito da un'immagine successivamente.
barra degli strumenti, che conterrà l'effetto Movimento e un oggetto mobile stesso. Il cursore assumerà la forma di mirino consentendoti di specificare la posizione di un nuovo oggetto sulla scena. Vedrai un quadrato nero che rappresenta una posizione iniziale, che può essere sostituito da un'immagine successivamente. - Fai doppio clic sulla linea Sprite sulla timeline.
- Aggiungi l'effetto Movimento utilizzando il pulsante corrispondente sulla
 barra degli strumenti o cliccando sul pulsante Aggiungi oggetto sulla scheda Editor e selezionando l'opzione Movimento dal menu.
barra degli strumenti o cliccando sul pulsante Aggiungi oggetto sulla scheda Editor e selezionando l'opzione Movimento dal menu. - Indica la posizione finale dell'oggetto sullo schermo trascinando il punto di inizio in una nuova posizione con il mouse. Questo effetto sarà visualizzato sulla scena come un vettore, che si interseca nei centri dell'oggetto nelle sue posizioni iniziale e finale.
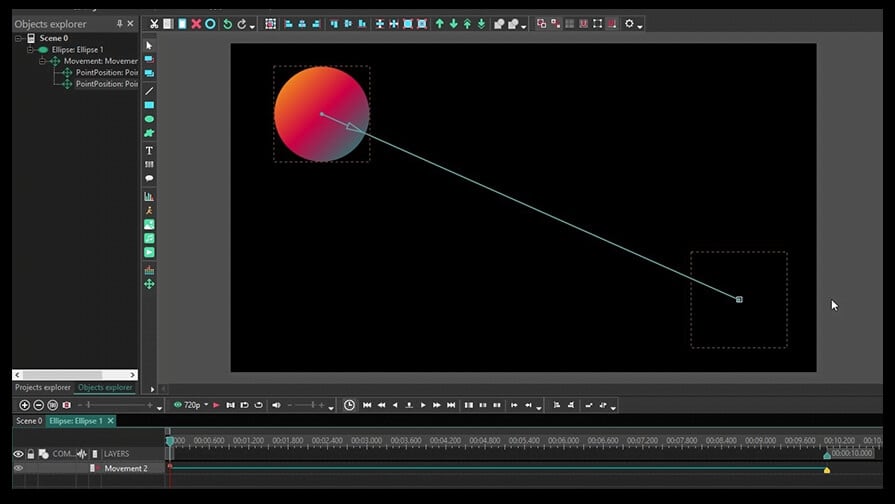
- Clicca sull'icona Punto di inizio o Punto di fine apparsa sulla timeline per configurare i suoi parametri nella finestra delle Proprietà.
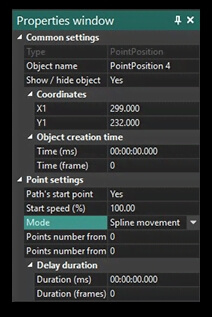
Innanzitutto, seleziona il valore True nel campo Punto di inizio del percorso. Cambia poi il tipo di modalità se necessario.
- Per creare una traiettoria più complessa, clicca nuovamente sul pulsante Movimento e continua la traiettoria posizionando il punto successivo sulla scena.
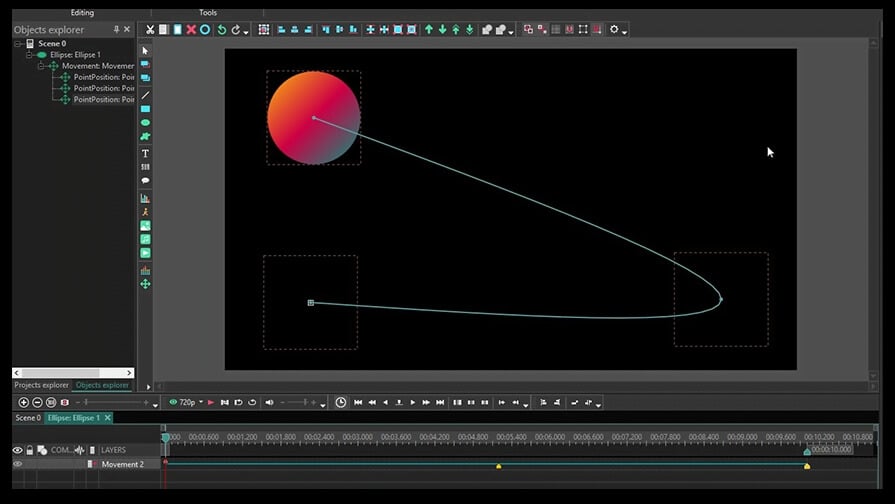
- Aggiungi un'immagine o un video utilizzando i pulsanti corrispondenti sulla barra degli strumenti e posizionalo al posto del quadrato nero sulla scena.
- Usa l'anteprima per vedere il risultato del tuo editing.