- Esta temporada navideña marca nuevos comienzos con la última actualización de VS...
- El cambio se trata de mejorar, y este proceso no sería posible sin vuestra aport...
- Introducción En 2024, la gama de opciones para crear efectos visuales es incre...
- VSDC 9.2 ya está aquí y ofrece funciones revolucionarias como la nueva herramien...
¿Cómo usar la configuración avanzada de VSDC Video Editor?
Las configuraciones avanzadas disponibles en la versión Pro del programa se enumeran en este artículo, junto con las instrucciones sobre cómo usarlas.
1. Resolución avanzada de subpíxeles
El programa usa este algoritmo mientras aplica diversos efectos de movimiento y rotación cuando puede ocurrir alguna pérdida de información conocida como aliasing. Elimina los alias y mejora la resolución de las imágenes digitales.
![]()
2. Cambio de dimensión
Cuando coloques un video o un archivo de imagen en la escena que guarda la resolución original, evitas la pérdida de calidad de imagen. Cada vez que cambies el tamaño de la imagen para que ocupe solo una parte de la pantalla, pierde su calidad. Los métodos avanzados de cambio de tamaño, como la interpolación del vecino Más Cercano, la interpolación Cúbica, la interpolación de Supermuestreo y la interpolación de Lanczos están integrados en la versión Pro del programa. Para aplicarlos a tu imagen, por favor, sigue estos pasos:
- Abre el archivo en el programa Cómo abrir un archivo de video o imagen para edición
- Selecciona la posición y tamaño del objeto en la escena. Haz clic con el botón izquierdo del ratón y manténlo presionado, fija el tamaño del objeto y luego suelta el botón del ratón.
- Haz clic al archivo agregado al timeline para abrir la pestaña de la ventana de Propiedades.
- Encuentra la línea del modo Redimensionar entre los parámetros disponibles y selecciona el método apropiado de la lista desplegable.
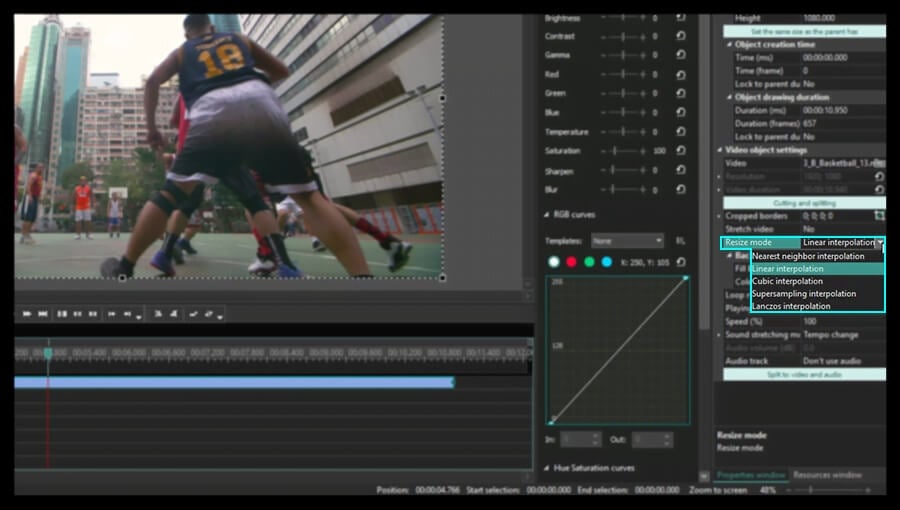
3. Forma de onda de audio
Si tu video contiene una pista de audio, solo la versión Pro del programa te permite mostrar la forma de onda de audio haciendo clic en el ícono correspondiente en el timeline. Puede ser muy útil cuando necesitas cortar algunos fragmentos de audio o al aplicar los efectos de audio disponibles. Esta característica te ayuda a procesar el audio fácilmente con asistencia visual. Para ver la forma de onda de audio del video cargado, haz clic en el ícono apropiado en el timeline y selecciona Mostrar forma de onda del menú desplegable.
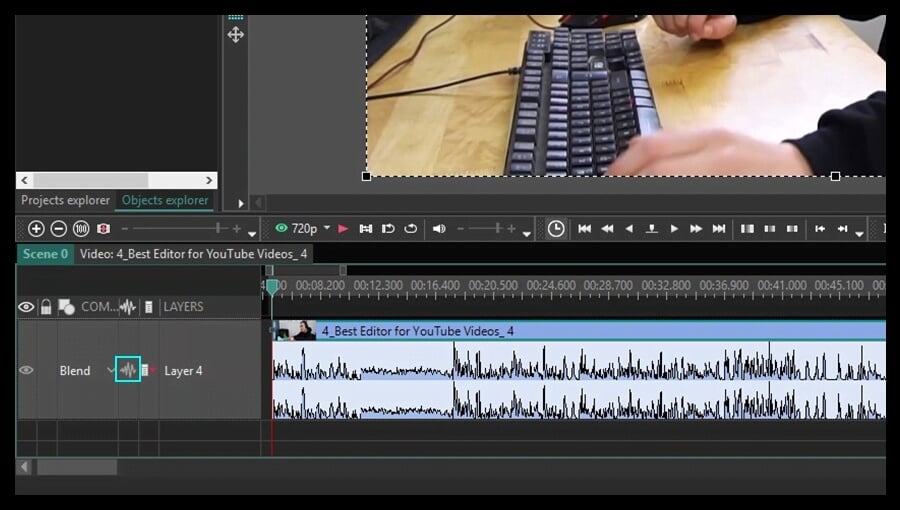
4. Clave de color avanzada
La opción de Clave de Color te permite eliminar el fondo de tu video o foto y reemplazarlo por uno nuevo. Esta técnica consiste en hacer transparentes los colores seleccionados. La versión gratuita del programa te ofrece la opción de Clave de Color basada en un solo color, pero la versión Pro permite eliminar un número ilimitado de colores del fondo de la imagen. Veamos cómo funciona.
- Abre el archivo en el programa (Como abrir archivo de video o imagen para edición) y colócalo en la escena.
- Haz clic en el archivo del timeline y ve a la pestaña Editor.
- Haz clic en el botón Efectos de video y selecciona Transparencia> Borrador de fondo
- Fija la posición y duración del efecto seleccionado.
- Abre la pestaña de la ventana Propiedades para ajustar los parámetros del efecto.
- Haz clic en el icono del selector junto al campo de Color de Clave de Color para seleccionar un color para eliminar
- Utiliza Agregar color adicional para seleccionar mas colores.
- Configura otros parámetros disponibles para lograr el mejor resultado: establece el valor Verdadero de la alfa Adaptable, define el umbral de brillo Mín/Máx, el umbral de cromaticidad Mín/Máx, la similitud y los valores de mezcla. Aumenta el parámetro de tamaño de Kernal para mejorar la eficiencia de tu edición.
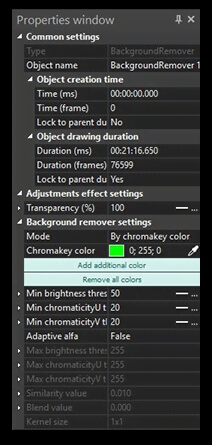
- Agrega un archivo de imagen para un nuevo fondo. Haz clic en la línea del timeline, ve a la pestaña Editar y haz clic en el botón Al frente
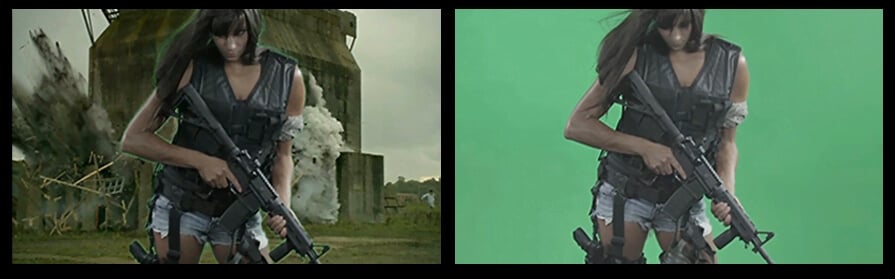
5. Aceleración de hardware
Esta característica será muy útil para aquellos que trabajan con video HD. No hay duda de que el video con calidad HD tiene un gran tamaño y su procesamiento puede llevar mucho tiempo. La versión Pro del programa puede tratar archivos de alta definición utilizando la capacidad de la tarjeta de video, sólo si tu tarjeta de video lo admite, de modo que la decodificación y codificación de los datos de video sean más rápidas.
Para activar esta opción, ve a opciones del programa y marca las casillas correspondientes en la categoría Opciones de aceleración.
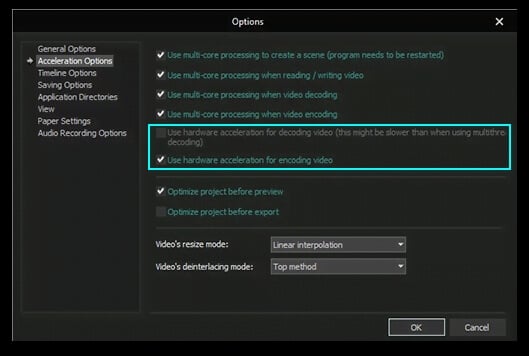
6. Movimiento de objeto
Algunas veces puedes necesitar crear un video con algunos objetos en movimiento. La versión Pro del programa puede crear no solamente movimiento de un punto a otro, sino movimiento a todo lo largo de la línea y, a través, de un juego de puntos seleccionados.
- Abre el archivo en el programa (Como abrir archivo de video o imagen para edición) y colócalo en la escena.
- Agrega un objeto Sprite usando el botón
 correspondiente en la barra de herramientas, que contendrá el efecto Movimiento y un objeto en movimiento. El cursor tomará la forma de cruz que te permite especificar la posición de un nuevo objeto en la escena. Verás un cuadrado negro que representa una posición inicial, que puede ser reemplazado por una imagen más adelante
correspondiente en la barra de herramientas, que contendrá el efecto Movimiento y un objeto en movimiento. El cursor tomará la forma de cruz que te permite especificar la posición de un nuevo objeto en la escena. Verás un cuadrado negro que representa una posición inicial, que puede ser reemplazado por una imagen más adelante - Haz doble clic en la línea Sprite del timeline
- Agrega el efecto Movimiento mediante el botón
 correspondiente en la barra de herramientas o haciendo clic en el botón Agregar objeto en la pestaña Editor y seleccionando la opción Movimiento en el menú
correspondiente en la barra de herramientas o haciendo clic en el botón Agregar objeto en la pestaña Editor y seleccionando la opción Movimiento en el menú - Indica la posición final del objeto en la pantalla arrastrando con el ratón el punto de inicio a una nueva posición. Este efecto se mostrará en la escena como un vector, que entrecruza los centros del objeto en sus posiciones inicial y final
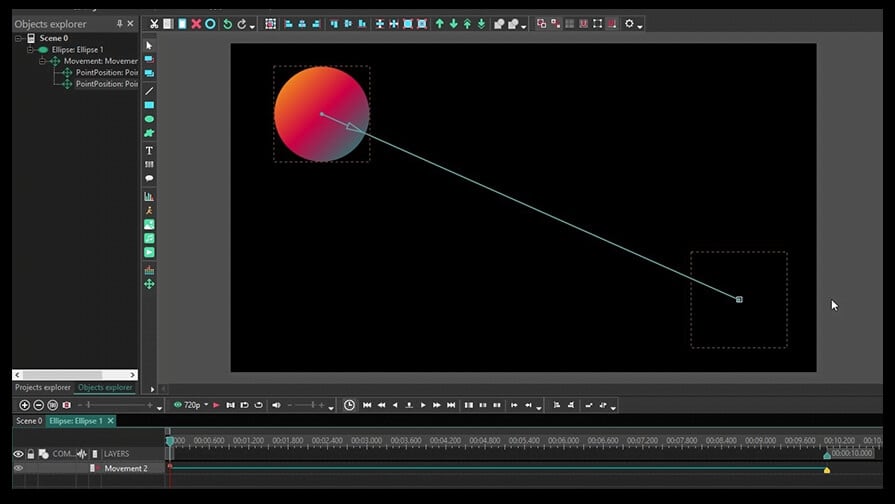
- Haz clic en el punto de Inicio o el ícono de Punto final que apareció en el timeline, para configurar sus parámetros en la ventana Propiedades.
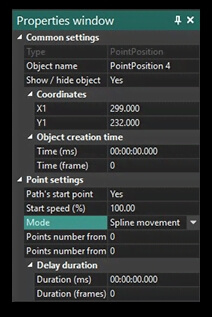
Primero, selecciona el valor verdadero en el campo del punto de inicio de la ruta. A continuación, cambia el tipo de modo si es necesario.
- Para crear una trayectoria más difícil, haz clic en el botón Movimiento una vez más y continúa la trayectoria colocando el siguiente punto en la escena.
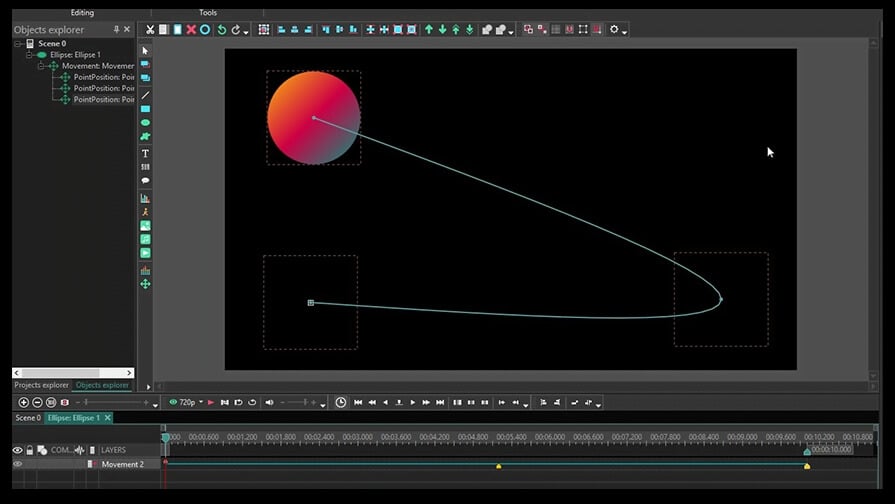
- Agrega una imagen o un video usando los correspondientes botones de la barra de herramientas y colócalos allí, en vez del cuadrado negro en la escena.
- Usa la Vista Previa para ver los resultados de tu edición.
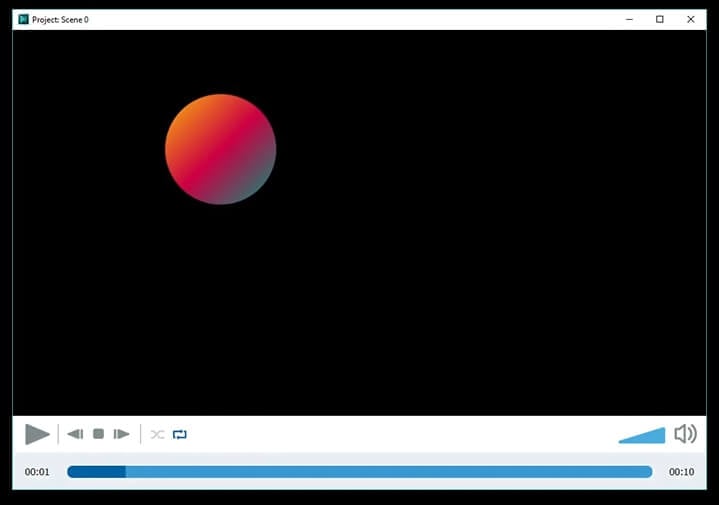
Para descargar VSDC Free Video Editor, por favor, procede aquí - www.videosoftdev.com/es/free-video-editor/download
Encuentra más tutoriales increíbles en nuestro canal de YouTube - www.youtube.com/user/FlashIntegro/videos
Para obtener más información sobre el programa, consulte la página sobre las funciones del editor gratis.