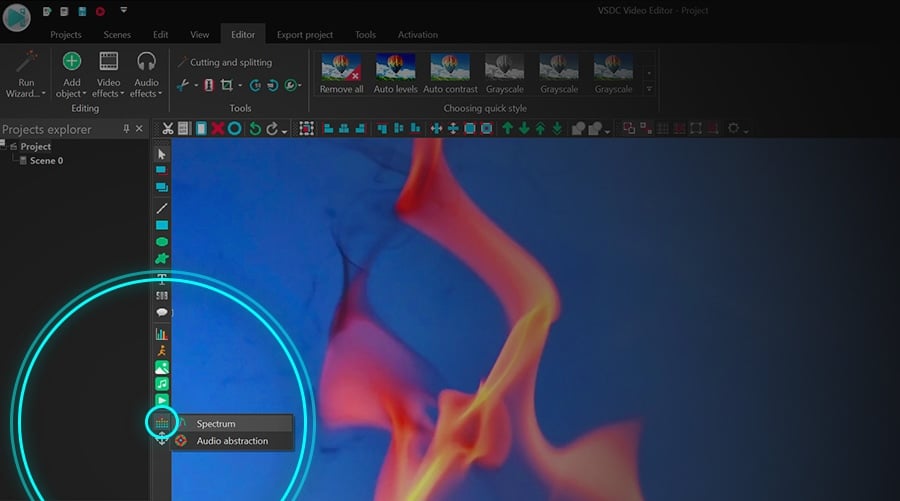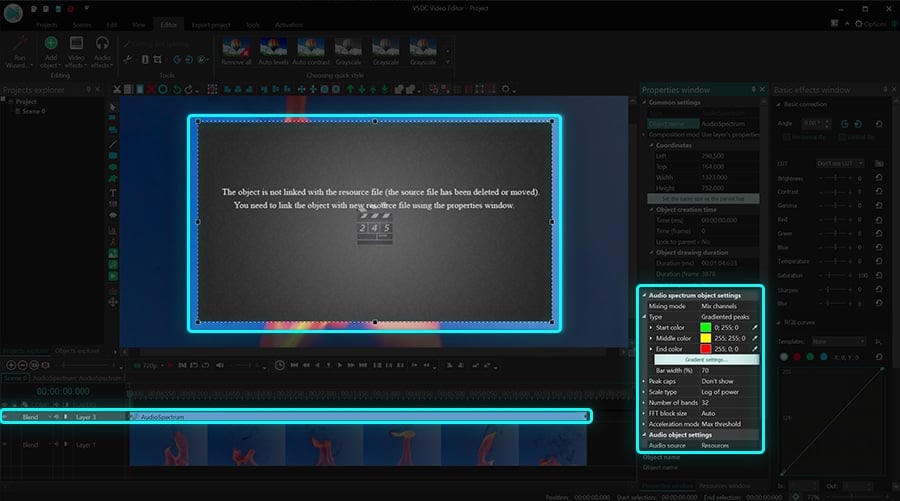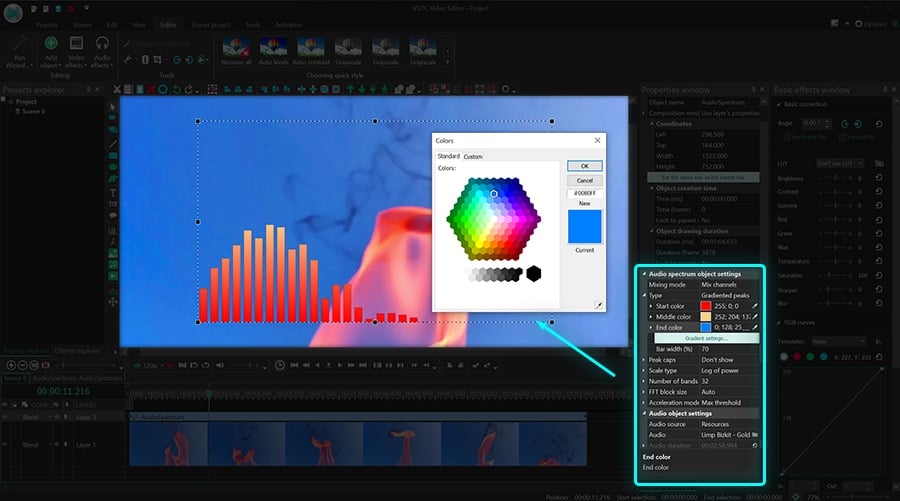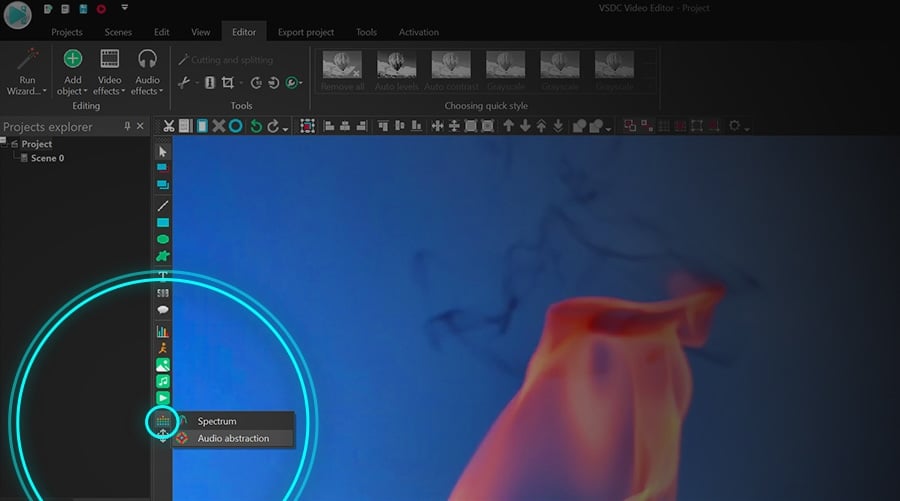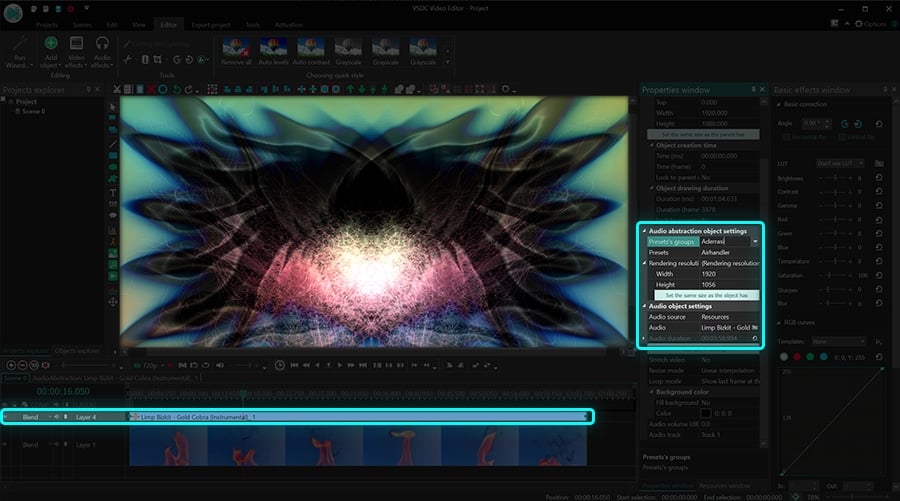Editor de vídeo
Use o editor de vídeo gratuito para criação e edição de vídeos de qualquer complexidade. Corte vídeos, aplique efeitos visuais e de áudio, use filtros e correção de imagem, faça apresentações de slides, adicione uma trilha sonora. Use Chroma Key e outras funções avançadas. Todos os formatos populares são suportados.
Conversor de vídeo
Converta vídeo de um formato para outro. Todos os formatos de vídeo mais populares são suportados - AVI, MOV, QT, MP4, M4V, MPEG, WMV, FLV, MKV, RealVideo (RM e RMVB), 3GP e 3G2. Prepare seus arquivos multimídia para reprodução instantânea em qualquer formato e em qualquer dispositivo.
Conversor de áudio
Converta arquivos de áudio de um formato para outro. Todos os principais formatos e codecs de áudio suportados. Você também pode gerenciar listas de reprodução e meta tags, extrair o áudio de arquivos de vídeo e salvar faixas em seu dispositivo em qualquer formato.
Gravador de CD de áudio
Tire faixas de áudio de CDs e guardá-los em qualquer formato no seu PC. Quase todos os formatos e codecs de áudio são suportados. O programa pode remover detalhes da faixa do servidor FreeDB para renomeação de arquivos automática e atualização de meta tags.
Editor de vídeo
Conversor de vídeo
Conversor de áudio
Gravador de CD de áudio

Multifuncionalidade
Uma ampla gama de ferramentas de processamento multimídia em um pacote de software de vídeo gratuito.

Alta velocidade
Algoritmos de nossos programas são rápidos e otimizados para CPU de núcleo único e múltiplos núcleos.

Disponibilidade
VSDC está disponível gratuitamente para PCs e laptops com sistema operacional Windows.
- Nesta temporada de festas, celebramos novos começos com a mais recente atualizaç...
- A mudança é sinônimo de melhoria, e esse processo não seria possível sem a sua c...
- Introdução Em 2024, a gama de opções para criar efeitos visuais é incrivelment...
- O VSDC 9.2 chegou e oferece recursos inovadores, como a nova ferramenta de segme...
Como corrigir um vídeo vertical com o VSDC Free Video Editor
Vamos falar a verdade: com as câmeras móveis, a maneira como gravamos o vídeo e a forma como assistimos mudou. Pode amar ou odiar, mas vídeos verticais estão em toda parte. Tudo começou com as pessoas segurandos seus telefones verticalmente durante a gravação inconsideradamente. Hoje muitas marcas criam vídeos verticais de propósito porque parecem mais autênticos quando publicados em mídias sociais que são (surpresa!) consumidas usando telefones celulares que são mantidos na vertical na maioria das vezes.
Quem teria esperado isso em 2014, né?
Mas posso consertar um vídeo vertical se não gostar da aparência dele?
Sim você pode. Não precisa seguir as tendências modernas da mídia se não gostar delas. E você certamente não precisa aturar duas barras negras e feias de cada lado da sua filmagem, se você acidentalmente gravar na vertical.
O VSDC Free Video Editor oferece várias maneiras de corrigir vídeos verticais e, abaixo, mostraremos o que eles são.
Baixe VSDC Free Video Editor para Windows
Um dos hacks mais populares é desfocar os lados de um vídeo vertical. Esta é uma maneira elegante de se livrar das barras pretas.
Correção de vídeo vertical nº 1 - desfocando seus lados
- Adicione sua filmagem à linha do tempo. Para fazer isso, clique em "Adicionar objeto" >> "Vídeo" e selecione o arquivo desejado no explorador.
- Use o botão direito do mouse para clicar no vídeo e selecione "Duplicar".
- Para o novo objeto de vídeo, defina o mesmo tamanho que o vídeo original. Veja a ilustração abaixo.
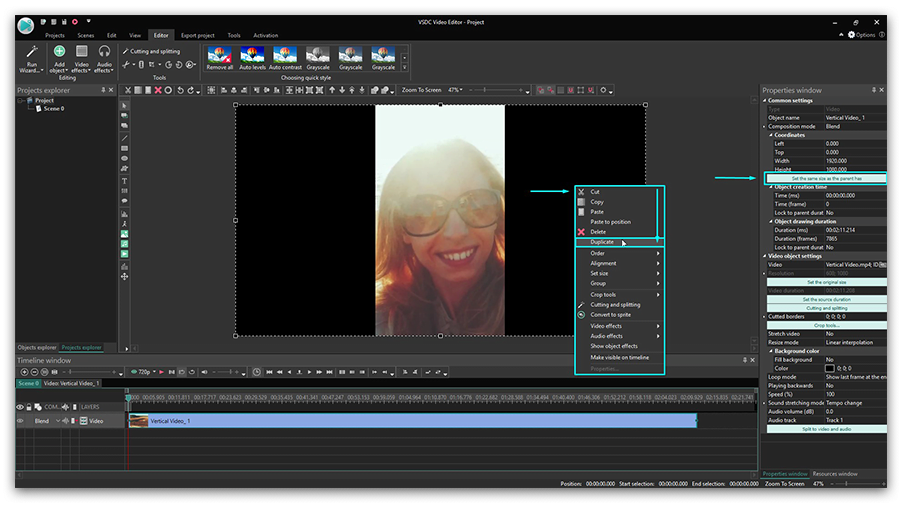
- Em seguida, vá para a guia "Cortar e dividir" no menu superior e escolha "Corte automático". Ele vai aumentar o tamanho do vídeo duplicado para o tamanho da cena inteira e criar o efeito de um plano de fundo.
- Precisa desfocar seus lados. Para fazer isso, na guia "Efeitos de vídeo", selecione "Filtros" >> "Desfoque Gaussiano". Veja a ilustração abaixo.
- Vá para a janela Propriedades e ajuste o nível de desfoque para obter o resultado desejado. A guia da janela Propriedades pode ser encontrada no lado direito da interface do programa.
- Aproveite o novo visual do seu vídeo vertical! A propósito, você pode usar qualquer outro vídeo ou imagem para o efeito de fundo desfocado se não quiser duplicar o original.
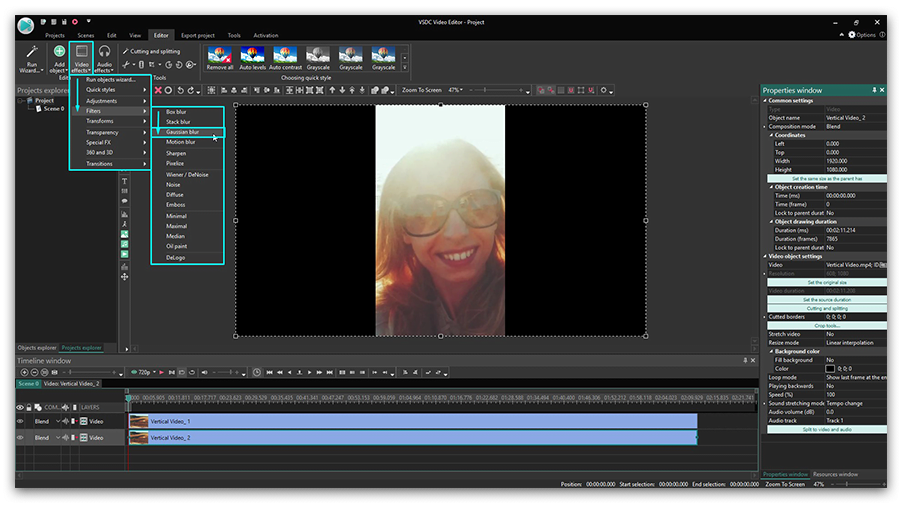
Correção de vídeo vertical nº 2 - criando um projeto com a mesma resolução do vídeo original
Desfocar os lados de um vídeo vertical é a maneira mais popular. Mas também há um método indireto. Pode usar a resolução em que o vídeo é gravado e criar um projeto com os mesmos parâmetros. Tecnicamente, seu vídeo permanecerá em um "formato vertical", mas sem as bordas pretas.
Aqui está como fazer isso:
- Adicione seu vídeo vertical à linha do tempo.
- Vá até a guia Visualizar no menu superior. Abra um explorador de projetos.
- Clique no nome do seu projeto e vá até a janela Propriedades para encontrar os parâmetros de tamanho da cena.
- Reduza a largura da cena (e a altura, se necessário) para o tamanho do seu vídeo original. Veja o tutorial em vídeo abaixo.
- Clique no objeto de vídeo e vá para a janela Propriedades para usar o botão "Definir o mesmo tamanho que o pai tem". Essa ação fará com que o vídeo se encaixe perfeitamente no tamanho da cena.
Agora você tem um vídeo vertical perfeito sem barras pretas nas laterais. Note que uma vez que você o executa, todos os objetos - vídeos e imagens que você adiciona ao projeto - serão ajustados automaticamente para o novo tamanho da cena.
Correção de vídeo vertical nº 3 - girando um vídeo que é carregado horizontalmente
Às vezes nós começamos a gravar um vídeo no modo retrato e, em seguida, giramos o telefone para um modo paisagem enquanto o vídeo ainda está sendo gravado. Ou mesmo o contrário! Como resultado, você pode obter um carregamento vertical de vídeo horizontalmente quando reproduzido.
Você pode consertar isso também. Na verdade, isso vai levar literalmente alguns segundos e alguns cliques:
- Adicione seu vídeo à linha do tempo do editor de vídeo do VSDC.
- Clique em "Girar" na barra de ferramentas acima da cena e visualize o resultado.
- Se o seu vídeo parece ser maior que o tamanho da cena, você pode reduzir manualmente seu tamanho ou ajustar os parâmetros usando a janela Propriedades.

Agora que você sabe como usar o VSDC como um editor de vídeo vertical para desfocar os lados da filmagem ou alterar o tamanho da cena, observe os outros guias para criar um ótimo filme. Temos mais de 200 deles no nosso canal do YouTube. Não esqueça de se inscrever!
Obtenha mais informações sobre o programa na página de descrição do Free Video Editor.

Ferramenta de captura de sua Área de Trabalho, que lhe permite salvar essa captura em um arquivo de vídeo e processar no editor.

Um programa para capturar vídeo de dispositivos externos. Você pode salvar o vídeo de sintonizadores de vídeo, câmeras web, placas de captura e outros dispositivos.

"VSDC Free Video Editor is a surprisingly powerful, if unconventional video editor"
- PC Advisor

"This video editor gives you tons of control and editing power"
- CNet

"The editor handles many common formats and boasts a good deal of capabilities when it comes time to alter lighting, splice video, and apply filters and transitions in post production"
- Digital Trends