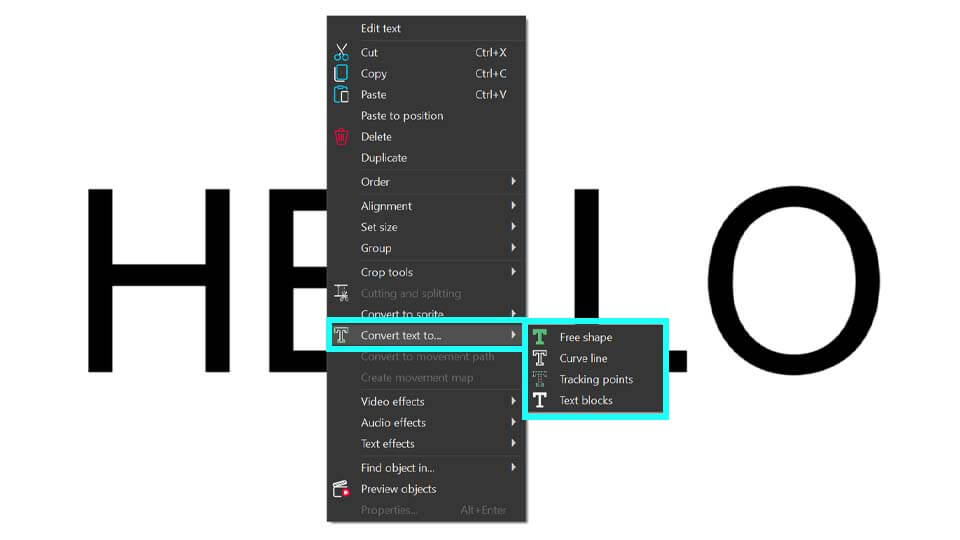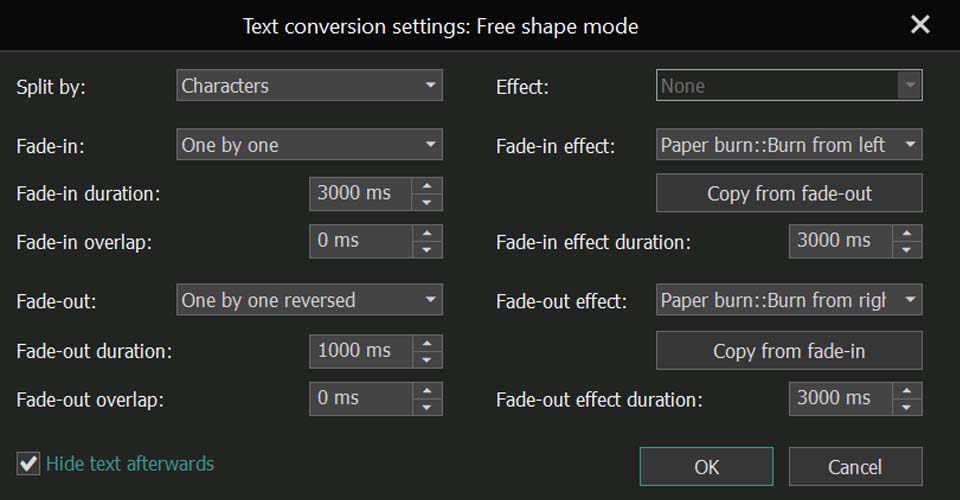Editor Video
L'editor video consente di modificare file e creare video di qualsiasi complessità. Potete applicare effetti video e audio effects ad oggetti modificati, trasformarli, applicare filtri e correzioni d'immagini. Tutti i popolari formati video e audio sono supportati (sia lettura che salvataggio).
Convertitore Video
Questo programma serve a convertire video file da un formato ad un altro. Quasi tutti i popolari formati video sono supportati. Inoltre, il programma semplifica drasticamente il compito di convertire video da riprodurre su determinati dispositivi multimedia quali iPhone, Microsoft Zune oppure Archos. Il programma è semplicissimo da usare, dispone di una moderna interfaccia e di tutte le necessarie funzioni per processare i video.
Convertitore Audio
Il convertitore audio vi aiuterà a convertire file audio da un formato ad un altro. Tutti i formati audio e codec chiavi sono supportati. Il programma vi consente inoltre di gestire playlist e meta tags, di estrarre audio dai file video e di salvare queste tracce sul vostro computer in qualsiasi formato.
Audiograbber
Questo strumento audio serve a catturare tracce audio dai CD e di salvarle nel computer dell'utente in qualsiasi formato. Quasi tutti i popolari formati e codec sono supportati. Il programma è inoltre in grado di estrarre dettagli di tracce dal server FreeDB al fine di rinominare automaticamente il file e di aggiornare i meta tag.
Editor Video
Convertitore Video
Convertitore Audio
Audiograbber

Versatilità
Più strumenti contemporaneamente per elaborare file video e audio in una singola applicazione.

Alta velocità
I nostri programmi
impiegano rapidi algoritmi di alta qualità per processori singoli a multipli.

Accessibilità
I nostri prodotti sono disponibili per essere scaricati gratuitamente su tutti i computer e dispositivi che supportano i sistemi operativi Windows.
- Questa stagione festiva inaugura nuovi inizi con l'ultimo aggiornamento di VSDC ...
- Il cambiamento è sinonimo di miglioramento, e questo processo non sarebbe possib...
- Introduzione Nel 2024 la gamma di opzioni per creare effetti visivi è incredib...
- VSDC 9.2 è qui e offre funzionalità rivoluzionarie, come il nuovo strumento di s...
VSDC Premium Templates: Cosa Sono e Come Usarli
Hai notato i modelli contrassegnati con una corona nella finestra dei modelli di VSDC? Sai a cosa servono? La risposta è già qui!
Si tratta di modelli Premium, progettati per aiutarti a creare video accattivanti! Con essi, puoi realizzare video dall'aspetto professionale in pochi minuti, risparmiando tempo nella configurazione di animazioni, transizioni e molti altri elementi.
Questi modelli predefiniti offrono tutto il necessario per una vasta gamma di progetti: sfondi eleganti, titoli unici e raffinati, transizioni fluide tra diapositive, immagini o video, LUT vivaci ed emozionali e persino slideshow già configurati, in cui devi solo aggiungere i tuoi contenuti! La cosa migliore? La maggior parte di questi modelli include funzionalità PRO, ma anche se utilizzi la versione GRATUITA, puoi comunque esportare il tuo progetto senza limitazioni acquistando semplicemente questi modelli!
Navigare nella finestra dei modelli in VSDC
Prima di immergerci nell'attivazione e nell'applicazione dei modelli Premium, esploriamo come sono organizzati tutti i modelli nella finestra dei modelli. Esistono tre categorie principali: modelli Free, modelli PRO e modelli Premium. Ecco come puoi distinguerli facilmente.
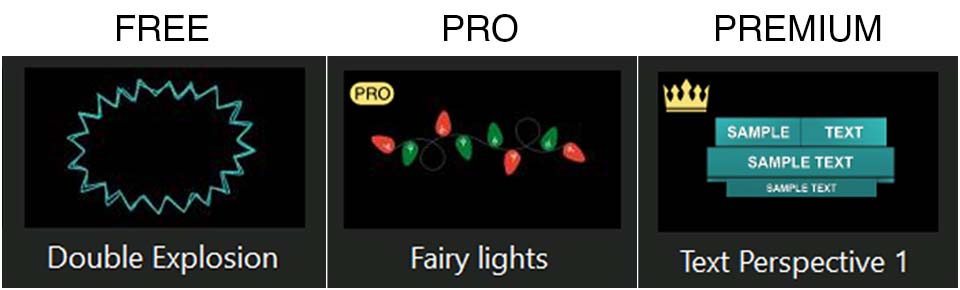
Modelli Free
I modelli gratuiti sono disponibili per tutti gli utenti di VSDC Video Editor e non hanno alcun contrassegno speciale, quindi raramente sorgono domande su di essi.
Puoi accedere a un'ampia varietà di opzioni gratuite e trovare facilmente ciò di cui hai bisogno utilizzando la barra di ricerca nella finestra dei modelli.
Modelli PRO
I modelli PRO sono contrassegnati da un'etichetta PRO e da una piccola icona a forma di lucchetto nella finestra di anteprima del modello (per visualizzarli, fai clic sulla piccola freccia sul lato destro della finestra dei modelli). Questi modelli sono disponibili per tutti gli utenti, che possono applicarli liberamente, ma solo chi possiede la versione PRO può esportarli.
Modelli Premium
I modelli Premium, come accennato in precedenza, sono contrassegnati da corone e, nella finestra di anteprima dei modelli, presentano anche icone a forma di lucchetto. Il colore della corona indica se il modello è stato scaricato dal server: una corona blu significa che il modello non è ancora stato scaricato, mentre una corona gialla indica che il download è completo e il modello è pronto all’uso.
Si prega di notare che, nel caso in cui le icone delle corone non vengano visualizzate, è preferibile navigare tra i modelli tramite la finestra di anteprima dei modelli.
Questi modelli sono disponibili per tutti gli utenti per la modifica nel video editor, ma l'esportazione di un progetto che li include è possibile solo dopo l'acquisto della collezione completa o delle collezioni che includono il modello applicato. Una volta acquistati, sia gli utenti Free che PRO possono esportare i loro progetti con questi modelli Premium.
Come Attivare un Modello Premium tramite il Catalogo VSDC
Il Catalogo VSDC è il modo più semplice per esplorare e acquistare le migliori collezioni di modelli adatte alle tue esigenze. Offre una panoramica completa di tutti i pacchetti disponibili, permettendoti di visualizzare in anteprima ogni collezione, guardare un breve video dimostrativo e leggere le descrizioni che ne illustrano lo scopo e le funzionalità.
Preferisci transizioni, sfondi animati o qualcos'altro? Esplora le collezioni disponibili e scegli l'opzione perfetta per il tuo progetto!
Una volta effettuata la tua scelta, clicca su Compra, compila il modulo di pagamento e completa l'ordine. Dopo l'acquisto, riceverai un codice di attivazione univoco via email. Per attivare la tua collezione di modelli:
- Vai alla scheda Attivare in VSDC.
- Clicca su "Attivare" e inserisci il codice ricevuto via email al momento dell'acquisto della collezione di modelli.
- Riavvia il tuo editor video.
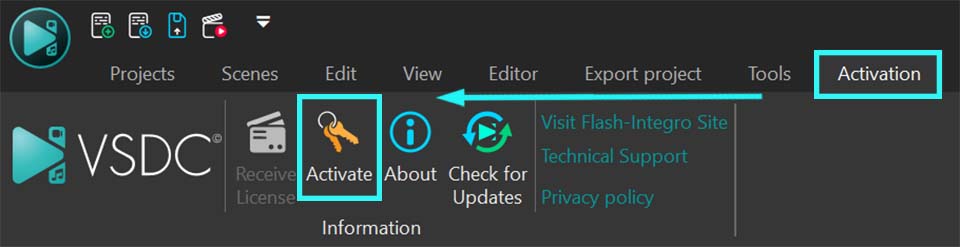
Dopo l'attivazione, apri la finestra dei modelli, trova la collezione acquistata e inizia a utilizzare i modelli! Per garantire un accesso senza problemi, scarica i modelli prima di applicarli selezionando quelli che ti servono, facendo clic con il tasto destro e scegliendo l'opzione "Scaricare modelli". Una volta che le corone diventano gialle, i modelli saranno pronti all’uso.
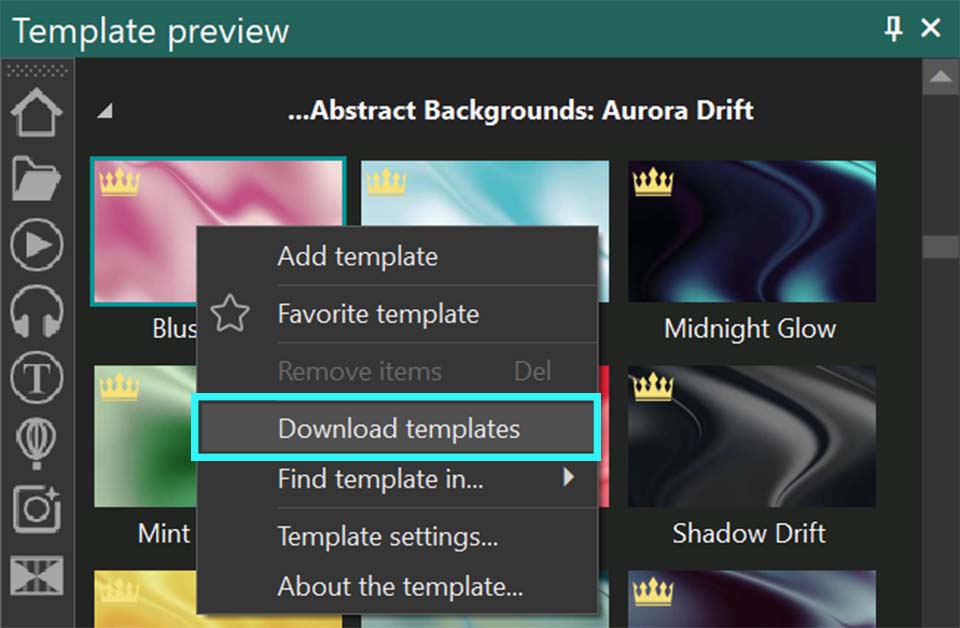
Come Attivare un Modello Premium all'interno dell'Editor Video
Qui il processo è ancora più semplice, perché puoi visualizzare in anteprima l'aspetto del modello nel tuo progetto prima di acquistarlo. Supponiamo che tu applichi un modello e, al momento dell'esportazione del progetto, venga visualizzata una notifica che indica l'uso di una funzione premium (contrassegnata come Image, Template o Sprite con un'icona a forma di lucchetto).
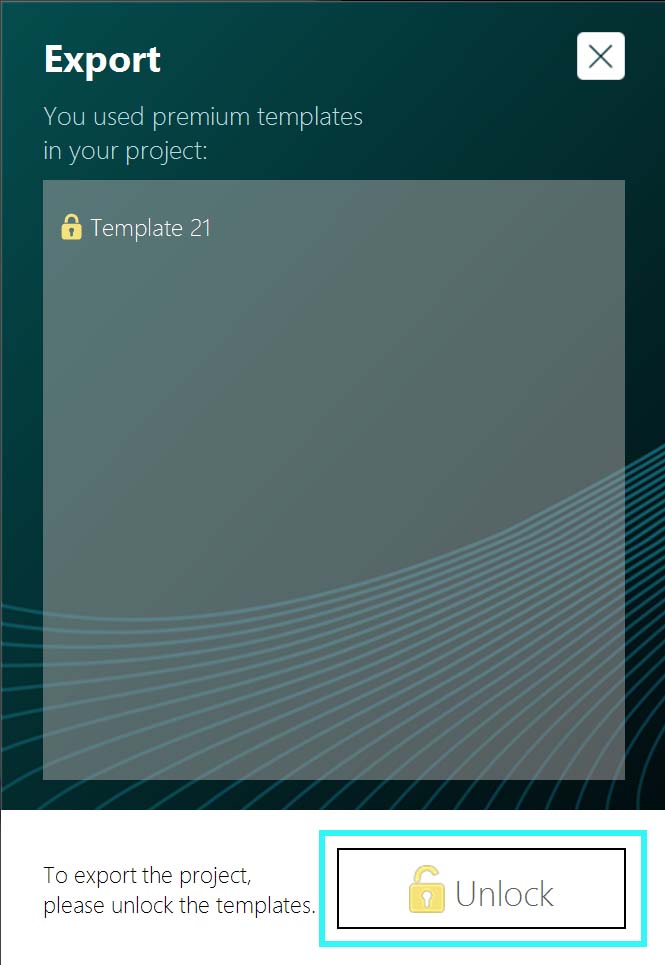
Se decidi di esportare il tuo progetto con questo modello, dovrai acquistarlo. Ti basterà cliccare su "Sblocca" nella finestra che appare durante la fase di esportazione. Questo ti porterà alla pagina di pagamento, dove potrai completare l'acquisto. Una volta ricevuta la chiave di attivazione via email, attiva la tua collezione tramite la scheda Attivare in VSDC e riavvia l'editor video.
Lavorare con i Modelli: Applicazione, Personalizzazione e Adattamento al Tuo Progetto
Quando utilizzi i modelli, l'obiettivo principale è spesso risparmiare tempo e fatica semplificando attività complesse. Dopotutto, perché reinventare la ruota quando puoi usare una soluzione già pronta? La parte migliore? Puoi personalizzare i modelli in modo da renderli unici e perfettamente adatti alle tue esigenze!
Ad esempio, prendiamo un modello di testo dal pacchetto Premium Perspective Typography. Supponiamo che tu voglia creare un titolo d'impatto. Apri la finestra dei modelli, trova la cartella Perspective Typography e visualizza in anteprima i diversi modelli. Scegli un modello, ad esempio Text Perspective 5, e trascinalo sulla scena o sulla timeline.
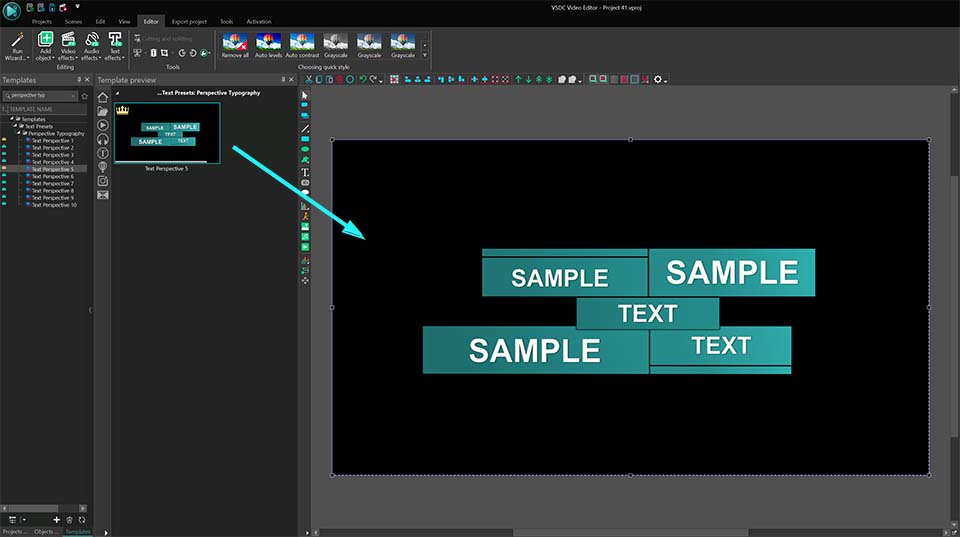
Se il modello non è stato ancora acquistato, noterai un'icona a forma di lucchetto sulla timeline e una notifica nell'angolo in basso a destra che indica: "Questo è un modello premium disponibile solo per l'anteprima. Per esportare il progetto, per favore acquistalo".
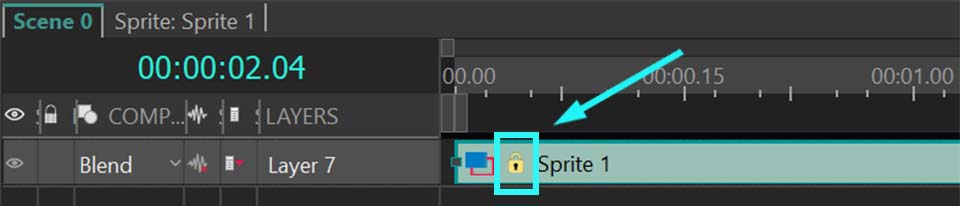
Puoi personalizzare completamente il modello prima dell'acquisto. Poiché appare come uno sprite, puoi esplorarne la struttura e modificare singoli elementi, come la velocità dell'animazione, il colore, l'intensità dello zoom, ecc., prima di decidere di acquistare il pacchetto.
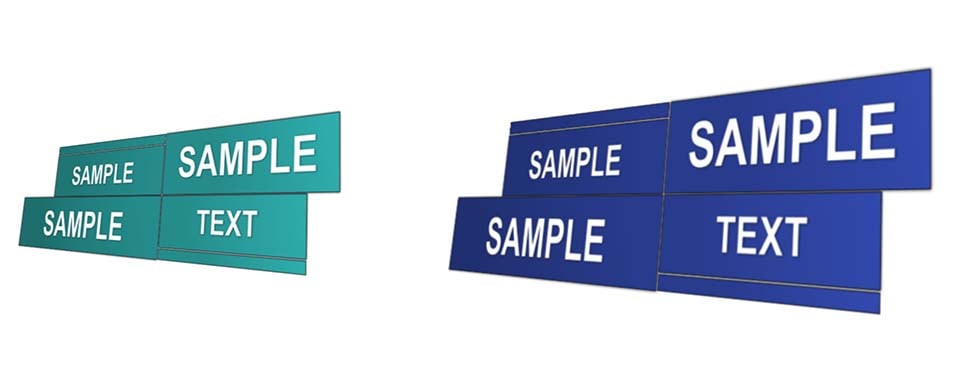
Per un altro esempio, vediamo un modello LUT premium. Quando lo applichi a un oggetto video, viene automaticamente applicato all'interno di quell'oggetto. A differenza dei modelli basati su testo, i modelli LUT sono più facili da regolare poiché contengono un solo effetto. Puoi modificarli direttamente tramite la finestra delle proprietà (non dimenticare di selezionare l'oggetto LUT sulla timeline). Basta cliccare su Montare LUT e regolare la gradazione dei colori in base al tono e all'atmosfera desiderati.
Nel nostro esempio, utilizziamo il modello "Golden Hue" della collezione LUT "Filmic Tones".
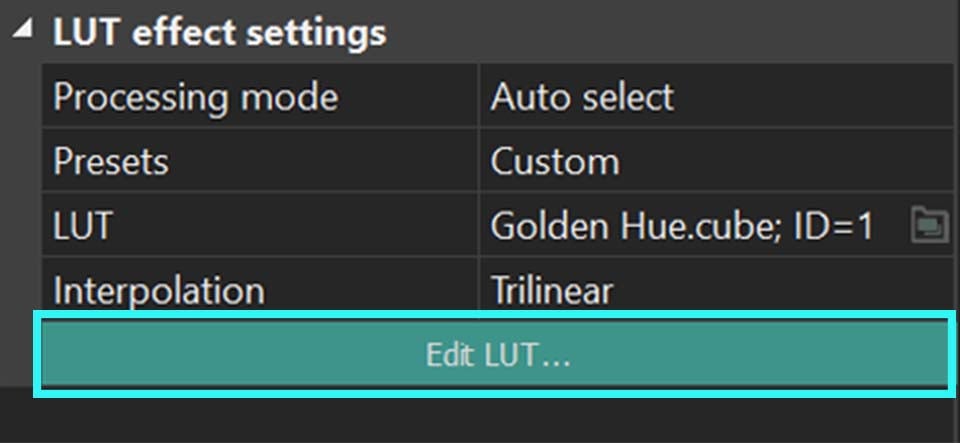
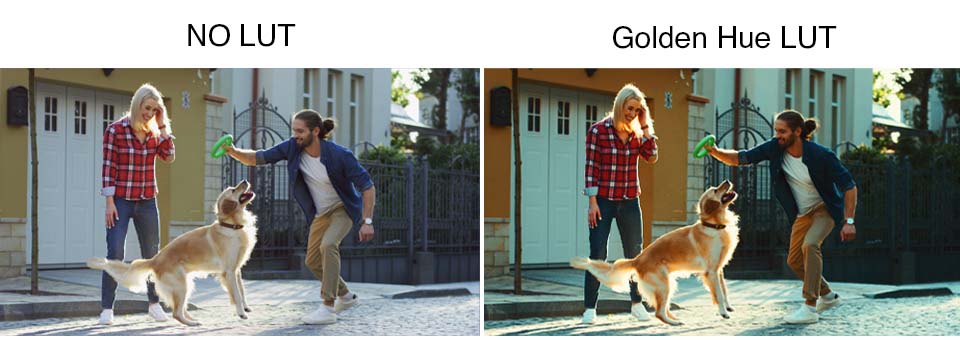
L'unico tipo di modelli che funzionano in modo diverso rispetto a quanto descritto in precedenza sono le transizioni (questo vale per i modelli Free, Pro e Premium). Generalmente, le transizioni vengono utilizzate tra due video per creare un passaggio visivo fluido da uno all'altro. Per applicare una transizione, tieni premuto il tasto ALT, quindi usa il tasto sinistro del mouse per trascinare il bordo del secondo video sopra il primo fino a quando appare una linea tra di essi. Infine, seleziona la transizione che desideri e trascinala nello spazio tra i due oggetti.
Le opzioni di personalizzazione per le transizioni non sono così numerose come negli esempi precedenti, ma puoi sempre regolarne la durata. Estendendo l'area tra i due oggetti, puoi aumentare la durata della transizione, rendendola più fluida. Riducendo questa area, puoi accorciare il tempo della transizione, rendendola più veloce e più brusca.
Guarda il video di esempio con la transizione Push top to bottom:
Ora sai tutto sui nostri modelli Premium! Speriamo che questo articolo ti sia stato utile. Scopri di più sulle capacità di VSDC Video Editor e su tutto ciò che puoi creare con esso.
Hai già visto tutti i nostri nuovi pacchetti premium? Condividi le tue opinioni con noi su Facebook, YouTube, X, Reddit o Discord!
Se hai domande o suggerimenti, non esitare a contattare il nostro team di supporto via email: Questo indirizzo email è protetto dagli spambots. È necessario abilitare JavaScript per vederlo.. Saremo felici di sentirti!

Con questo programma è possibile registrare i video dal desktop e salvarli sul computer in diversi formati. Insieme al video editor è ideale per creare presentazioni e demo.

Il programma serve per catturare video da dispositivi esterni e e per registrarli sul computer in qualsiasi formato video. Potete salvare il video da sintonizzatori video, webcam, schede di acquisizione e vari dispositivi.

"VSDC Free Video Editor is a surprisingly powerful, if unconventional video editor"
- PC Advisor

"This video editor gives you tons of control and editing power"
- CNet

"The editor handles many common formats and boasts a good deal of capabilities when it comes time to alter lighting, splice video, and apply filters and transitions in post production"
- Digital Trends