Imparare a estrarre l'audio dai video
Se avete bisogno di estrarre l'audio da un video, il processo è più semplice di quanto possa sembrare. In questa guida dettagliata, vi mostreremo come farlo passo dopo passo, utilizzando i vari strumenti disponibili a questo scopo.
Per facilitare la navigazione, abbiamo incluso un menu che consente di passare direttamente alla sezione desiderata.
Punti chiave:


- VSDC Free Video Editor
- Adobe Audition
- Audacity
- FFmpeg
- CapCut
- VLC Media Player
- QuickTime

- Clideo
- Audio Extractor
- Kapwing


- Quali tipi di file video posso utilizzare per l'estrazione dell'audio?
- Perderò la qualità dell'audio durante l'estrazione?
- Posso estrarre solo una parte dell'audio da un video?
Passi per l'estrazione dell'audio dai video
Per iniziare, scaricate e installate VSDC Free Video Editor. Questa applicazione è una scelta eccellente per gli utenti di Windows di qualsiasi versione. Non solo facilita l'estrazione dell'audio dai video, ma offre anche funzioni aggiuntive come la separazione delle tracce se l'audio contiene più flussi, consentendo di isolare la musica dal dialogo. Inoltre, è possibile creare visualizzazioni audio, estrarre l'audio da più file contemporaneamente e convertire l'audio in una singola traccia o in tracce multiple. L'audio esportato può essere salvato in formati come WAV, M4A, OGG, MP3, AAC e AMR, con opzioni per personalizzare i parametri di uscita, tra cui bitrate, frequenza e canali.
Dopo aver installato VSDC Free Video Editor, aprire il programma e avviare un nuovo progetto selezionando Progetto vuoto. Nella nuova scena, ci sono diversi modi per aggiungere ed estrarre l'audio dal video.
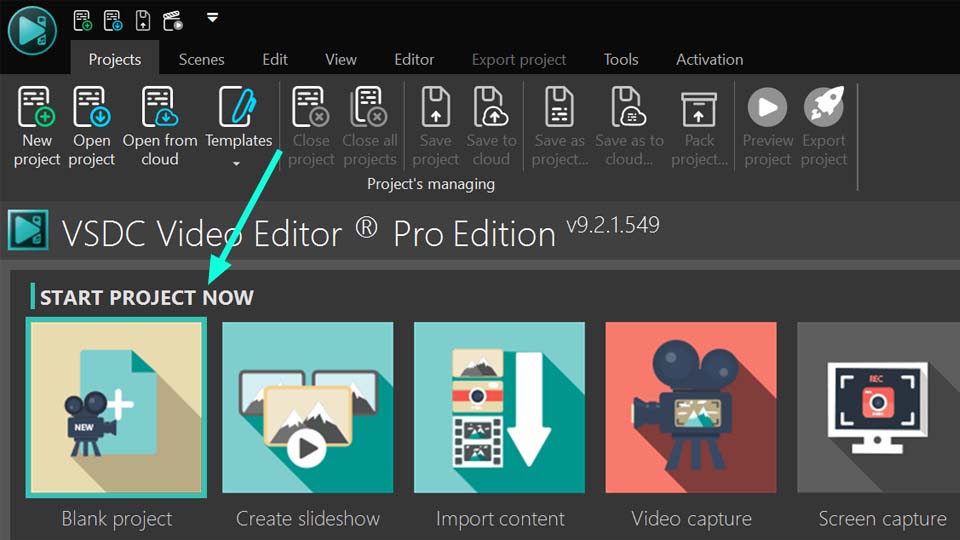
- Utilizzo della barra degli strumenti verticale sinistra: Sul lato sinistro della scena, individuare l'opzione Aggiungi un suono. Nella finestra a comparsa, scegliere il video o più video e fare clic su Apri. L'editor estrarrà automaticamente l'audio e lo aggiungerà alla scena.
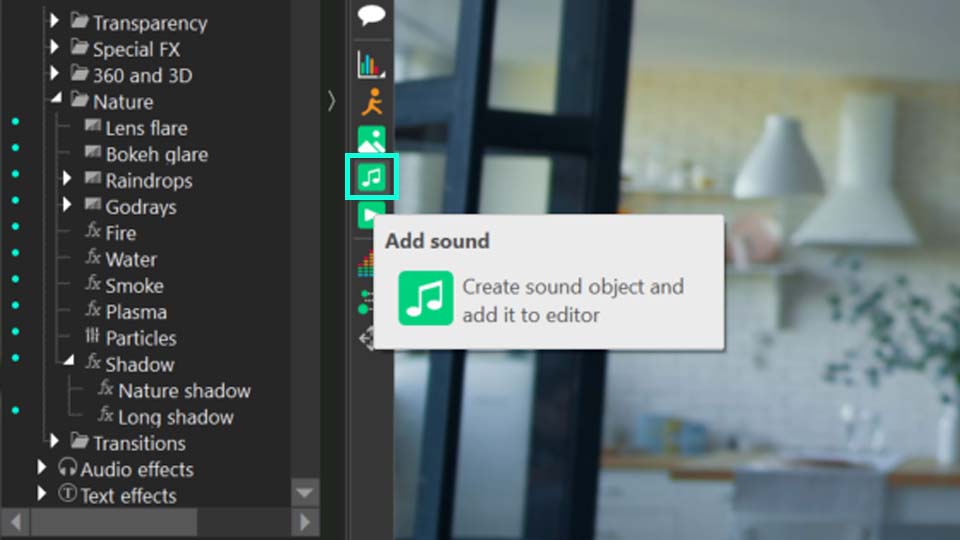
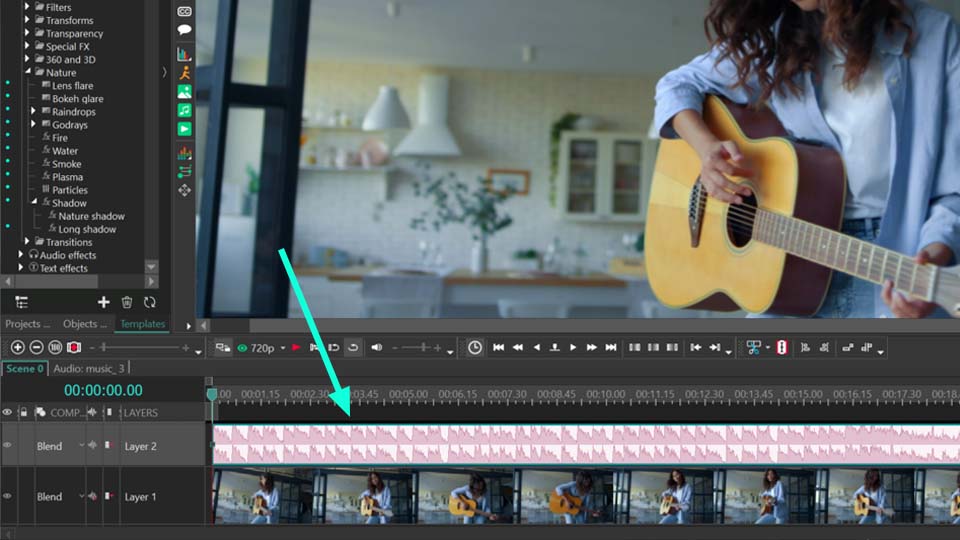
- Utilizzo del menu della barra multifunzione: Nel menu della barra multifunzione superiore, andare su Aggiungi un oggetto e selezionare Audio. Nella finestra aperta, selezionare il video o più video e l'editor estrarrà immediatamente l'audio e lo aggiungerà alla scena.
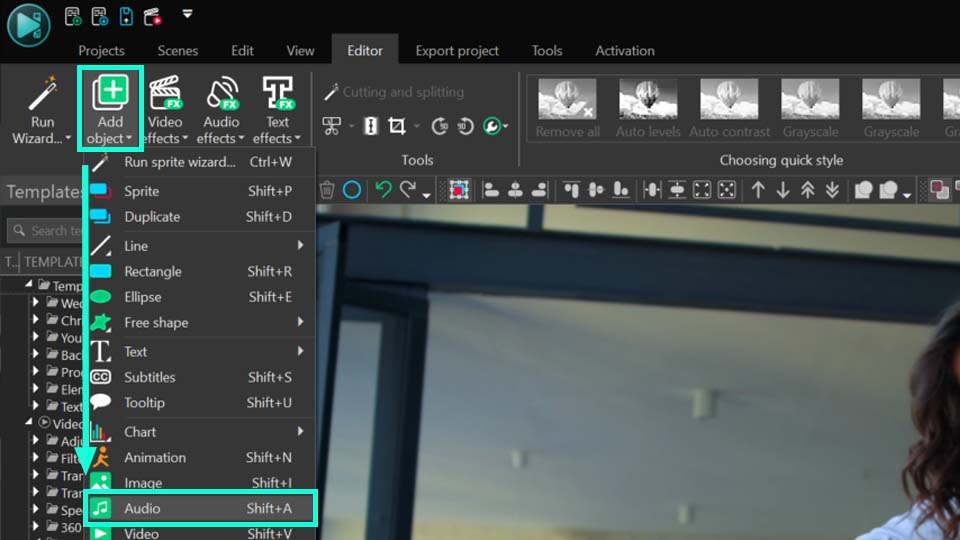
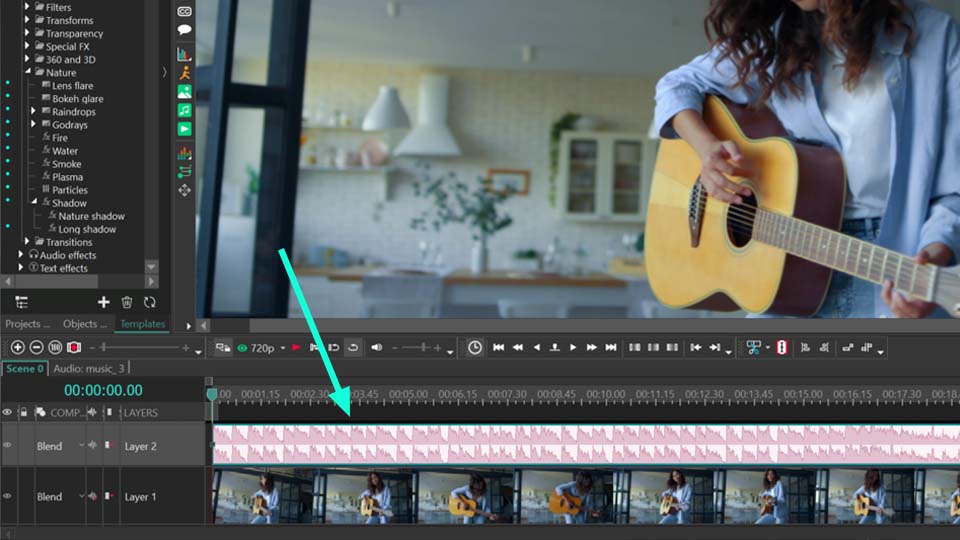
- Metodo di trascinamento: Trascinare e rilasciare il video sulla scena. Fare clic con il tasto destro del mouse, scegliere Taglio e divisione e selezionare Esportazione audio. Questo metodo è utile se non è necessario modificare il file e si desidera aggiungere più video alla scena, convertendo ciascuno in una traccia separata.
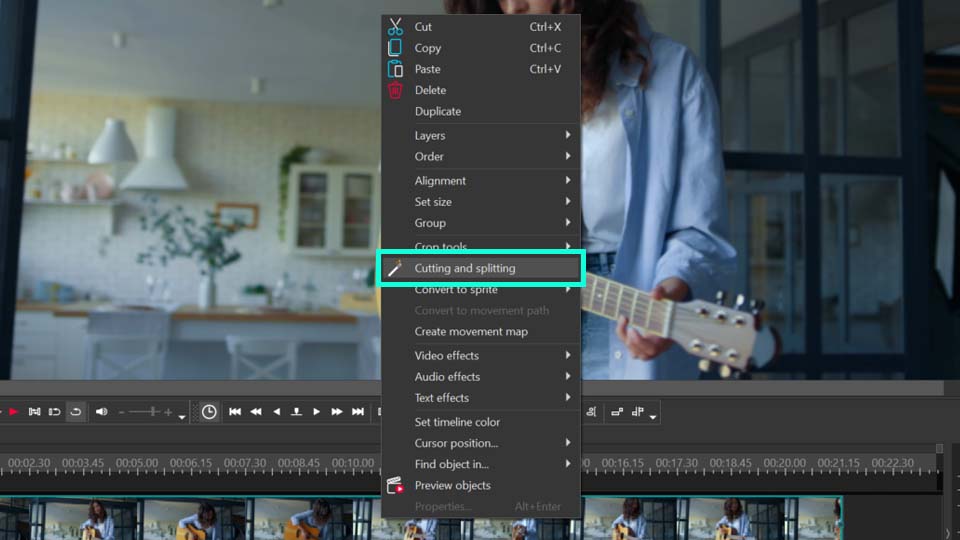
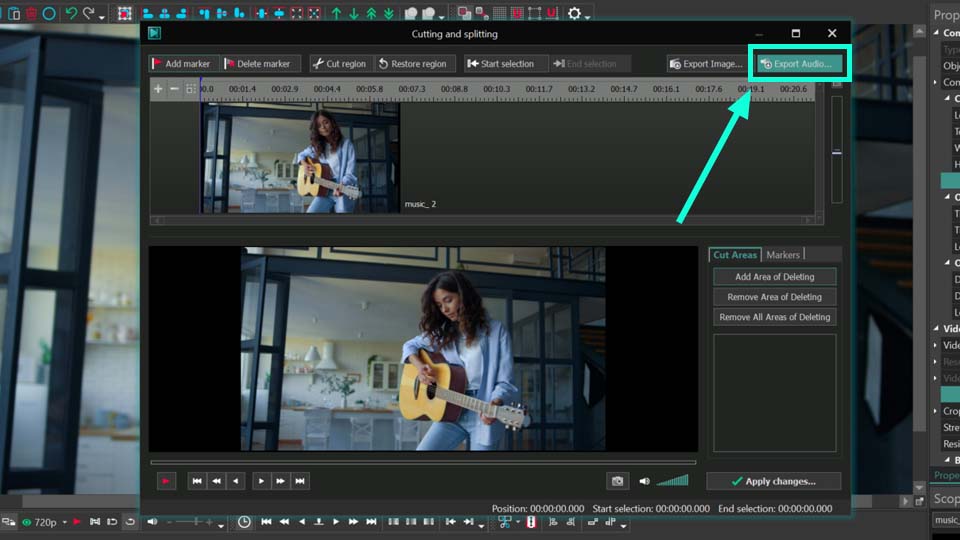
Nella finestra delle proprietà sul lato destro della scena, si possono regolare varie impostazioni per l'audio selezionato sulla timeline, come la velocità, il volume, la direzione di riproduzione e si può allungare il file alla lunghezza desiderata con la Modalità di ripetizione. Se il file contiene più tracce, è possibile selezionare quella desiderata nella finestra delle proprietà.
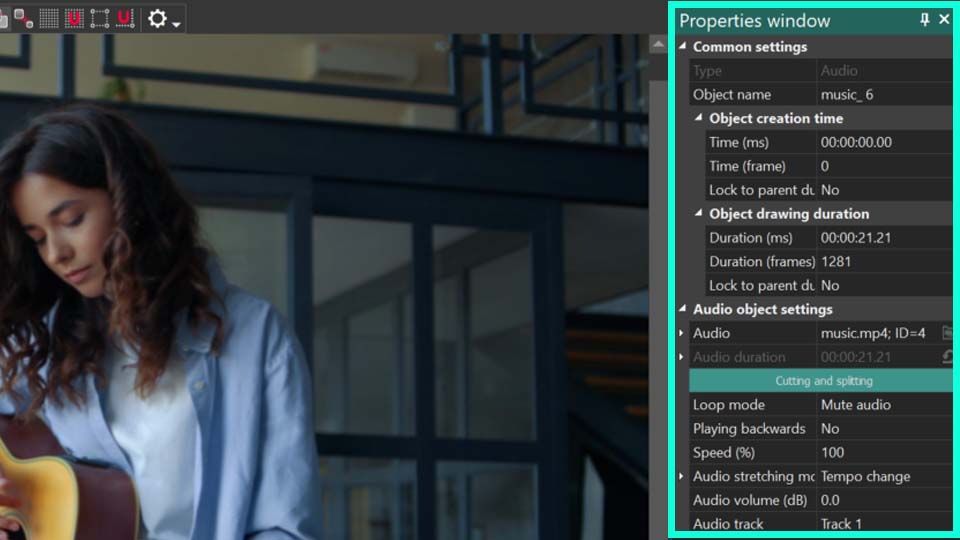
VSDC Editor offre anche effetti audio separati che si possono applicare per modificare il suono nei canali destro e sinistro. Inoltre, è disponibile uno strumento di visualizzazione audio che aiuta a visualizzare il ritmo audio in varie forme sulla scena. Se nel file sono presenti parti non necessarie, è possibile tagliarle o dividerle.
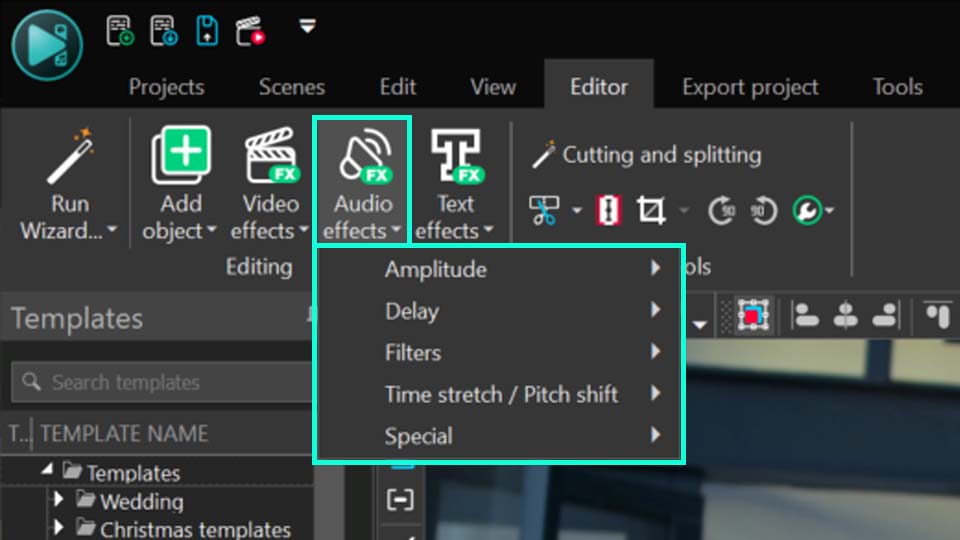
Una volta soddisfatti del risultato, passare alla scheda Esporta il progetto in alto. Nel campo FILE SORGENTE, fare clic con il pulsante destro del mouse sulla Traccia audio e selezionare Esportare l'audio. Scegliere le impostazioni e il gioco è fatto.
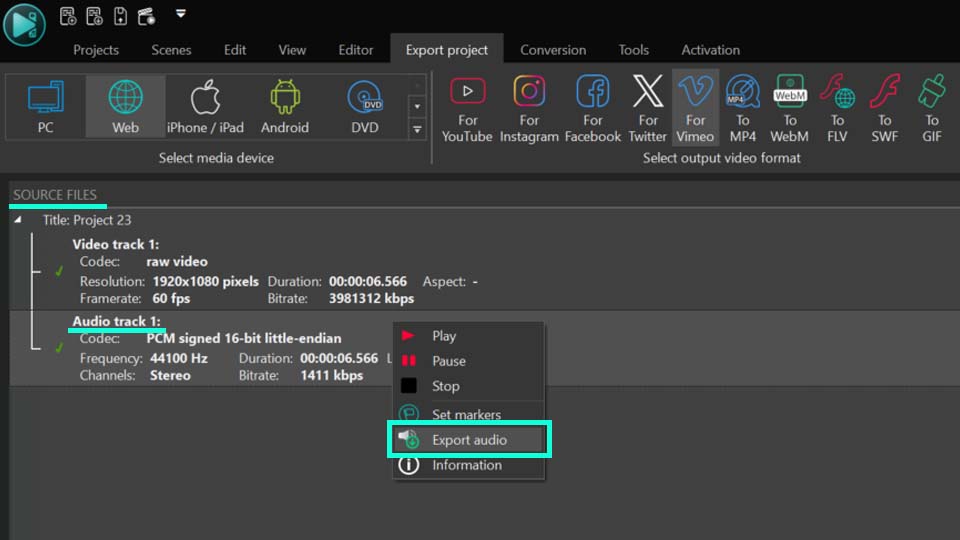
Nota: se nella scena sono presenti più file, l'esportazione li combinerà in un unico file. Se si desidera separarli, fare riferimento al terzo metodo di aggiunta dei file alla scena descritto sopra.
I migliori strumenti per l'estrazione dell'audio
VSDC Free Video Editor
Come già accennato, VSDC è uno strumento eccellente per gli utenti di Windows che hanno bisogno di separare l'audio dal video in uno o più file. I vantaggi di questo software includono la disponibilità gratuita, il supporto di quasi tutti i formati conosciuti sia per l'importazione che per l'esportazione (WAV, M4A, OGG, MP3, AAC e AMR) e la possibilità di modificare i file, applicare effetti audio o creare video musicali autonomi. Tutte queste funzioni sono disponibili in un unico luogo. L'unico inconveniente è che non è disponibile per macOS.
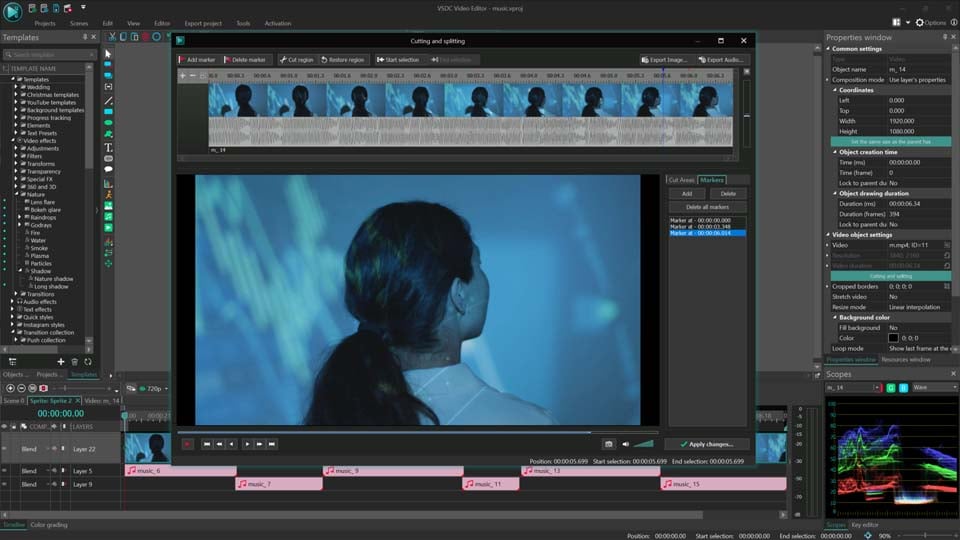
Adobe Audition
Adobe Audition è un altro ottimo strumento, compatibile sia con macOS che con Windows. Permette di estrarre l'audio da file video singoli o multipli, supporta numerosi formati per l'importazione e li converte in WAV, MP3, AIFF, AAC, FLAC, OGG, WMA, con impostazioni regolabili come bitrate, frequenza di campionamento e numero di canali. Lo svantaggio principale è che si tratta di uno strumento a pagamento, che richiede un abbonamento ad Adobe Audition o all'intera suite Adobe Creative Cloud.
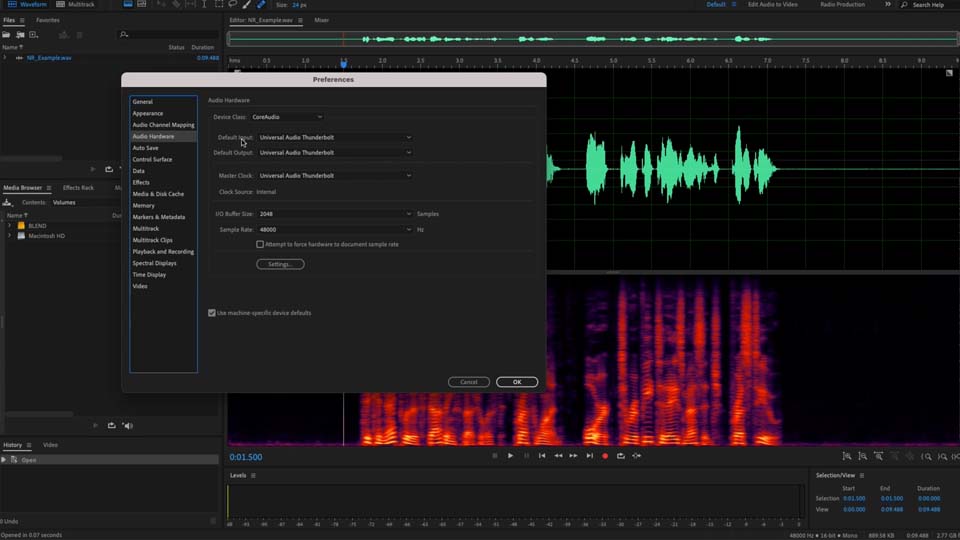
Audacity
Il terzo strumento utile è Audacity, che funziona su macOS, Linux e Windows. È gratuito e open-source. Tuttavia, ha uno svantaggio: per convertire i file video in audio, è necessario prima convertire il file video in un formato audio utilizzando strumenti di terze parti come FFmpeg. Ecco una guida rapida: Andate su “File” > “Importa” > “Audio”. Selezionate il file video e Audacity utilizzerà automaticamente FFmpeg per estrarre l'audio. Per salvare il file audio, andare su “File” > “Esporta” e scegliere il formato desiderato (WAV, MP3, AIFF, OGG Vorbis, FLAC, MP2, WMA) e le impostazioni.
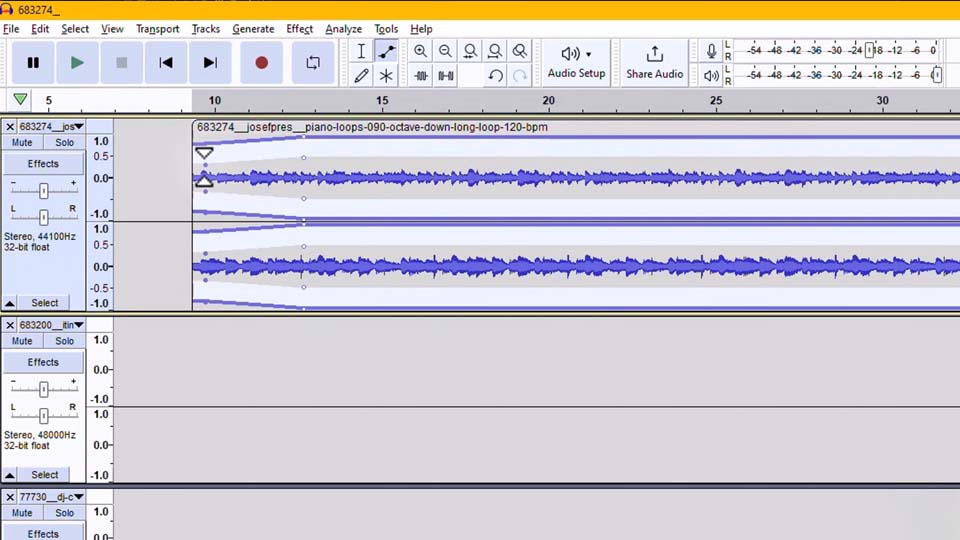
FFmpeg
Poi c'è FFmpeg che, come lo strumento precedente, è gratuito e open-source e funziona su macOS, Linux e Windows. Per estrarre l'audio da un video con questo strumento, è necessario utilizzare la riga di comando: ffmpeg -i input_video.mp4 -q:a 0 -map a output_audio.mp3, dove -input_video.mp4 è il file video di ingresso, -q:a 0 indica l'alta qualità dell'audio, -map a seleziona solo la traccia audio e output_audio.mp3 è il nome del file audio di uscita. Questo metodo potrebbe scoraggiare alcuni utenti che preferiscono un'interfaccia grafica in cui le opzioni possono essere selezionate facilmente, ma per altri potrebbe essere considerato un vantaggio. Supporta diversi formati di esportazione, tra cui MP4, AVI, MKV, MOV, FLV, WMV, WebM e MPEG.
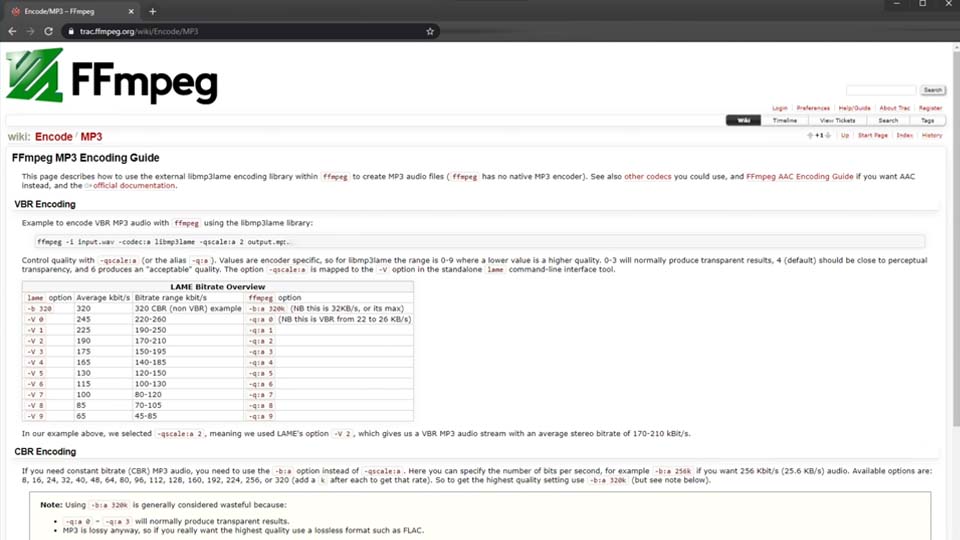
CapCut
CapCut è un altro software degno di nota. È gratuito e disponibile su Windows, macOS, iOS e Android, il che lo rende comodo per l'editing sia su PC che su dispositivi mobili. Come VSDC, si crea un progetto, si carica il file video sulla timeline, si fa clic sul file e si seleziona l'opzione “Estrai audio”. Quindi, si elimina la parte video e si esporta il progetto come file MP3. Lo svantaggio principale è che supporta un solo formato di esportazione.
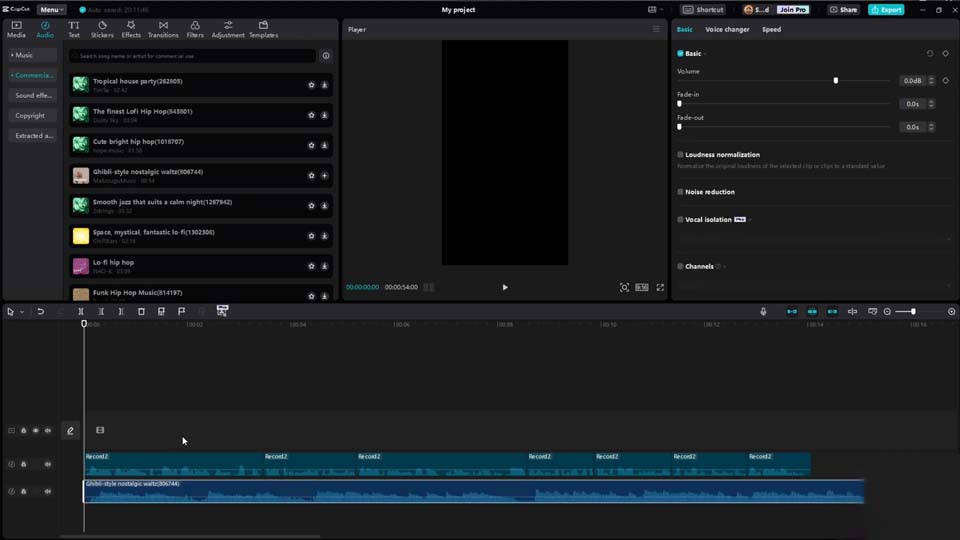
VLC Media Player
VLC Media Player è gratuito, open-source e disponibile su tutti i dispositivi, compresi macOS, Linux, Windows, iOS e Android. Per separare l'audio dal video in VLC, andare al menu “Media” e selezionare “Converti/Salva”. Nella finestra che si apre, fate clic su “Aggiungi” e selezionate il file video. Fate di nuovo clic su “Converti/Salva” e scegliete le impostazioni di conversione (MP3, FLAC, OGG, WAV, AAC). Pur essendo facile da usare, i principali svantaggi sono le opzioni limitate per le impostazioni di conversione e l'impossibilità di modificare i file.
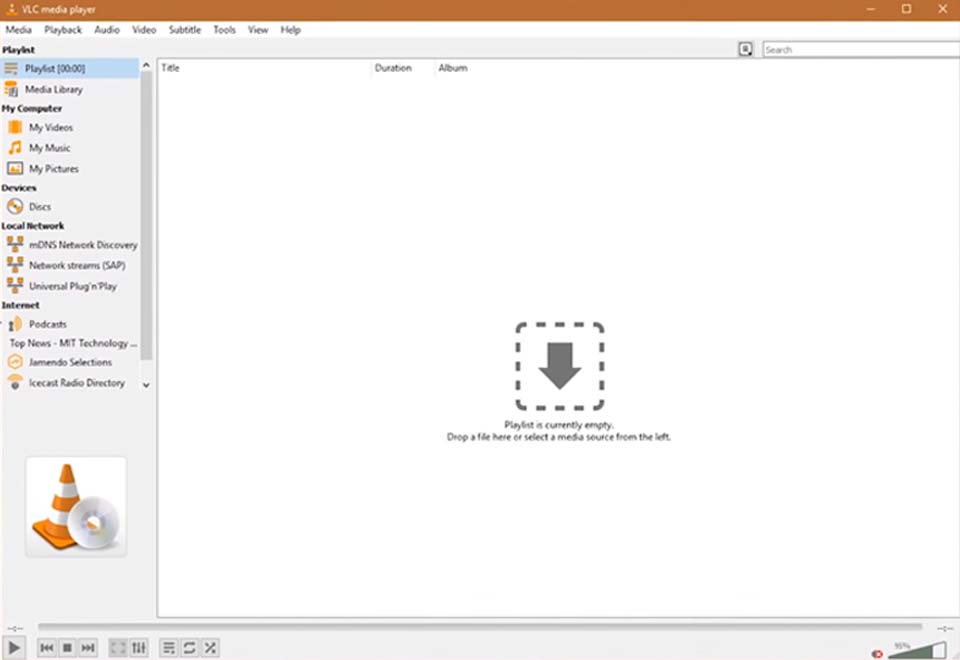
QuickTime
L'ultimo strumento è QuickTime, ideale per gli utenti di macOS. Per separare l'audio dal video, aprire il file video in QuickTime, andare al menu “File” e selezionare “Esporta come”, quindi scegliere “Solo audio”. Salvare il file audio. Gli svantaggi sono che solo il formato M4A è disponibile per l'esportazione, mentre altri formati sono disponibili solo in QuickTime Pro, che non è più supportato. Inoltre, anche la versione Windows di QuickTime non è più supportata.
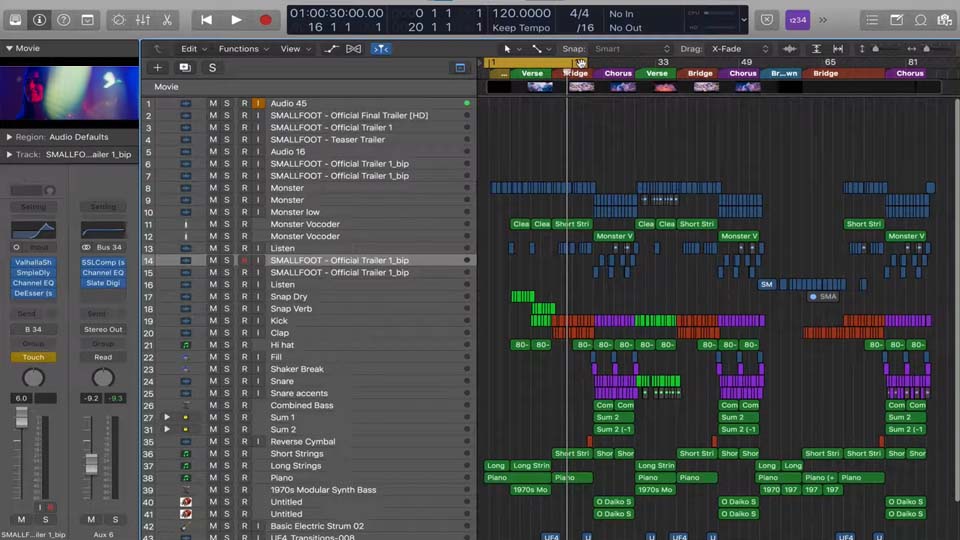
Strumenti online per l'estrazione
Clideo
Quando si tratta di estrarre l'audio da un video online, il primo strumento di cui parleremo è Clideo. Il processo è semplice: aprite il sito web di Clideo nel vostro browser, selezionate lo strumento “Extract Audio”, caricate il vostro file video, fate clic su “Extract” e attendete il completamento del processo. È quindi possibile scaricare il risultato in formati come MP3, WAV, M4A, FLAC e OGG. Tuttavia, come per tutti gli strumenti online, le prestazioni dipendono dalla velocità di Internet. Inoltre, la versione gratuita di Clideo aggiunge una filigrana al file, ha un limite di dimensioni e potrebbe essere necessaria la versione Pro per ottenere funzioni più estese.
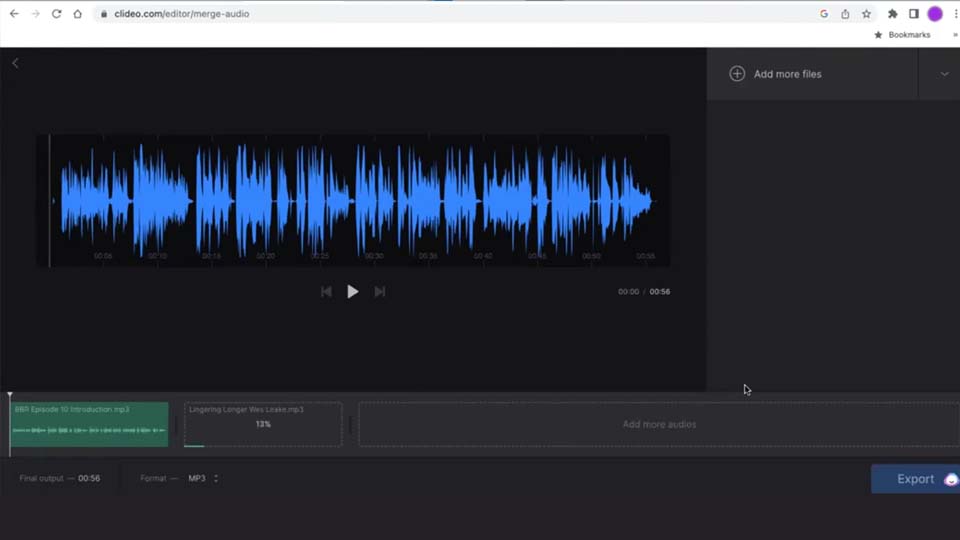
Audio Extractor
Il secondo strumento è Audio Extractor, un servizio online completamente gratuito. Per separare l'audio dal video, è sufficiente caricare il file video sul sito web di Audio Extractor, scegliere il formato di esportazione (MP3, WAV, M4A, FLAC, OGG, MP2, AMR, WMA), fare clic su “Extract Audio” e attendere il completamento del processo. L'unico aspetto negativo è il limite di dimensioni dei file da caricare e, poiché i file vengono elaborati su server, potrebbero esserci problemi di privacy.
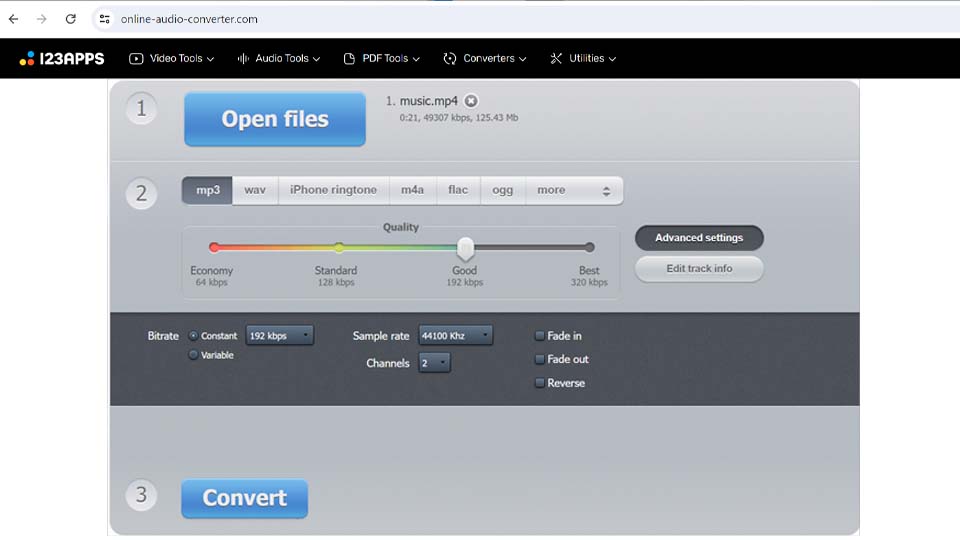
Kapwing
L'ultimo strumento online che tratteremo è Kapwing. Kapwing offre sia una versione gratuita che abbonamenti a pagamento. La versione gratuita ha funzioni limitate e aggiunge una filigrana ai video esportati. Per estrarre l'audio da un video, caricare il file video dal dispositivo o aggiungerlo tramite URL, procedere all'editor, selezionare il video sulla timeline, fare clic su “Audio” e scegliere l'opzione “Stacca audio”. La traccia audio apparirà come elemento separato sulla timeline. È quindi possibile esportare il file audio nel formato desiderato, anche se sono disponibili solo MP3 e WAV. Inoltre, nella versione gratuita, la durata del file non può superare i 7 minuti.
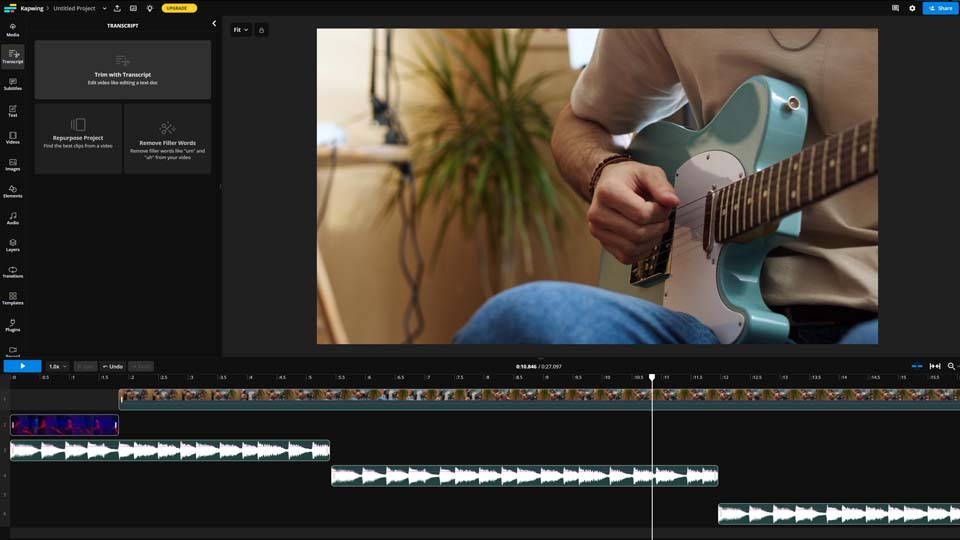
Conclusione
Dopo aver preso in considerazione diversi strumenti e metodi per estrarre l'audio dai video e aver valutato gli svantaggi di ciascuna applicazione, abbiamo scelto VSDC Free Video Editor come strumento più conveniente e dotato di numerose funzioni aggiuntive. Tuttavia, la scelta migliore dipende dalle vostre esigenze specifiche e dal fatto che preferiate lavorare online o offline.
Se avete ulteriori domande, non esitate a contattarci all'indirizzo Questo indirizzo email è protetto dagli spambots. È necessario abilitare JavaScript per vederlo. o attraverso i nostri canali di social media su Facebook e X.
DOMANDE FREQUENTI
Quali tipi di file video posso utilizzare per l'estrazione dell'audio?
Dipende dall'applicazione che si utilizza per estrarre l'audio dal video. Ad esempio, VSDC Free Video Editor supporta quasi tutti i formati video conosciuti per l'importazione.
Perderò la qualità dell'audio durante l'estrazione?
VSDC Free Video Editor non influisce sulla qualità del file durante l'estrazione dell'audio dal video. La perdita di qualità può verificarsi solo se si imposta una velocità di trasmissione inferiore all'originale.
Posso estrarre solo una parte dell'audio da un video?
Sì, è possibile estrarre solo una parte dell'audio da un video utilizzando VSDC Free Video Editor. Per farlo, potete utilizzare lo strumento Taglio e divisione o lavorare direttamente sulla timeline.