- Questa stagione festiva inaugura nuovi inizi con l'ultimo aggiornamento di VSDC ...
- Il cambiamento è sinonimo di miglioramento, e questo processo non sarebbe possib...
- Introduzione Nel 2024 la gamma di opzioni per creare effetti visivi è incredib...
- VSDC 9.2 è qui e offre funzionalità rivoluzionarie, come il nuovo strumento di s...
Come usare il visualizzatore spettrale in editor video VSDC gratis
Una delle richieste più popolari sul canale su YouTube di VSDC è stata il visualizzatore audio spettrale. È uno strumento utile che vi aiuta di animare la vostra colonna sonora e potete usarlo per i video dei testi di una canzone, la vostra radiotrasmissione online o qualsiasi altro progetto legato alla musica.
Ora alcuni anni sono passati fin a quando abbiamo aggiunto lo spettro audio al set degli strumenti di VSDC ed ecco qui che cosa sarete capaci di fare:
- Creare uno spettro audio lineare
- Creare la visualizzazione audio astratto
- Creare uno spettro audio circolare
E perché VSDC è un editor video ricco di funzionalità, sarete capaci di aggiungere i titoli, il testo di canzone e gli effetti stilosi come le gocce d’acqua e gli occhiali appannati. Più ci sono più di 500 preimpostazioni fantastiche disponibili per il visualizzatore audio di VSDC. Sarete capaci di creare un video musicale unico e personalizzare l’animazione ai vostri bisogni.
Scaricare VSDC editor video gratis
In questo post troverete una guida come usare il visualizzatore dello spettro audio e creare la vostra animazione sonora. Rimanete sintonizzati!
Come usare visualizzatore audio spettrale in VSDC
Per creare uno spettro audio basilare, seguite i passi sotto.
- Importate il vostro file a VSDC. Può essere un file video con il suono o un file audio separato.
- Nella barra degli strumenti a sinistra trovate l’icona Visualizzazione audio e fate un clic (guardate l’immagine sotto). Poi scegliete Spettro.
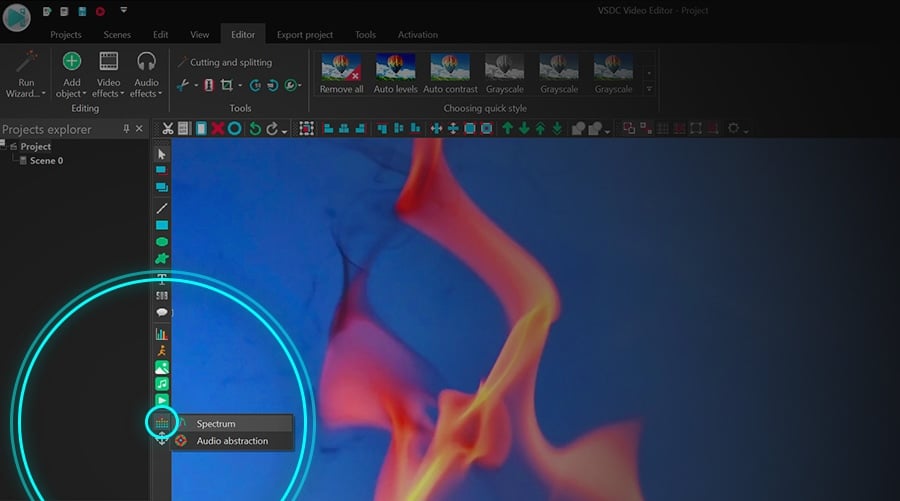
- Ora volete visualizzare la traccia audio del vostro file video? Se è così, solo chiudete la finestra di Explorer che spunterà quando scegliete lo Spettro. La usereste se voleste visualizzare la traccia sonora esterna situata sul vostro computer. Arriviamo a questo più tardi.
- Nella finestra prossima, sarete chiamati della posizione dell’oggetto. Decidete se volete che lo spettro apparisca dall’inizio del video o dalla posizione del cursore (se non è postato all’inizio del video), poi fate un clic su Ok.
- Fate un clic sulla scena e trascinate il mouse quando tenete il pulsante sinistro premuto al posto dello spettro audio sulla scena. Potete muoverlo e ridimensionarlo in qualsiasi momento.
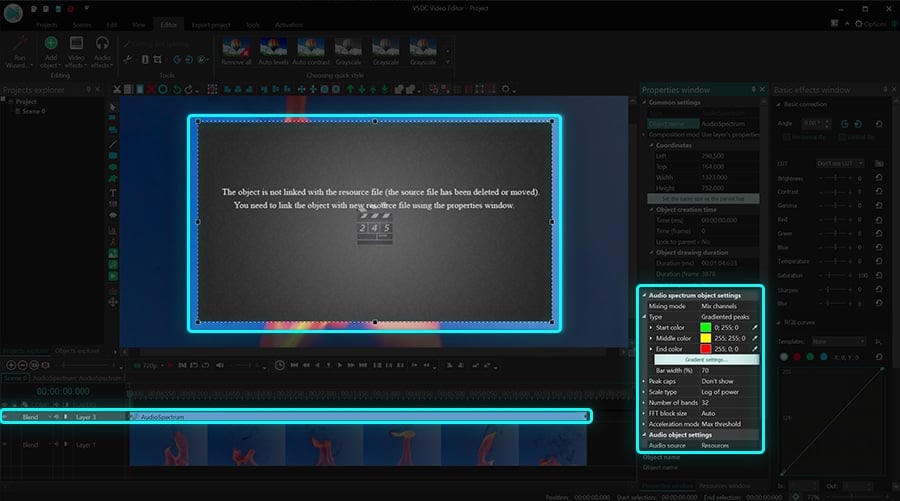
- Poi aprite la tabella Finestra proprietà a destra della tastiera, scorrete fino alle Impostazioni dell’oggetto audio e scegliete Risorse -> Oggetto nella scena. Se non potete trovare la Finestra proprietà, fate un clic destro sull’oggetto dello spettro audio e scegliete Proprietà.
- Finalmente nel campo Audio situato sotto scegliete il file da quale volete visualizzare il suono. Ad esempio, se è il suono dal video, il nome del file video si presenterà dal menù a discesa.
Quando avete fatto queste azioni, usate il pulsante Anteprima per vedere come il visualizzatore dello spettro audio sarà durante la riproduzione. Notate che lo stile e i colori predefiniti sono già pre-configurati. Sotto vi mostreremo come trasformare il vostro spettro audio in un circolo o un’astrazione. Più parleremo come cambiare lo stile e i colori dello spettro.
Come creare uno spettro audio circolare
Ora sapete come creare uno spettro audio basilare, aggiungiamo una svolta. Diciamo, volete trasformarlo in un circolo. Ecco qui come farlo:
- Seguite i passi 1-7 per creare un visualizzatore dello spettro audio lineare.
- Assicuratevi che l’oggetto dello spettro è ancora scelto nella scena e andate al menù Effetti video. Scegliete Effetti di trasformazione - Distorcere.
- Nella finestra Proprietà troverete il menù a discesa intitolato Tipo e scegliete i Coordinati polari.
Quando create uno spettro audio circolare, sarete capaci di cambiare la sua dimensione, l’angolo e altro ancora! Offriamo di guardare il tutorial video sotto per vedere le opzioni disponibili.
Come cambiare lo stile e i colori del visualizzatore audio
Per modificare lo spettro se è lineare o circolare, tornate alla Finestra proprietà con le impostazioni dello spettro audio. Se non potete trovarlo, fate un clic destro sull’oggetto dello spettro e scegliete Proprietà, poi seguite questi passi:
- Trovate il menù le Impostazioni dell’oggetto dello spettro audio.
- Regolate i tipo del vostro petto scegliendo tra i picchi del gradiente, i trattini, le linee e le linee con la sfocatura.
- Cambiate il tema del colore facendo un clic sull’icona con tre punti («…») o lo strumento di contagocce davanti a ogni colore.
- Notate che potete anche cambiare il livello dell’opacità facendo un doppio clic sui colori iniziali, medi e finali. Quando il livello dell’opacità è basso, lo spettro audio è più trasparente.
- Usate il pulsante Anteprima per vedere come i cambi sono applicati.
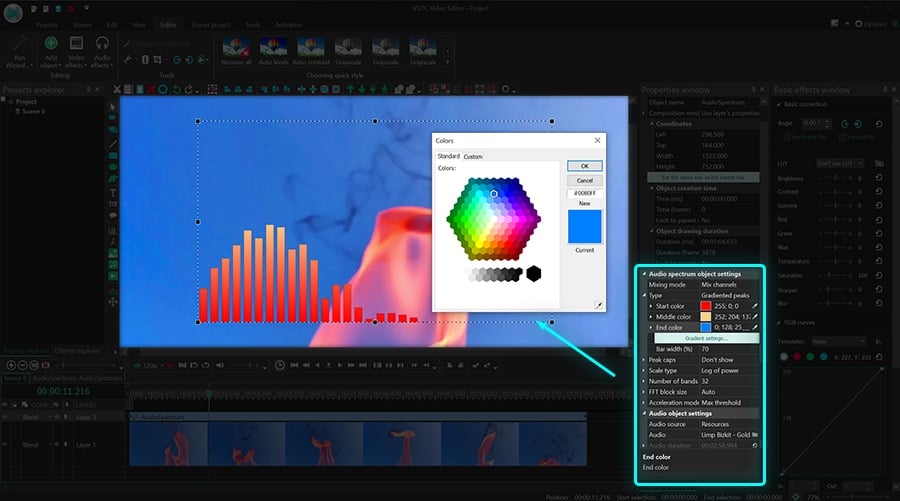
Come creare il visualizzatore audio con lo stile dell’astrazione
Oltre lo spettro c’è un modo secondo per visualizzare l’onda del suono. È chiamato Astrazione audio. Per creare questo oggetto ripetete passi 1-5 dall’inizio di questo articolo. L’unica differenza è quando fate un clic sull’icona Visualizzazione audio al lato sinistro della barra degli strumenti, scegliete Astrazione audio. Non dimenticate di scegliere la fonte d’audio nella finestra di Proprietà a destra e poi regolate la dimensione dell’oggetto secondo i vostri bisogni.
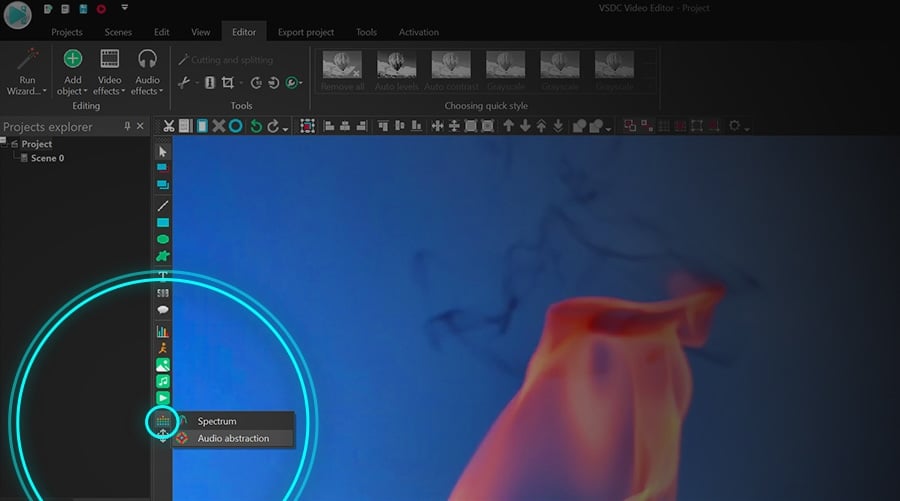
Come usare il creatore dello spettro audio per visualizzare la traccia audio da terza parte
Per ora abbiamo mostrato come visualizzare i suoni dal file video caricato (o audio) sulla vostra cronologia. Però forse volete creare uno spettro per la traccia audio da terza parte e aggiungerla al vostro clip. Potete fare anche questo ed ecco come.
Quando fate un clic dell’icona Visualizzazione audio e scegliete l’opzione richiesta - Spettro o Astrazione audio - usate l’esploratore che spunterà per scegliere l’audio sul vostro computer che vorreste visualizzare. Poi postate casella dello spettro nella scena usando il mouse e la estendete alla dimensione desiderata.
Per lo spettro potete scegliere l’animazione come è descritto sopra. Per l’astrazione ci sono centinaia di preset disponibili. Per provarli passate alla finestra Proprietà e scorrete fino alle Impostazioni dell’astrazione dell’oggetto audio. Troverete i preset e i gruppi di preset come è illustrato sotto.
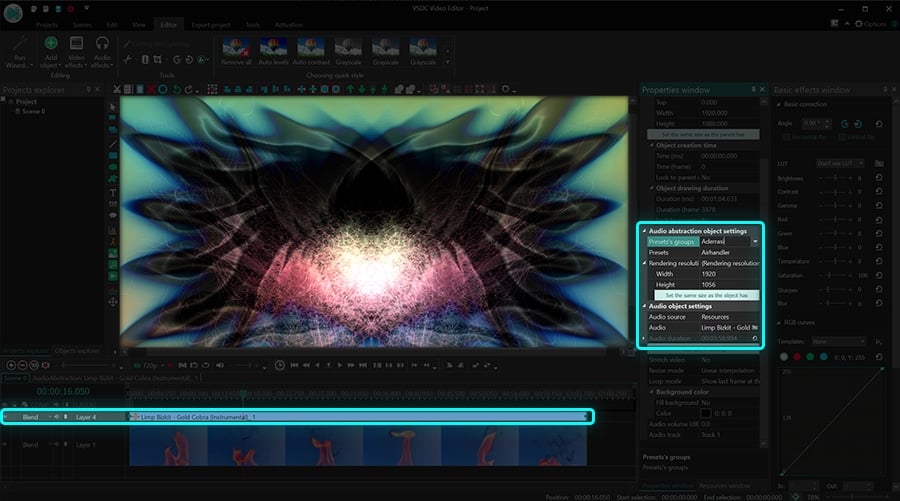
Ora andate avanti e provate il visualizzatore audio nuovo gratuito in VSDC!
Qui ci sono 3 manuali che sicuramente attirano il vostro interesso:
Come creare una maschera di testo in 3 minuti o meno
Come rimuovere lo sfondo del video rapidamente
Come ritagliare le frontiere del video
Trovate più manuali fantastici al nostro canale su YouTube.
You can get more information about the program on Free Video Editor description page.