- このホリデーシーズンは、VSDC Video Editorの最新アップデートと共に新しい始まりを迎えましょう!皆様のフィードバックを受けて、最も愛されているツー...
- 変化は改善に関するものであり、このプロセスはあなたのご意見なしでは実現できませんでした。あなたのフィードバックを慎重に確認した結果、いくつかの重要な問題に対処し...
- イントロ 2024年、ビジュアルエフェクトを作成するためのオプションの範囲は非常に多様化しており、トップの選択肢を特定することがますます困難になっています。...
- VSDC 9.2が登場し、画期的な機能を提供します。たとえば、新しいAIによるセグメンテーションツールは、正確なオブジェクト除去を可能にし、色補正を強化し、ビデ...
VSDC無料動画編集でオーディオスペクトラムを使用する方法
VSDCのYouTubeチャンネルで最も人気のある要求の1つは、長い間にオーディオスペクトラムビジュアライザーでした。これは、サウンドトラックをアニメーション化するのに役立つ便利なツールであり、歌詞ビデオ、オンラインラジオ放送、またはその他の音楽関連プロジェクトに使用できます。
VSDCツールセットにオーディオスペクトラムを追加してから数年が経ちました。これを使用してできることは次のとおりです:
- 線形オーディオスペクトラムを作成する
- 抽象的なオーディオの視覚化を作成する
- 円形のオーディオスペクトラムを作成する
また、VSDCはフル機能のビデオエディタであるため、タイトル、歌詞、雨滴や霧のガラスなどのスタイリッシュな効果を追加できます。さらに、VSDCオーディオビジュアライザーで利用できる500以上の素晴らしいプリセットがあります。 独自のミュージックビデオを作成し、必要に応じてアニメーションをカスタマイズできます。
この記事では、VSDCのオーディオビジュアライザを使用して最初のサウンドアニメーションを作成する方法について説明していただきます。乞うご期待!
VSDCでオーディオスペクトラムビジュアライザーを使用する方法
基本的なオーディオスペクトラムを作成するには、以下の手順に従います:
- ファイルをVSDCにインポートします。サウンド付きのビデオファイルまたは別のオーディオファイルにすることができます。
- 左側のツールバーで「オーディオ抽象化」アイコンを見つけてクリックします(下の図を参照)。次に、「スペクトラム」を選択します。
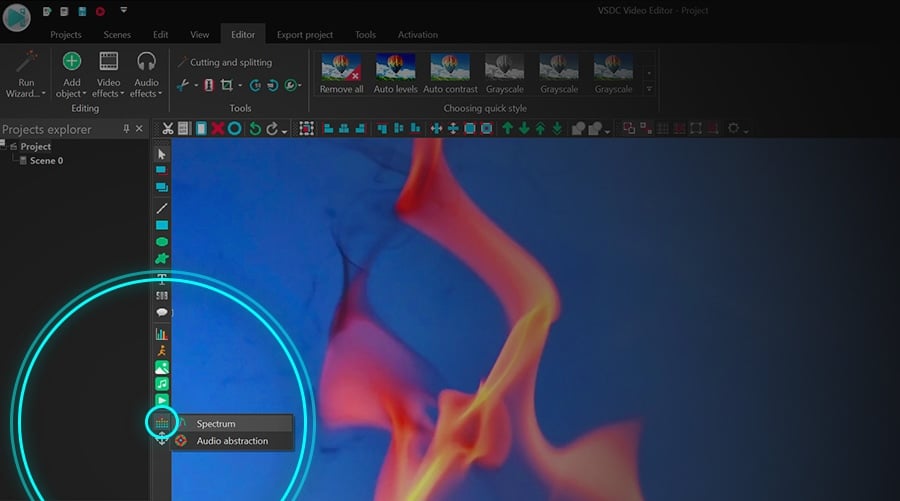
- さて、ビデオファイルのオーディオトラックを視覚化したいですか?その場合は、「スペクトラム」を選択すると、ポップアップするエクスプローラーウィンドウを閉じるだけです。パソコンにある外部サウンドトラックを視覚化したい場合に使用します。これについては後で説明します。
- 次のウィンドウで、オブジェクトの位置について尋ねられます。スペクトラムを動画の先頭から表示するか、カーソル位置から表示するか(動画の先頭に配置されていない場合)を決定し、「OK」をクリックします。
- シーンの任意の場所をクリックし、左ボタンを押したままマウスをドラッグして、オーディオスペクトラムをシーンに配置します。いつでも移動したりサイズを変更したりできます。
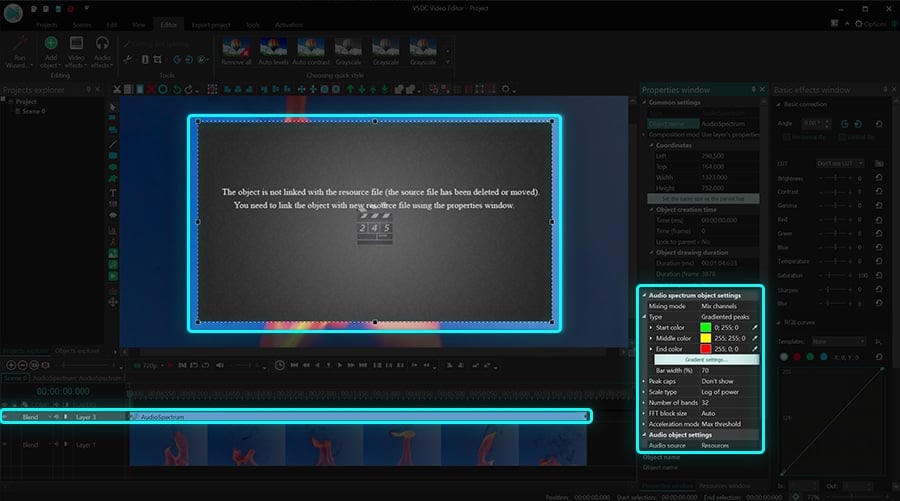
- 次に、ダッシュボードの右側にある「プロパティ」ウィンドウタブを開き、「オーディオオブジェクト」設定まで下にスクロールして、「リソース」 - 「シーン上のオブジェクト」を選択します。 「プロパティ」ウィンドウが見つからない場合は、オーディオスペクトルオブジェクトを右クリックして、「プロパティ」を選択します。
- 最後に、下にある「オーディオ」フィールドで、サウンドを視覚化するファイルを選択します。たとえば、動画の音声の場合、ビデオファイル名がドロップダウンメニューに表示されます。
これらの操作を実行したら、「プレビュー」ボタンをクリックして、再生中のオーディオスペクトラムビジュアライザの外観を確認します。デフォルトのスタイルと色はすでに事前設定されていることに注意してください。以下では、オーディオスペクトラムを円または抽象化に変換する方法を示します。さらに、スペクトラムのスタイルと色の変更についても説明します。
円形のオーディオスペクトラムを作成する方法
基本的なオーディオスペクトラムを作成する方法がわかったので、新たな工夫を加えましょう。たとえば、それを円に変えたいとしましょう。 方法は次のとおりです:
- 手順1〜7に従って、線形オーディオスペクトラムビジュアライザーを作成します。
- シーンでスペクトラムオブジェクトがまだ選択されていることを確認し、「動画エフェクト」メニューに移動します。 「変換 –>「歪み」を選択します。
- 「プロパティ」ウィンドウで、「種類」というタイトルのドロップダウンメニューを見つけて、「極座標」を選択します。
サークルオーディオスペクトラムを作成すると、そのサイズ、半径、角度などを変更できるようになります。以下のビデオチュートリアルを見て、利用可能なオプションを確認することをお勧めします。
オーディオビジュアライザのスタイルや色を変更する方法
線形か円形かに関係なく、スペクトラムを変更するには、オーディオスペクトラム設定を使用して「プロパティ」ウィンドウに戻ります。
- 「オーディオスペクトラムの設定」メニューを探します。
- グラデーションのあるピーク、ダッシュ、線、ぼかし付きの線を選択して、スペクトラムの種類を調整します。
- 色のテーマを変更するには、各色の前にある「…」またはスポイトツールをクリックします。
- 開始色、中間色、終了色をダブルクリックして不透明度を変更することもできます。不透明度が低いほど、オーディオスペクトラム画質透明になります。
- 「プレビュー」ボタンを使用して、変更がどのように適用されるかを確認します。
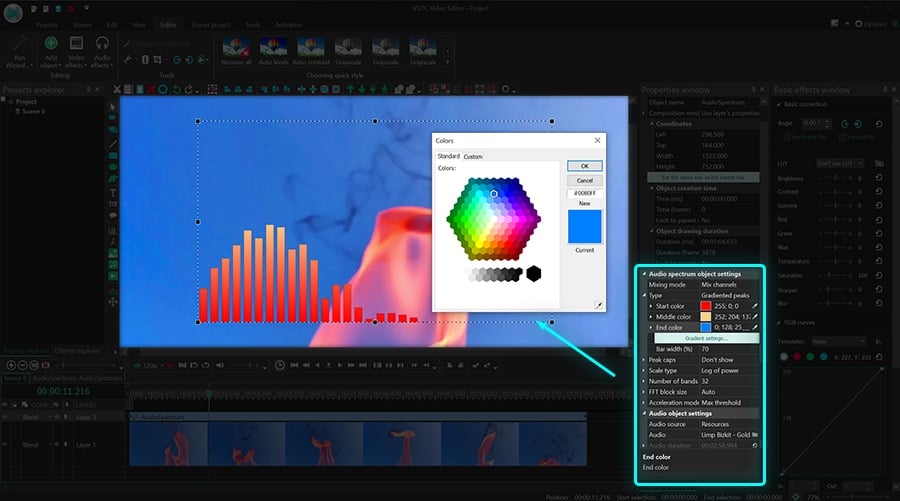
抽象化スタイルのオーディオビジュアライザを作成する方法
スペクトラムの他には、音波を視覚化する2番目の方法があります。これは「オーディオ抽象化」と呼ばれています。 このオブジェクトを作成するには、この記事の最初から手順1〜5を繰り返します。唯一の違いは、左側のツールバーの「オーディオ抽象化」アイコンをクリックし、「オーディオ抽象」を選択することです。右側の「プロパティ」ウィンドウでオーディオリソースを選択してから、必要に応じてオブジェクトのサイズを調整します。
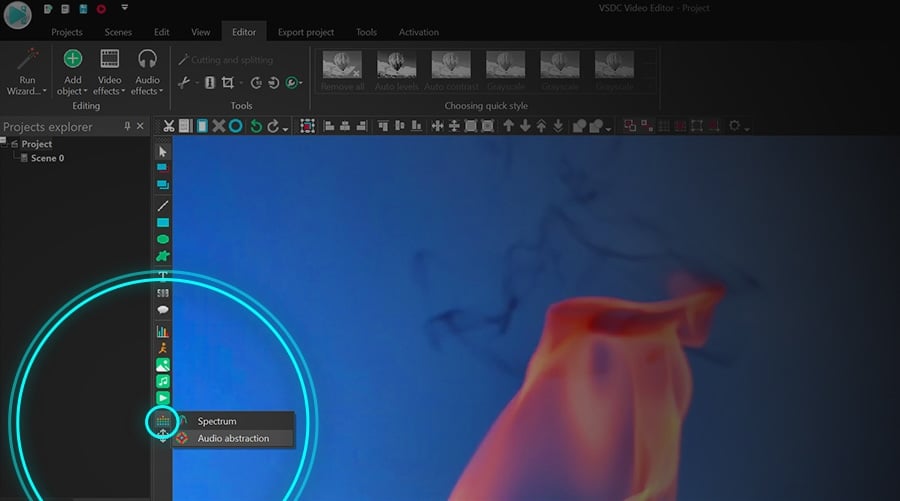
第三者のオーディオトラックを視覚化する方法
これまでのところ、アップロードしたビデオ(またはオーディオ)ファイルのサウンドをタイムライン上で視覚化する方法を説明しました。ただし、サードパーティのオーディオトラックのスペクトルを作成してクリップに追加してほしいでしょう。あなたもそれをすることができますが、ここにどのようにです。
「オーディオ抽象化」のアイコンをクリックし、必要なオプション(「スペクトラム」または「オーディオ抽象」)を選択したら、ポップアップ表示されるエクスプローラを使用して、視覚化したいパソコン上のオーディオを選択します。次に、マウスを使用してスペクトラムのボックスをシーンに配置し、希望のサイズに拡大します。
スペクトラムについては、上記のようにアニメーションタイプを選択できます。抽象化のために、利用可能な何百ものプリセットがあります。チェックアウトするには、「プロパティ」ウィンドウに移動し、「オーディオ抽象の設定」までスクロールします。
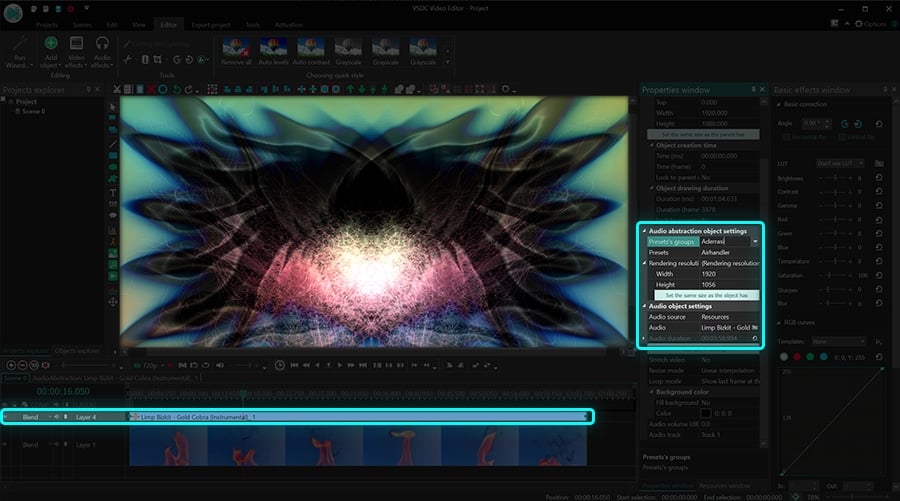
さあ、VSDCの無料のオーディオビジュアライザーを試してみましょう!
ここには、興味を持つかもしれないもう3つのチュートリアルがあります:
私たちのYouTubeチャンネルで、より素晴らしいチュートリアルを検索できます。
無料動画編集の説明ページでプログラムに関する詳細な情報を得ることができます。