- В предновогодней суете так хочется завершить все дела и оставить заботы в у...
- Мы уверены, что изменения приводят к улучшениям, и без вашей поддержки они ...
- Вступление Программ для монтажа видео и создания визуальных эффектов в 20...
- Готовы к чему-то по-настоящему грандиозному? Рады представить вам вам обнов...
Как работать с визуализатором музыки в видеоредакторе VSDC
Одним из наиболее популярных запросов на нашем YouTube канале долгое время был визуализатор музыки. Это удобный инструмент для создания красивой анимации на основе звуков – будь то разговор людей или мелодия. Многие используют такую анимацию в качестве заставки для музыкальных видео и онлайн радио, однако применений у данного инструмента гораздо больше.
С тех пор как визуализатор музыки появился в VSDC, мы выпустили несколько обновлений, и на данный момент, вы можете создать в нём:
- Линейный аудио спектр
- Абстрактную анимацию
- Круговой аудио спектр
Кроме того, к созданному аудио спектру применимы прочие инструменты видеоредактирования и эффекты. Например, вы сможете добавить заголовки и подписи, настроить цвета спектра, а также добавить эффект запотевшего экрана или капель, стекающих по стеклу.
Скачать последнюю версию видеоредактора VSDC
В этой инструкции мы подробно расскажем, как работать с визуализатором музыки в VSDC. Не переключайтесь!
Как создать визуализацию аудио в редакторе VSDC
Чтобы создать простой линейный аудио спектр, следуйте пошаговой инструкции:
- Импортируйте видео или аудиофайл в VSDC.
- В меню слева найдите иконку Визуалайзер аудио и кликните по ней, затем выберите «Спектр» (если вы не можете найти нужный инструмент, обратите внимание на иллюстрацию ниже).
На данном этапе важно знать, планируете ли вы визуализировать аудиодорожку из загруженного видео или это будет музыка из стороннего файла? В первом случае просто закройте окно, которое появится как только вы нажмёте на «Спектр». Оно понадобится вам во втором случае, но мы более подробно расскажем об этом далее в статье. В следующем всплывающем окне вас попросят уточнить позицию объекта на сцене. Просто нажмите “Ok”.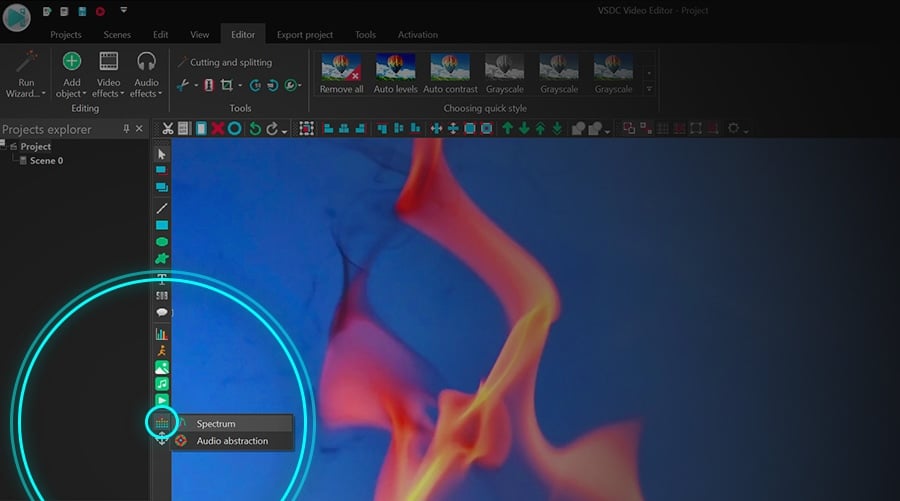
- Используя мышку, разместите аудио спектр на сцене. Имейте в виду, что вы сможете изменить его размер и местоположение в любой момент позже.
- После этого откройте вкладку Окно свойств справа, и прокрутите меню вниз до «Параметров аудио объекта». В этом разделе вам необходимо выбрать «Объекты на сцене» в поле «Источник аудио». Если вы не можете найти Окно свойств, кликните правой кнопкой мыши по объекту аудио спектра на временной шкале и выберите Свойства.
- В поле «Аудио объект» - этот параметр находится непосредственно под предыдущим – выберите файл, звуковую дорожку из которого вы хотите подгрузить в визуализатор музыки.
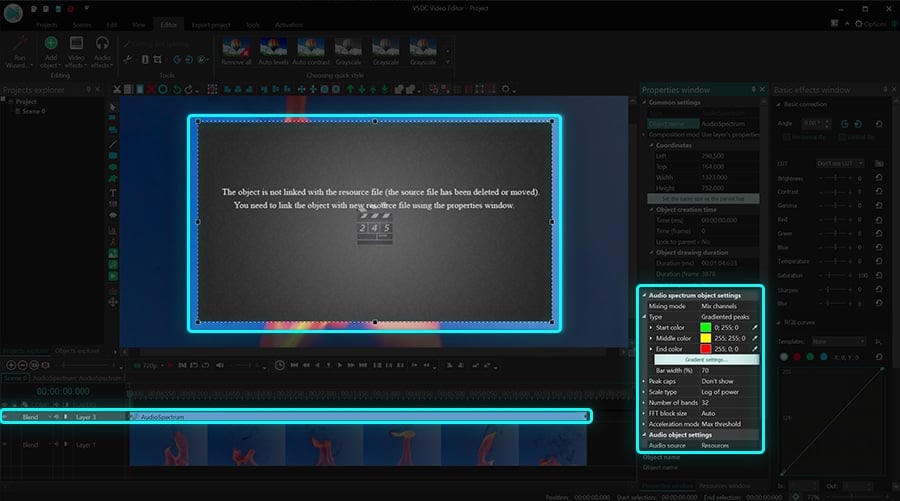
После этого шага нажмите на кнопку предпросмотра, чтобы увидеть, как будет выглядеть созданный аудио спектр. Цвета и стиль анимации заданы параметрами по умолчанию, но вы можете откорректировать и то, и другое. Ниже мы расскажем, как это сделать.
Как создать круговой аудио спектр
Чтобы создать из линейного аудио спектра круговой, вам необходимо выполнить следующие действия:
- Следуйте шагам с 1 по 7 из инструкции выше, чтобы создать простой линейный аудио спектр.
- Перейдите в меню Видеоэффекты и откройте вкладку Трансформация. Из списка эффектов выберите Искажение.
- В Окне свойств найдите Параметры эффекта Искажение Тип Полярные координаты.
После этого, вы сможете отрегулировать размер спектра, радиус (внутренний и внешний), угол отображения и другие параметры. Чтобы иметь лучшее представление о том, как будет выглядеть результат, посмотрите видеоинструкцию ниже:
Как изменить цвета и стиль аудио спектра в визуализаторе музыки VSDC
Чтобы изменить вид аудио спектра, вернитесь в Окно свойств:
- Найдите меню под названием «Параметры объекта Аудио спектр».
- Сперва выберите вид анимации. У вас есть 5 вариантов: пики, градиентные пики, настраиваемые пики, градиентные линии, градиентные линии с размытием.
- Затем вы можете изменить цветовую схему анимации, кликнув на инструмент пипетки напротив каждого из цветов.
- Вы также можете настраивать уровень прозрачности для начального, среднего и конечного цветов с помощью двойного щелчка мышью по каждому из них.
- Используйте функцию предпросмотра, чтобы увидеть, как внесённые изменения отразились на спектре.
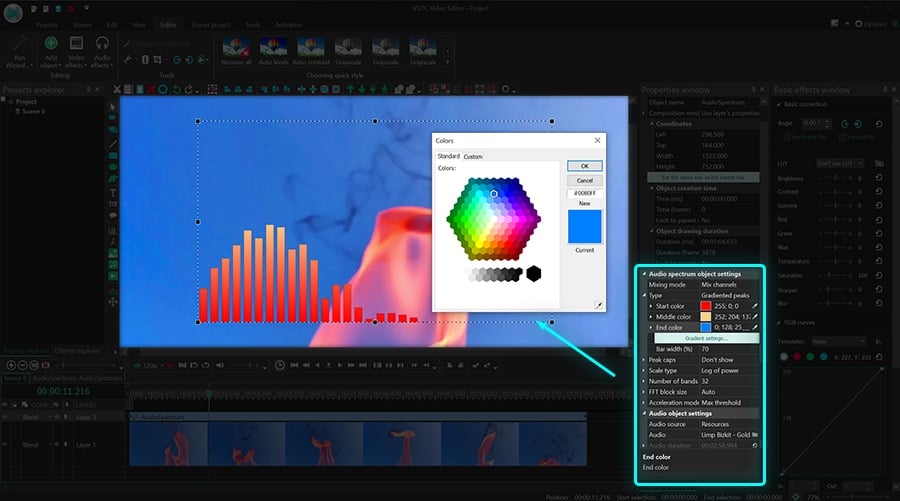
Как создать аудио анимацию в стиле абстракции
Помимо аудио спектра, в визуализаторе музыки VSDC есть вторая опция – «Аудио абстракция». Чтобы создать аудио абстракцию, вам необходимо практически полностью повторить шаги 1-5 из первой инструкции в этой статье. Единственная разница будет в том, что когда вы кликните на иконку «Визуализатор музыки», выбрать нужно второй вариант анимации в списке. Не забудьте выбрать источник аудио в Окне свойств, и затем откорректировать положение и размер объекта на сцене.
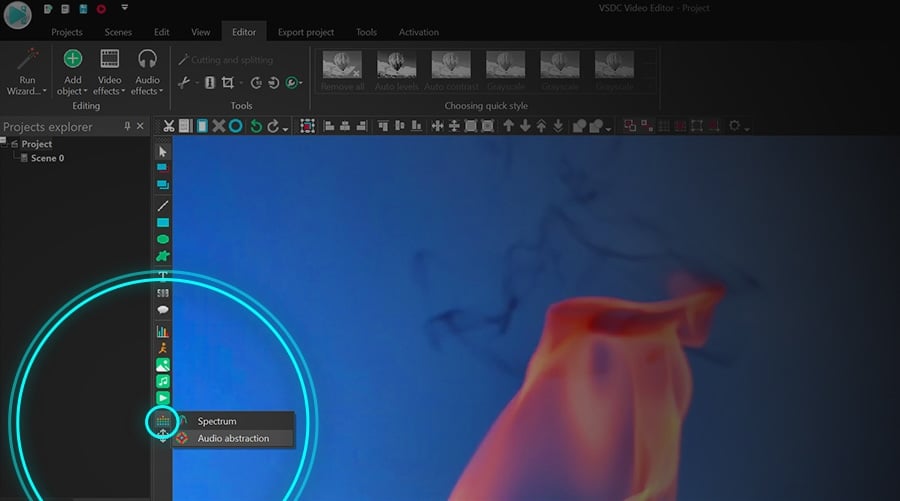
Как визуализировать аудиодорожку из стороннего файла
Выше мы показали, как можно анимировать музыку из загруженного изначально файла. Однако иногда вам может потребоваться добавить визуализацию звука из совершенно другого видео или аудио. Ниже мы расскажем как это сделать. Как только вы кликнули по иконке «Визуализатор музыки» и выбрали аудио спектр или абстракцию, используйте открывшийся Проводник ПК, чтобы выбрать файл, звук которого вы хотите визуализировать. Затем, как и описано выше, разместите аудио спектр или абстракцию на сцене, используя мышку, и откорректируйте положение и размер. Для аудио спектра вы можете выбрать тип анимации способом, описанным выше. Для аудио абстракции существуют сотни преднастроенных стилей, которые вы найдете в Окне свойств в разделе «Параметры объекта Аудио абстракция». На иллюстрации ниже мы показали, где именно находятся эти настройки.
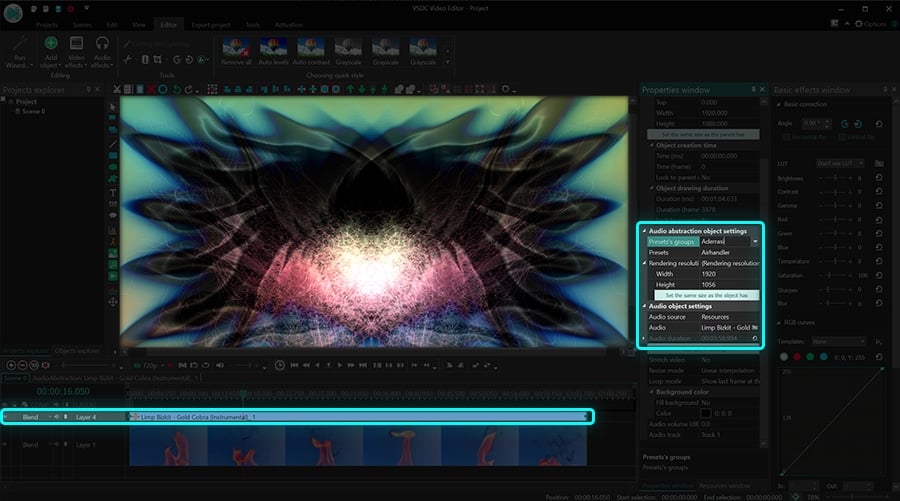
Надеемся, вам понравится работать в визуализаторе музыки VSDC!
Если творческие порывы вас не покидают, вот ещё три инструкции, которые могут вас заинтересовать:
Как за 3 минуты создать потрясающее интро: видео внутри текста.
Как удалить зелёный фон на видео.
Как обрезать края видео с точностью до пикселя.
И не забудьте подписаться на наш канал на YouTube.
Вы можете узнать больше о программе на странице описания продукта Бесплатный Видеоредактор