- Bu tatil sezonu, VSDC Video Editörü'nün en son güncellemesiyle yeni başlangıçlar...
- Değişim, gelişim demektir ve bu süreç sizlerin geri bildirimleri olmadan mümkün ...
- Giriş 2024 yılında görsel efekt oluşturma seçenekleri son derece çeşitli ve en...
- VSDC 9.2 burada ve hassas nesne kaldırma, gelişmiş renk düzeltme ve videolarınız...
VSDC Video Düzenleyici’de Ses Görselleştirici ile Nasıl Çalışılır?
YouTube kanalımızda sizden gelen en popüler taleplerden biri, uzun zamandır Ses Görselleştiriciydi. Bu araç, seslere dayalı güzel animasyonlar oluşturmanız için son derece kullanışlıdır. Bu animasyonu müzik videoları, çevrimiçi radyo yayınları ve müzikle ilgili diğer projeler için kullanabilirsiniz.
Ses görselleştirme aracı VSDC’ye eklendikten sonra birkaç güncelleme daha yayınladık. İşte yapabilecekleriniz:
- Doğrusal bir ses spektrumu
- Soyut animasyon
- Dairesel bir ses spektrumu
Ayrıca oluşturulan ses spektrumu ve efektler, diğer video düzenleme araçlarında da uygulanabilir. Örneğin başlıklar ve altyazılar ekleyebilir, spektrumun renklerini ayarlayabilir, buğulu cam veya yağmur damlaları efekti ekleyebilirsiniz.
VSDC Ücretsiz Video Düzenleyici’yi İndir
Bu eğitimde VSDC’de Ses görselleştirme aracı ile nasıl çalışılacağını detaylı olarak anlatacağız. Bizi takip etmeye devam edin!
VSDC’de ses görselleştirme aracı nasıl kullanılır?
Temel bir doğrusal ses spektrumu oluşturmak aşağıdaki adımları izleyin:
- Bir video veya ses dosyasını VSDC’ye aktarın.
- Sol taraftaki araç çubuğunda Ses görselleştirme simgesini bulun ve üzerine tıklayın (aşağıdaki resme bakın). Ardından Spektrum’u seçin.
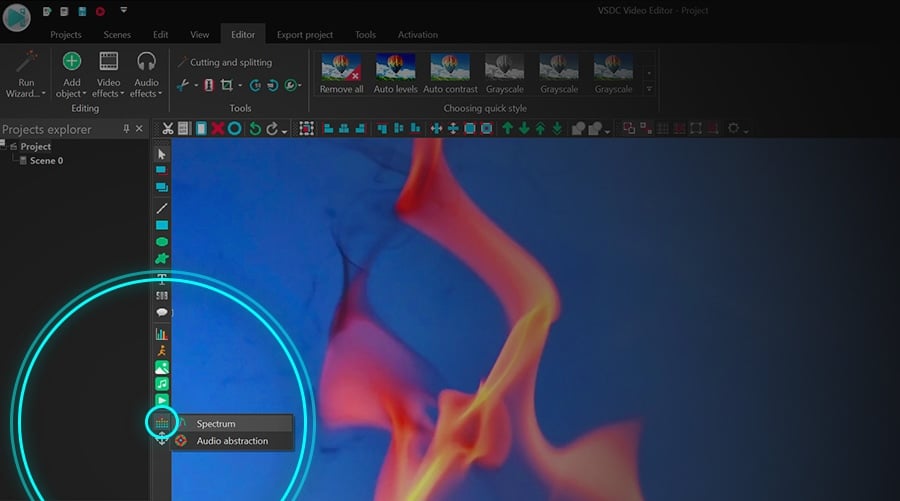
- Video dosyanızın ses kaydını görselleştirmek isterseniz Spektrum’u seçtiğinizde açılacak olan gezgin penceresini kapatmanız yeterlidir. Bilgisayarınızda bulunan harici bir müziği görselleştirmek istiyorsanız bunu kullanabilirsiniz. Eğitimin ilerleyen bölümlerinde bundan daha ayrıntılı olarak bahsedeceğiz.
- Bir sonraki pencerede nesnenin konumu sorulacaktır. Spektrumun videonun başından mı yoksa imleç konumundan mı (videonun başında yer almıyorsa) görünmesini istediğinize karar verin, daha sonra Tamam’ı tıklayın.
- Ses spektrumunu sahneye yerleştirmek için sahnede herhangi bir yere tıklayın ve sol düğmeyi basılı tutarak fareyi sürükleyin. Boyutunu ve konumunu daha sonra istediğiniz zaman değiştirebileceğinizi unutmayın.
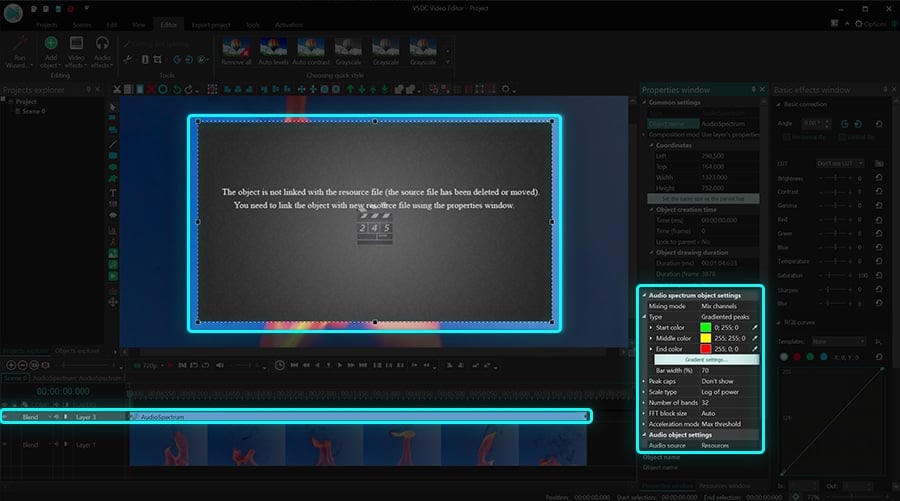
- Ardından panonun sağ tarafındaki Özellikler penceresi sekmesini açın, “Ses nesnesi ayarları”na gidin ve Kaynaklar – Sahnedeki nesneler seçeneğini seçin. Özellikler penceresini bulamazsanız zaman çizelgesindeki ses spektrumu nesnesine sağ tıklayın ve Özellikler'i seçin.
- Son olarak "Ses nesnesi" alanında (bu parametre bir öncekinin altında bulunur), ses görselleştiricisine yüklemek istediğiniz dosyayı seçin.
Bu adımdan sonra oluşturulan ses spektrumunun oynatma sırasında nasıl görüneceğini görmek için Ön izleme düğmesine tıklayın. Renkler ve animasyon stili varsayılan olarak ayarlanmıştır, ancak her ikisini de değiştirebilirsiniz. Aşağıda nasıl yapılacağını göstereceğiz.
Dairesel ses spektrumu nasıl oluşturulur?
Doğrusal bir ses spektrumundan dairesel bir ses spektrumu oluşturmak aşağıdakileri yapmanız gerekir:
- Doğrusal bir ses spektrumu görselleştiricisi oluşturmak için 1-7 arasındaki adımları izleyin.
- Video efektleri menüsüne gidin ve Dönüşümler sekmesini açın. Efektler listesinden Bozulma’yı seçin.
- Özellikler penceresinde, Tür başlıklı açılır menüyü bulun ve “Kutupsal koordinatları”nı seçin.
Bundan sonra spektrum boyutunu, yarıçapını (iç ve dış), görüntüleme açısını ve diğer parametreleri ayarlayabilirsiniz. Mevcut seçenekleri görmek için aşağıdaki eğitim videosunu izlemenizi öneririz:
Ses görselleştirme aracının stili ve renkleri nasıl değiştirilir?
Ses spektrumunun görünümünü değiştirmek için Özellikler penceresine dönün:
- “Ses spektrumu nesnesi ayarları” menüsünü bulun.
- Gradyan tepe noktaları, çizgiler, satırlar ve bulanık çizgiler arasında seçim yaparak spektrum türünüzü ayarlayın.
- Ardından üç nokta simgesine (“…”) veya her rengin önündeki damlalık aracına tıklayarak renk şemasını değiştirin.
- Başlangıç, Orta ve Bitiş renklerine çift tıklayarak opaklık seviyesini de ayarlayabilirsiniz. Opaklık seviyesi ne kadar düşükse, ses spektrumu o kadar saydam olur.
- Değişikliklerinizin nasıl uygulandığını görmek için Ön izleme düğmesini kullanın.
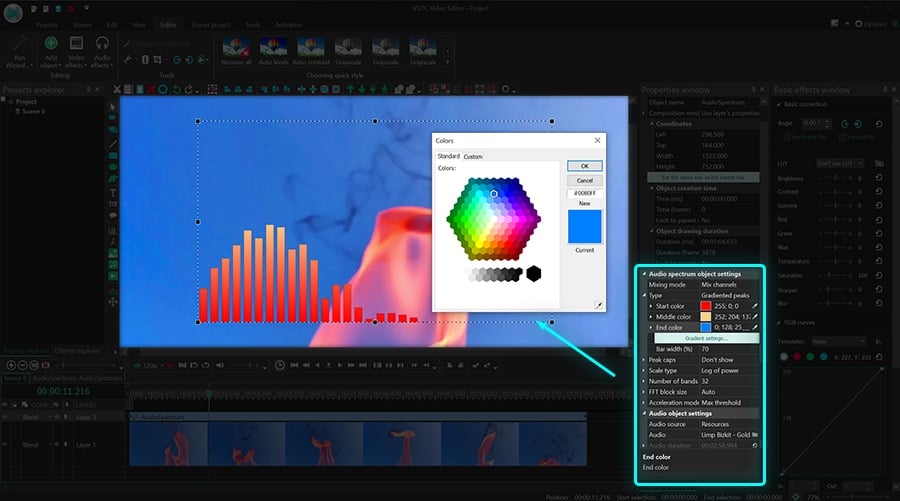
Soyut ses animasyonu nasıl oluşturulur?
Spektrum dışında, bir ses dalgasını görselleştirmenin ikinci bir yolu daha vardır. Buna “Ses soyutlama” denir. Bu nesneyi oluşturmak için eğitimin başında yer alan ilk talimattaki 1-5 arasındaki adımları tekrarlayın. Tek fark sol taraftaki araç çubuğundan “Ses görselleştirme” simgesine tıkladığınızda “Ses soyutlama”yı seçmeniz gerektiğidir. Özellikler penceresinde ses kaynağını seçmeyi ve ardından nesnenin sahnedeki konumunu ve boyutunu ayarlamayı unutmayın.
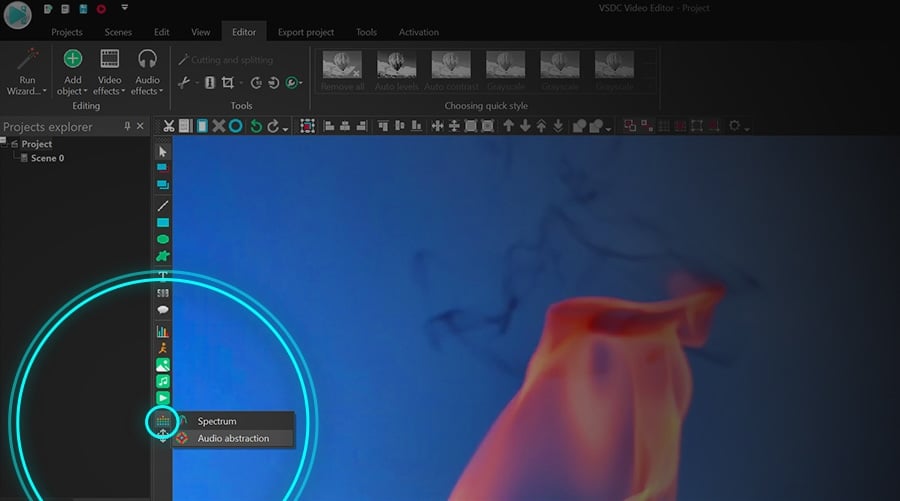
Üçüncü taraf bir ses parçası nasıl görselleştirilir?
Şimdiye kadar yüklenen video (veya ses) dosyasındaki sesleri nasıl görselleştireceğinizi gösterdik. Ancak, farklı bir dosyadan bir ses parçasını canlandırmanız ve bu animasyonu klibinize eklemeniz gerekebilir. VSDC’deki ses görselleştirme aracı ile bunu da yapabilirsiniz.
Ses görselleştirme simgesine tıkladığınızda ve istediğiniz seçeneği belirlediğinizde (Spektrum veya Ses Soyutlama) bilgisayarınızda görselleştirmek istediğiniz sesi seçmek için açılan gezgini kullanın. Ardından spektrumu veya soyutlamayı sahneye yerleştirin ve istediğiniz boyuta uzatın.
Spektrum için yukarıda açıklandığı gibi animasyon türünü seçebilirsiniz. Soyutlama için yüzlerce ön ayar mevcuttur. Bunları kontrol etmek için Özellikler penceresinde yer alan Ses soyutlama nesnesi ayarlarına tıklayın. Aşağıda gösterildiği gibi çok sayıda ön ayar ve ön ayar grubu bulacaksınız.
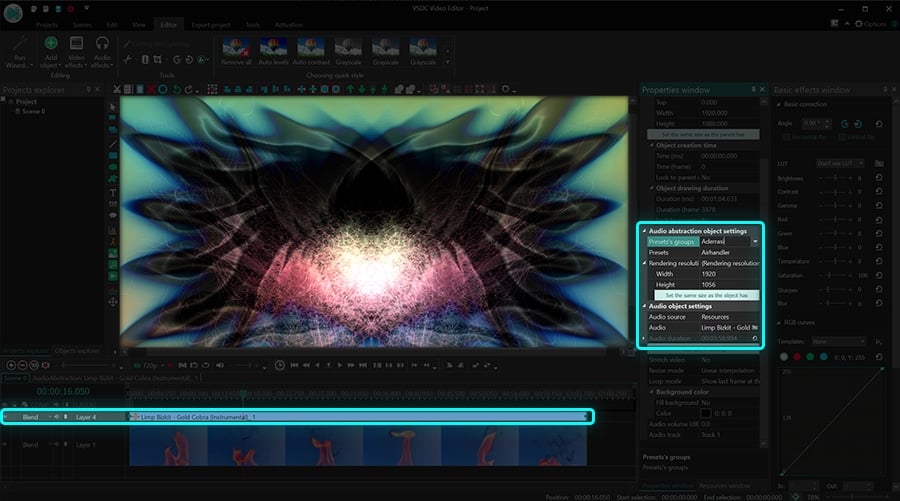
Umarız VSDC ücretsiz ses görselleştiricisiyle çalışmaktan keyif alırsınız!
Aşağıda ilginizi çekebileceğini düşündüğümüz üç talimat daha yer almakta:
3 dakika veya daha kısa sürede metin maskesi nasıl oluşturulur?
Video arka planı nasıl hızlı bir şekilde kaldırılır?
Video kenarlıkları nasıl kırpılır?
Daha fazla eğitim için YouTube kanalımıza abone olmayı unutmayın.
Program hakkında daha fazla bilgiyi Ücretsiz Video Düzenleyici’nin açıklama sayfasından edinebilirsiniz.