- Esta temporada navideña marca nuevos comienzos con la última actualización de VS...
- El cambio se trata de mejorar, y este proceso no sería posible sin vuestra aport...
- Introducción En 2024, la gama de opciones para crear efectos visuales es incre...
- VSDC 9.2 ya está aquí y ofrece funciones revolucionarias como la nueva herramien...
Cómo usar el visualizador de espectro de audio en VSDC Free Video Editor
Una de las solicitudes más populares en el canal de YouTube VSDC ha sido durante mucho tiempo un visualizador de espectro de audio. Es una herramienta útil que te ayuda a animar tu banda sonora y puedes usarla para videos con letras, tus transmisiones de radio en línea o cualquier otro proyecto relacionado con la música.
Ahora, han pasado algunos años desde que añadimos espectro de audio al conjunto de herramientas VSDC, y esto es lo que podrás hacer con él:
- Crear un espectro de audio lineal.
- Crear visualización de audio abstracta.
- Crear un espectro de audio circular.
Y dado que VSDC es un editor de video con todas las funciones, podrá añadir títulos, letras y efectos con estilo, como gotas de lluvia y vidrio brumoso. Además, hay más de 500 fabulosos presets disponibles para el visualizador de audio VSDC. Podrás crear un video musical único y personalizar la animación según tus necesidades.
Descargar VSDC Free Video Editor
En esta publicación, encontrarás una guía para usar el visualizador de espectro de audio VSDC y crear su primera animación de sonido. ¡Mantente al tanto!
Cómo usar el visualizador de espectro de audio en VSDC
Para crear un espectro de audio básico, sigue los pasos a continuación.
- Importa tu archivo a VSDC. Puede ser un archivo de video con sonido o un archivo de audio separado.
- En la barra de herramientas del lado izquierdo, encuentra el icono de visualización de audio y haz clic en él (ve la ilustración a continuación). Luego selecciona Espectro.
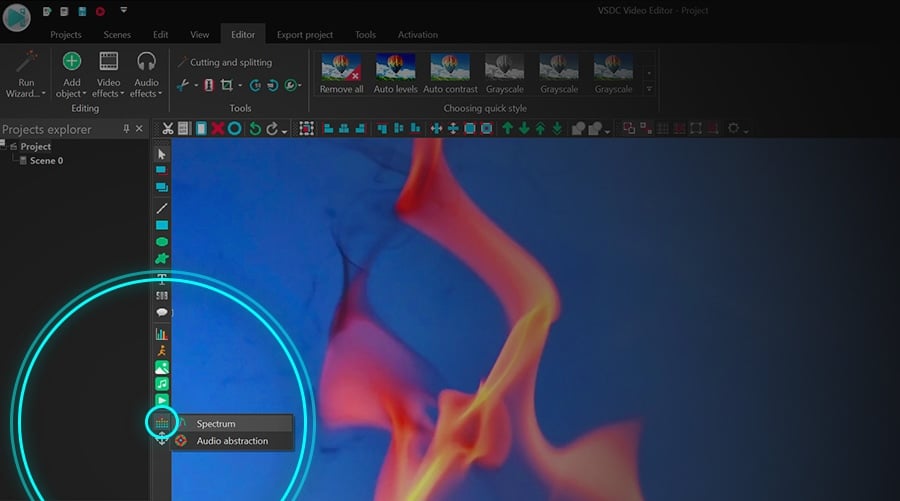
- Ahora, ¿deseas visualizar la pista de audio de su archivo de video? Si es así, simplemente cierra la ventana del explorador que aparecerá una vez que elijas el espectro. Lo usarías si quisieras visualizar una banda sonora externa ubicada en tu PC. Llegaremos a eso más tarde.
- En la siguiente ventana, se te preguntará sobre la posición del objeto. Decide si deseas que el espectro aparezca desde el principio del video o desde la posición del cursor (si no está ubicado al comienzo del video), luego haz clic en Aceptar.
- Haz clic en cualquier lugar de la escena y arrastra el ratón mientras mantienes presionado el botón izquierdo para colocar el espectro de audio en la escena. Puedes moverlo y cambiar su tamaño en cualquier momento.
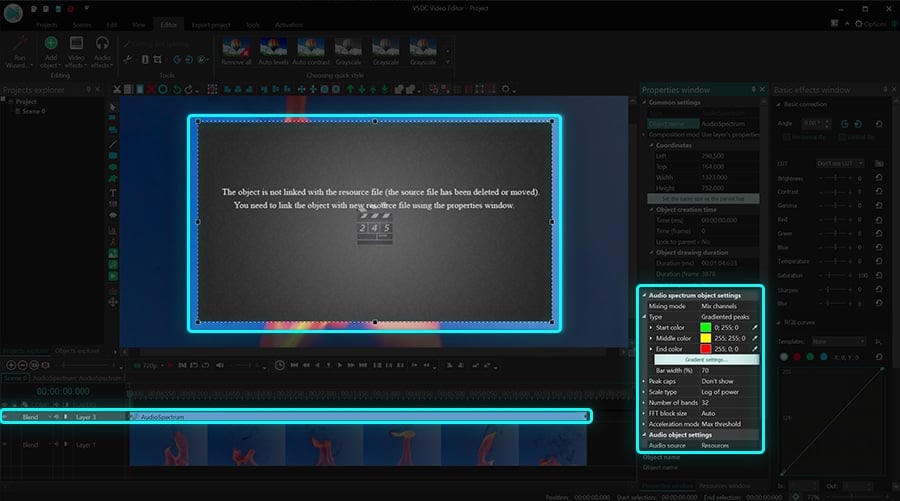
- A continuación, abre la ventana Propiedades en el lado derecho del tablero, desplázate hacia abajo hasta la configuración de objetos de audio y selecciona Recursos - Objeto en escena. Si no puedes encontrar la ventana Propiedades, haz clic con el botón derecho en el objeto de espectro de audio y selecciona Propiedades.
- Finalmente, en el campo Audio ubicado debajo, elige el archivo desde el que deseas visualizar el sonido. Por ejemplo, si es el sonido del video, el nombre del archivo de video aparecerá en el menú desplegable.
Una vez que hayas realizado estas acciones, usa el botón Vista previa para ver cómo se verá el visualizador de espectro de audio durante la reproducción. Observa que el estilo y los colores predeterminados ya están preconfigurados. A continuación, te mostraremos cómo convertir tu espectro de audio en un círculo o una abstracción. Además, hablaremos sobre cómo cambiar el estilo y los colores del espectro.
Cómo crear un espectro de audio circular
Ahora que sabes cómo crear un espectro de audio básico, añadiremos un pequeño giro. Digamos que quieres convertirlo en un círculo. Así es como se hace:
- Sigue los pasos 1 a 7 para crear un visualizador de espectro de audio lineal.
- Asegúrate de que el objeto de espectro aún esté seleccionado en la escena y pasa al menú de efectos de video. Selecciona Efectos de transformación -> Distorsión.
- En la ventana Propiedades, encuentra el menú desplegable titulado Tipo y selecciona Coordenadas polares.
Una vez que crees un espectro de audio circular, podrás cambiar su tamaño, radio, ángulo y más. Sugerimos ver el video tutorial a continuación para ver las opciones disponibles.
Cómo cambiar el estilo y los colores del visualizador de audio
Para modificar el espectro, ya sea lineal o circular, vuelve a la ventana Propiedades con la configuración del espectro de audio. Si no puedes encontrarlo, haz clic con el botón derecho en el objeto del espectro y selecciona Propiedades, luego sigue estos pasos:
- Encuentra el menú de configuración del objeto de espectro de audio.
- Ajusta tu tipo de espectro eligiendo entre picos de degradado, guiones, líneas y líneas con desenfoque.
- Cambia el tema de color haciendo clic en el ícono de tres puntos (“…”) o en la herramienta Cuentagotas frente a cada color.
- Ten en cuenta que también puedes cambiar el nivel de opacidad haciendo doble clic en los colores Inicio, Medio y Final. Cuanto menor sea el nivel de opacidad, más transparente será el espectro de audio.
- Usa el botón Vista previa para ver cómo se aplican los cambios.
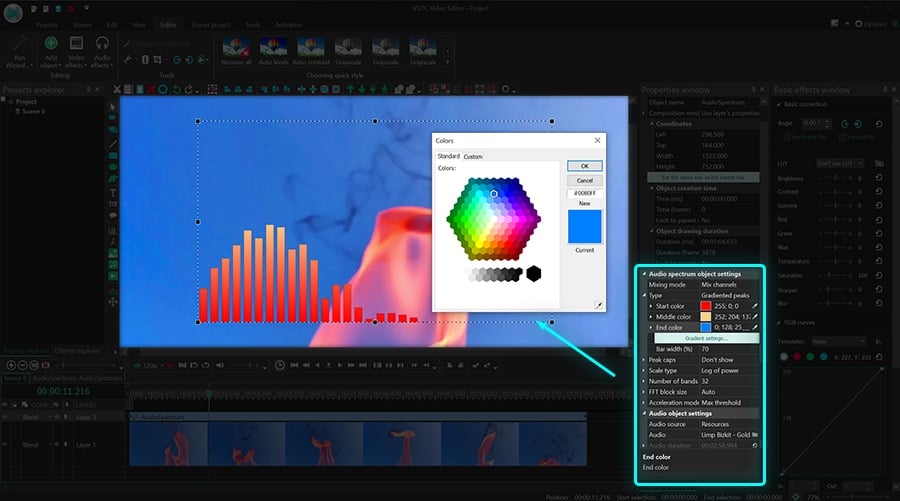
Cómo crear un visualizador de audio de estilo abstracción
Aparte del espectro, hay una segunda forma de visualizar una onda de sonido. Se llama ‘Abstracción de audio’. Para crear este objeto, repite los pasos 1 al 5 de este artículo. La única diferencia es que al hacer clic en el icono ‘Visualización de audio’ en la barra de herramientas del lado izquierdo, elige ‘Abstracción de audio’. No olvides elegir la fuente de audio en la ventana de Propiedades a la derecha y luego ajusta el tamaño del objeto de acuerdo a tus necesidades.
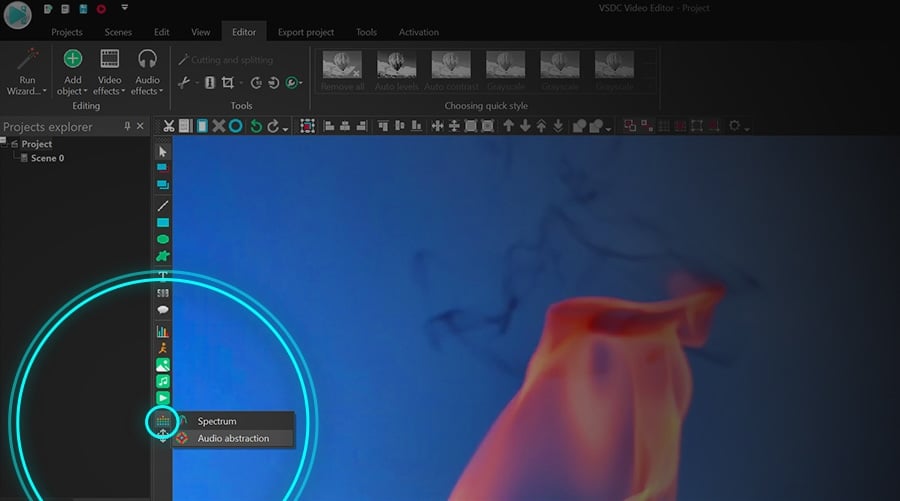
Cómo usar un creador de espectro de audio para visualizar una pista de audio de terceros
Hasta ahora, te hemos mostrado cómo visualizar los sonidos del archivo de video (o audio) cargados en tu línea de tiempo. Sin embargo, es posible que desees crear un espectro para una pista de audio de terceros y agregarlo a tu clip. Puedes hacer eso también, y aquí está cómo.
Una vez que haces clic en el ícono "Visualización de audio" y eliges la opción requerida, "Espectro" o "Abstracción de audio", usa el explorador que aparecerá para elegir el audio en tu PC que deseas visualizar. Luego coloca el cuadro de espectro en la escena con el ratón y extiéndelo al tamaño deseado.
Para el espectro, puedes elegir el tipo de animación, como se describe anteriormente. Para la abstracción, hay cientos de presets disponibles. Para revisarlos, ve a la "Ventana de propiedades" y desplácese hacia abajo hasta la "Configuración de objetos de abstracción de audio". Encontrarás presets y grupos de presets como se ilustra a continuación.
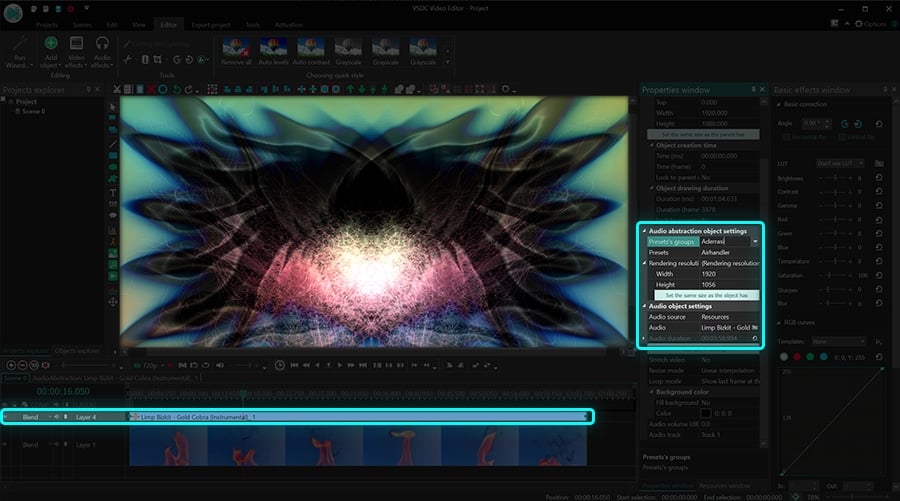
¡Ahora ve y prueba el nuevo visualizador de audio gratuito en VSDC!
Aquí hay tres tutoriales más que seguramente despertarán tu interés:
Cómo crear una máscara de texto en 3 minutos
Cómo eliminar el fondo de video rápidamente
Encuentra más tutoriales impresionantes en nuestro YouTube channel.
Para obtener más información sobre el programa, consulte la página sobre las funciones del editor gratis.