- Cette saison festive marque un nouveau départ avec la toute dernière mise à...
- Le changement est synonyme d'amélioration, et ce processus ne serait pas po...
- Introduction En 2024, la gamme des options pour créer des effets visuels ...
- Êtes-vous prêt à découvrir de nouvelles fonctionnalités avec la toute derni...
Comment utiliser Audio Spectrum Visualizer dans VSDC Free Video Editor
L'une des demandes les plus populaires parmi les abonnés de notre chaîne YouTube est une visualisation gratuite de la musique, ou l’effet Spectre audio. C'est un outil pratique qui vous aide à animer votre bande-son, et vous pouvez l'utiliser pour des vidéos de paroles, vos émissions de radio en ligne ou tout autre projet lié à la musique.
Maintenant, cela fait quelques années que nous avons ajouté audio spectrum à l'ensemble d'outils VSDC, et voici ce que vous pourrez en faire :
- Créer un spectre audio linéaire
- Créer une visualisation audio abstraite
- Créer un spectre audio circulaire
Et puisque VSDC est un éditeur vidéo complet, vous pourrez ajouter des titres, des paroles et des effets élégants tels que des gouttes de pluie et du verre brumeux. De plus, il y a plus de 500 préréglages formidables disponibles pour VSDC audio visualizer. Vous pourrez créer une vidéo musicale unique et personnaliser l'animation selon vos besoins.
Télécharger VSDC Video Editor gratuitement
Dans cet article, vous trouverez un guide pour utiliser VSDC audio spectrum visualizer et créer votre première animation sonore. Restez à l'écoute !
Comment utiliser audio spectrum visualizer dans VSDC
Pour créer un spectre audio de base, suivez les étapes ci-dessous.
- Importez votre fichier dans VSDC. Il peut être un fichier vidéo avec un son ou un fichier audio distinct.
- Dans la barre d'outils de gauche, recherchez l'icône de Visualisation audio et cliquez dessus (voir l'illustration ci-dessous). Sélectionnez ensuite Spectre.
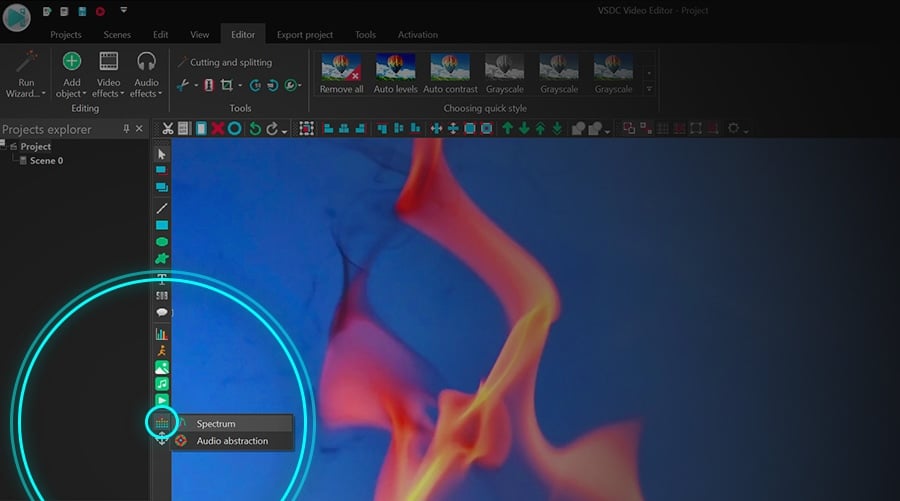
- Maintenant, voulez-vous visualiser la piste audio de votre fichier vidéo ? Si c'est le cas, fermez simplement la fenêtre de l'explorateur qui apparaîtra une fois que vous aurez choisi le spectre. Vous l'utiliseriez si vous vouliez visualiser une bande sonore externe située sur votre PC. Nous y reviendrons plus tard.
- Dans la fenêtre suivante, vous serez interrogé sur la position de l'objet. Décidez si vous souhaitez que le spectre apparaisse à partir du début de la vidéo ou à partir de la position du curseur (s'il n'est pas placé au début de la vidéo), puis cliquez sur Bien.
- Cliquez n'importe où sur la scène et faites glisser la souris tout en maintenant le bouton gauche enfoncé pour placer le spectre audio sur la scène. Vous pouvez le déplacer et le redimensionner à tout moment.
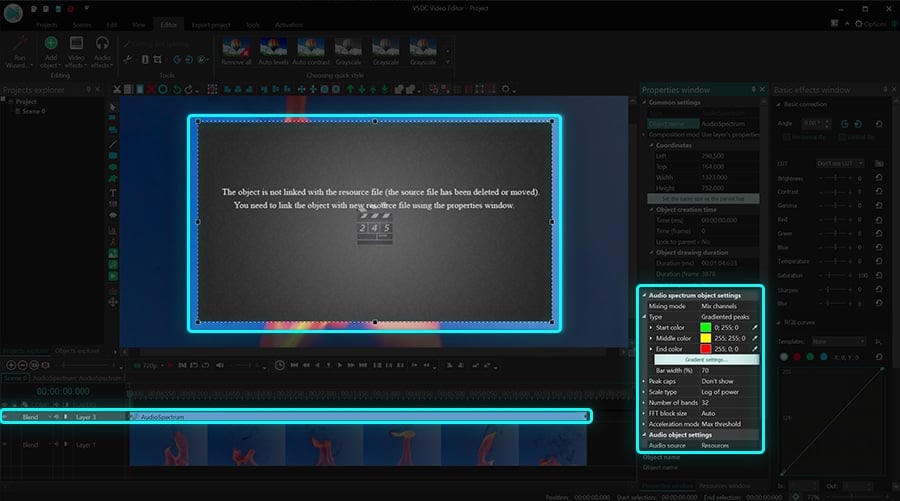
- Ensuite, ouvrez l'onglet Fenêtre des propriétés sur le côté droit du tableau de bord, faites défiler jusqu'aux Paramètres audio de l'objet et sélectionnez Ressources -> Objet sur la scène. Si vous ne trouvez pas la fenêtre de propriétés, faites un clic droit sur l'objet spectre audio et sélectionnez Propriétés.
- Enfin, dans le champ Audio situé ci-dessous, choisissez le fichier à partir duquel vous souhaitez visualiser le son. Par exemple, s'il s'agit du son de la vidéo, le nom du fichier vidéo apparaîtra dans le menu déroulant.
Une fois que vous avez effectué ces actions, utilisez le bouton Aperçu pour voir à quoi ressemblera le visualiseur de spectre audio pendant la lecture. Notez que le style et les couleurs par défaut sont déjà préconfigurés. Ci-dessous, nous allons vous montrer comment transformer votre spectre audio en cercle ou en abstraction. De plus, nous parlerons de changer le style et les couleurs du spectre.
Comment créer un spectre audio de cercle
Maintenant que vous savez comment créer un spectre audio de base, ajoutons une petite touche. Dites, vous voulez le transformer en cercle. Voici comment c'est fait :
- Suivez les étapes 1 à 7 pour créer un visualiseur de spectre audio linéaire.
- Assurez-vous que l'objet spectre est toujours sélectionné dans la scène et accédez au menu Effets vidéo. Sélectionnez Transformation - > Déformer.
- Dans la Fenêtre des propriétés, recherchez le menu déroulant intitulé Type, puis sélectionnez Coordonnées polaires.
Une fois que vous créez un spectre audio de cercle, vous serez en mesure de changer la taille, le rayon, l'angle et plus encore ! Nous vous suggérons de regarder le tutoriel vidéo ci-dessous pour voir les options disponibles.
Comment changer le style et les couleurs du visualiseur audio
Pour modifier le spectre, qu'il soit linéaire ou circulaire, revenez à la Fenêtre des propriétés avec les paramètres du spectre audio. Si vous ne la trouvez pas, faites un clic droit sur l'objet spectre et sélectionnez Propriétés, puis procédez comme suit :
- Recherchez le menu Paramètres d'objet du spectre audio.
- Ajustez votre type de spectre en choisissant entre les pics de gradient, les tirets, les lignes et les lignes avec flou.
- Changez le thème de couleur en cliquant sur l'icône à trois points (“...”) ou sur l'outil pipette devant chaque couleur.
- Remarque, vous pouvez également modifier le niveau d'opacité en double-cliquant sur les couleurs de début, de milieu et de fin. Plus le niveau d'opacité est bas, plus le spectre audio sera transparent.
- Utilisez le bouton Aperçu pour voir comment les modifications sont appliquées.
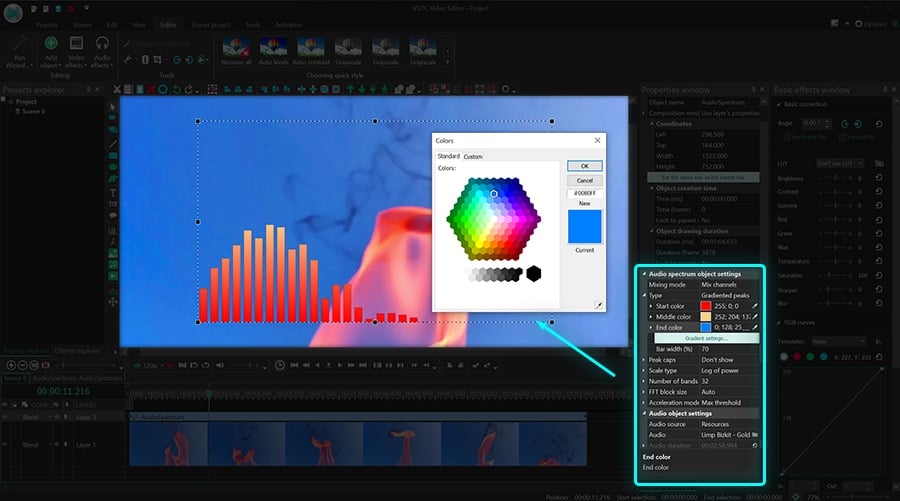
Comment créer un visualiseur audio de style abstraction
En dehors du spectre, il existe une deuxième façon de visualiser une onde sonore. C'est ce qu'on appelle l'abstraction audio. Pour créer cet objet, répétez les étapes 1 à 5 du début de cet article. La seule différence est que lorsque vous cliquez sur l'icône de Visualisation audio dans la barre d'outils de gauche, vous devez choisir Abstraction audio. N'oubliez pas de sélectionner la source audio dans la fenêtre des propriétés à droite, puis d'ajuster la taille de l'objet en fonction de vos besoins.
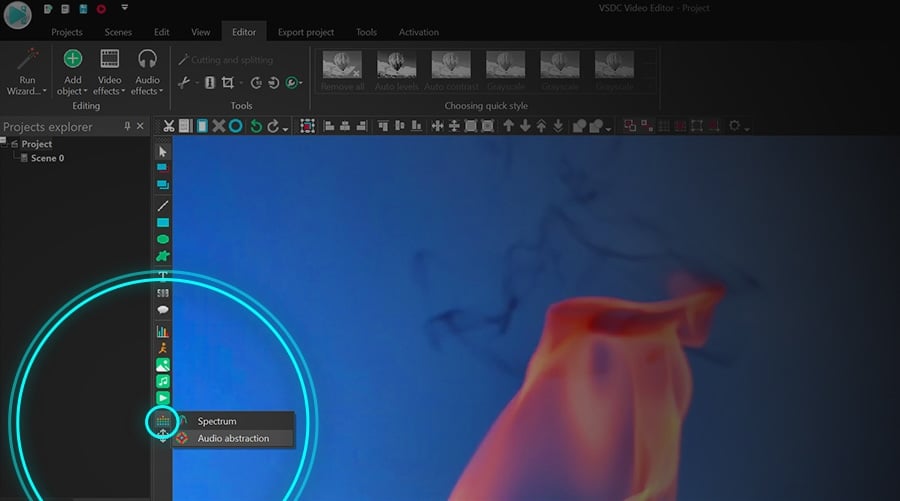
Comment visualiser une piste audio 3ème partie
Jusqu'à présent, nous vous avons montré comment visualiser les sons du fichier vidéo (ou audio) téléchargé. Cependant, vous devrez peut-être animer une piste audio à partir d'un autre fichier et ajouter cette animation à votre clip. Avec VSDC audio visualizer, vous pouvez le faire aussi.
Une fois que vous cliquez sur l'icône de Visualisation audio et choisissez l'option souhaitée – Spectre ou Abstraction audio – utilisez l'explorateur qui apparaîtra pour choisir l'audio sur votre PC que vous souhaitez visualiser. Placez ensuite la boîte de spectre sur la scène et étendez-la à la taille souhaitée.
Pour le spectre, vous pouvez choisir le type d'animation, comme décrit ci-dessus. Pour l'abstraction, il existe des centaines de préréglages disponibles. Pour les vérifier, allez dans la Fenêtre des propriétés et faites défiler jusqu'aux Paramètres de l'objet d'abstraction audio. Vous trouverez de nombreux préréglages et groupes prédéfinis comme illustré ci-dessous.
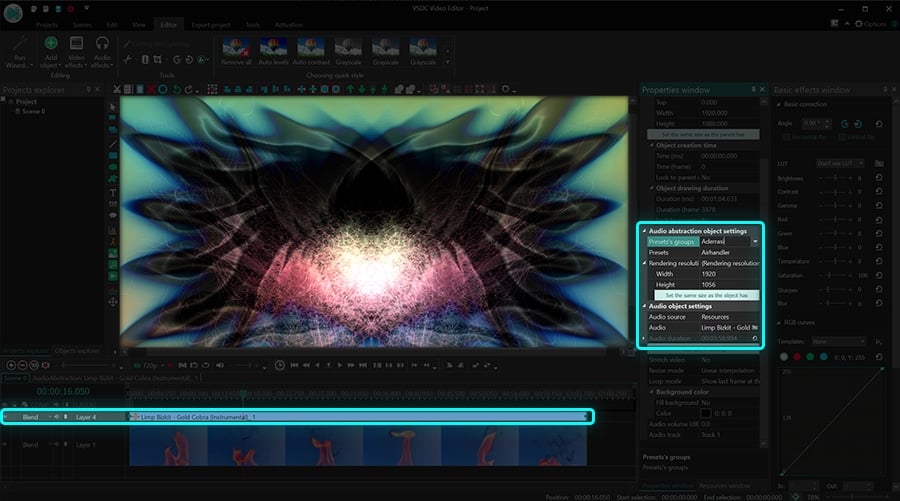
Maintenant, allez-y et essayez le visualiseur audio gratuit VSDC !
Voici trois autres tutoriels qui vont sûrement piquer votre intérêt :
Comment créer un masque de texte en 3 minutes ou moins
Comment supprimer rapidement l'arrière-plan vidéo
Comment recadrer les bordures vidéo
Trouvez plus de tutoriels impressionnants sur notre chaîne YouTube.
Pour obtenir plus d'information sur le programme, consultez la page de description de Free Video Editor.