- Hi, I'm Mattea Wharton, a travel videographer from Seattle. For three years I ba...
- published Amy Shao 6/10/25 The wait for something new and unusual is finally...
- This holiday season embraces new beginnings with the latest update of VSDC Video...
- Change is all about improvement, and this process wouldn't be possible without y...
How to Use Audio Spectrum Visualizer in VSDC Free Video Editor
One of the most popular requests on the VSDC YouTube channel has long been an Audio Spectrum Visualizer. It’s a handy tool that helps you animate your soundtrack, and you can use it for lyrics videos, your online radio broadcasts, or any other music-related projects.
Now, it’s been a few years since we added audio spectrum to the VSDC toolset, and here is what you’ll be able to do with it:
- Create a linear audio spectrum
- Create abstract audio visualization
- Create a circular audio spectrum
And since VSDC is a full-featured video editor, you’ll be able to add titles, lyrics, and stylish effects such as raindrops and foggy glass. Plus, there are 500+ terrific presets available for the VSDC audio visualizer. You’ll be able to create a unique music video and customize the animation to your needs.
Download VSDC Free Video Editor
In this post, you’ll find a guide to using VSDC audio spectrum visualizer and creating your first sound animation. Stay tuned!
How to use audio spectrum visualizer in VSDC
To create a basic audio spectrum, follow the steps below.
- Import your file to VSDC. It can be a video file with a sound or a separate audio file.
- On the left-hand side toolbar, find the Audio visualization icon and make a click on it (see the illustration below). Then select Spectrum.
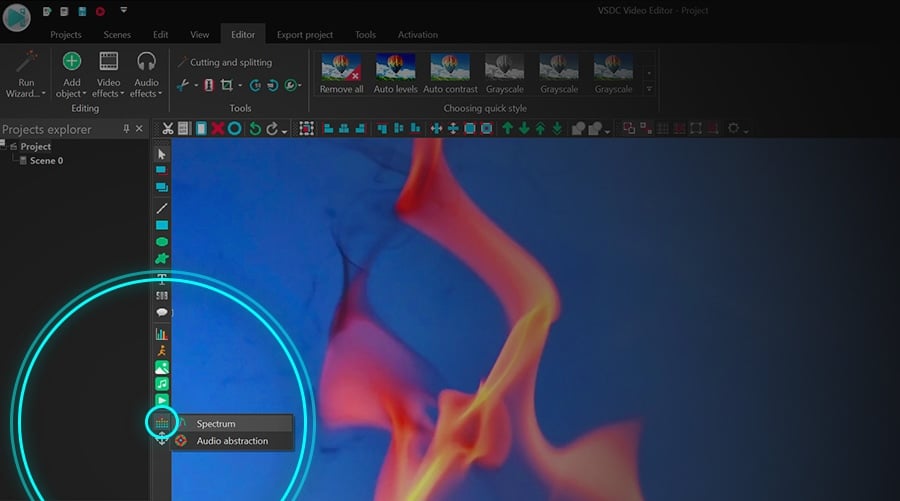
- Now, do you want to visualize the audio track of your video file? If so, just close the explorer window that will pop up once you choose the Spectrum. You would use it if you wanted to visualize an external soundtrack located on your PC. We’ll get to that later.
- In the next window, you’ll be asked about the object position. Decide if you want the spectrum to appear from the beginning of the video or from the cursor position (if it’s not placed at the start of the video), then click Ok.
- Click anywhere on the scene and drag the mouse while keeping the left button pressed to place the audio spectrum on the scene. You can move and resize it at any time.
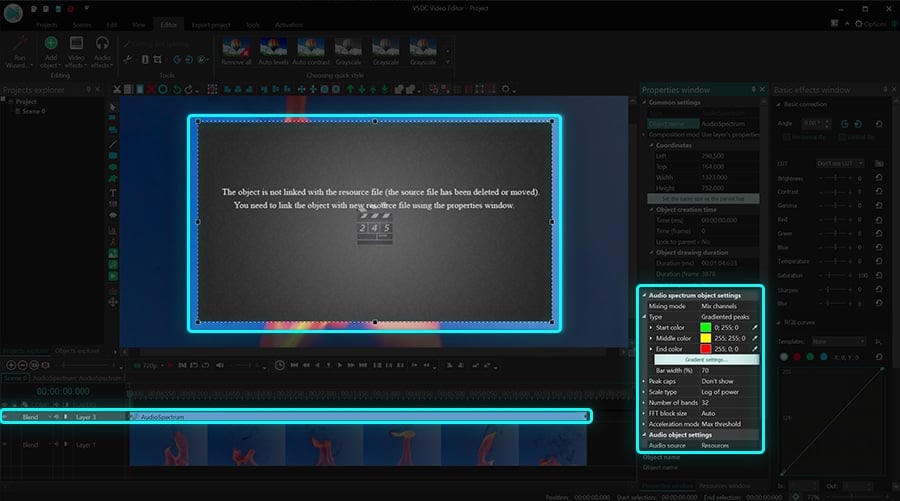
- Next, open the Properties Window tab on the right-hand side of the dashboard, scroll down to the Audio objects settings, and select Resources - Object on scene. If you can’t find the Properties window, right-click on the audio spectrum object and select Properties.
- Finally, in the Audio field located below, choose the file you want to visualize the sound from. For instance, if it’s the sound from the video, the name of the video file will show up in the dropdown menu.
Once you’ve performed these actions, use the Preview button to see how the audio spectrum visualizer will look during the playback. Notice that the default style and colors are already pre-configured. Below, we’ll show you how to turn your audio spectrum into a circle or an abstraction. Plus, we’ll talk about changing the spectrum style and colors.
How to create a circle audio spectrum
Now that you know how to create a basic audio spectrum, let’s add a little twist to it. Say, you want to turn it into a circle. Here is how it’s done:
- Follow steps 1-7 to create a linear audio spectrum visualizer.
- Make sure the spectrum object is still selected in the scene and go to the Video effects menu. Select Transformation effects - Distort.
- In the Properties window, find the dropdown menu titled Type, and select Polar coordinates.
Once you create a circle audio spectrum, you’ll be able to change its size, radius, angle, and more! We suggest watching the video tutorial below to see the available options.
How to change the style and colors of the audio visualizer
To modify the spectrum, whether it’s linear or circular, go back to the Properties window with the audio spectrum settings. If you can’t find it, make a right-click on the spectrum object and select Properties, then follow these steps:
- Find the Audio spectrum object settings menu.
- Adjust your spectrum type by choosing between gradient peaks, dashes, lines, and lines with blur.
- Change the color theme by clicking on the three-dot icon (“…”) or the eyedropper tool in front of each color.
- Note, you can also change the opacity level by double-clicking on the Start, Middle, and End colors. The lower the opacity level is, the more transparent the audio spectrum will be.
- Use the Preview button to see how the changes are applied.
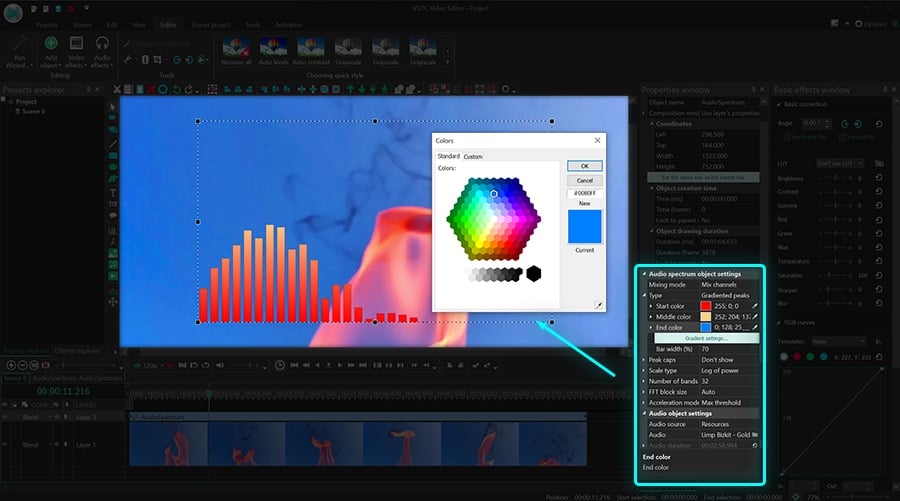
How to create an abstraction-style audio visualizer
Apart from the spectrum, there is a second way to visualize a sound wave. It’s called Audio abstraction. To create this object, repeat steps 1-5 from the beginning of this article. The only difference is, when you click the Audio visualization icon from the left-hand side toolbar, you need to choose Audio abstraction. Don’t forget to select the audio source in the Properties window on the right, and then adjust the object size according to your needs.
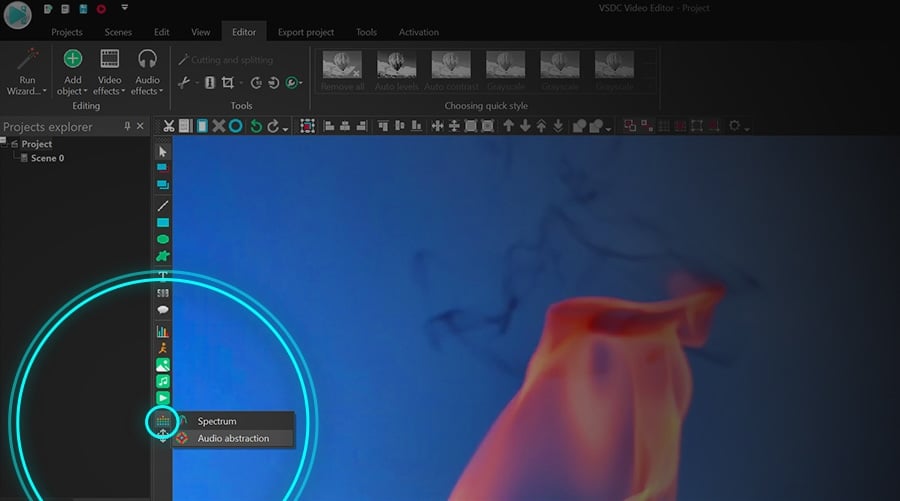
How to visualize a 3rd-party audio track
So far, we’ve shown you how to visualize the sounds from the uploaded video (or audio) file. However, you might need to animate an audio track from a different file and add that animation to your clip. With VSDC audio visualizer, you can do that, too.
Once you click on the Audio visualization icon and choose the desired option – Spectrum or Audio Abstraction – use the explorer that will pop up to choose the audio on your PC you’d like to visualize. Then place the spectrum box on the scene and extend it to the desired size.
For the spectrum, you can choose the animation type, as described above. For the abstraction, there are hundreds of presets available. To check them out, go to the Properties window and scroll down to the Audio abstraction object settings. You’ll find lots of presets and preset groups as illustrated below.
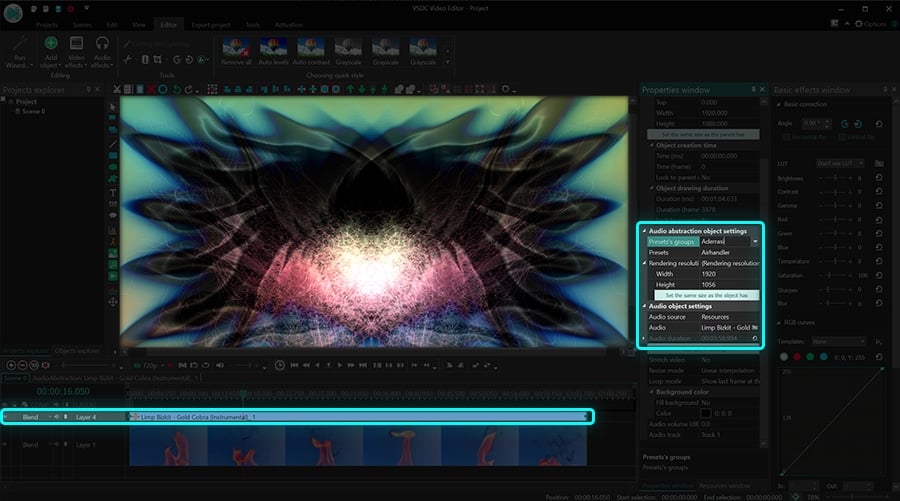
Now go ahead and try the VSDC free audio visualizer!
Here are three more tutorials that will surely pique your interest:
How to create a text mask in 3 minutes or less
How to quickly remove video background
Find more awesome tutorials on our YouTube channel.