- 这个节日季,迎接全新的开始!VSDC视频编辑器带来了最新的9.4版本。我们倾听了您的建议,专注于优化您最常用的工具,同时为明年更多创新功能奠定基础。 增強的...
- 改变就是进步,而这个过程离不开您的参与。在仔细审阅您的反馈后,我们已经解决了多个关键问题,并引入了旨在提升您编辑体验的更新。 150+模板、文本转换工具...
- 简介 2024年,用于创建视觉特效的选择范围极其多样化,越来越难以确定顶级选择。 在这里,您可以找到一份关于顶级视觉FX软件的指南,帮助您为项目增添原创...
- VSDC 9.2 已发布,带来了突破性的功能,例如新的AI 辅助分割工具,它能精确地移除对象、进行高级颜色校正,并提供多种效果以增强您的视频。此外,我们还推出了...
如何使用VSDC免费视频编辑器的音频频谱可视化器
长期以来,VSDC YouTube频道上最常见的请求之一就是音频频谱可视化器。这是一个可用于动画音频的好用工具,并且还可以创建歌词视频、在线广播或其他与音乐相关的项目。
我们几年之前添加了音频频谱工具集,以下是目前可用的功能:
- 创建线性音频频谱
- 创建抽象的音频可视化
- 创建圆形音频频谱
由于VSDC是功能齐全的视频编辑器,因此可以添加标题、歌词和时尚效果,如雨滴和有雾的玻璃。另外,VSDC音频可视化器有500多种出色的预设。使用VSDC可以创建独特的音乐视频并根据需要自定义动画。
在本文中可以找到使用VSDC音频频谱可视化器创建音频动画的指南。敬请关注!
如何使用VSDC的音频频谱可视化器
请按照以下步骤操作创建基本音频频谱。
- 导入原始文件,即带有音频的视频文件或者单独音频文件。
- 单击左侧工具栏上的音频可视化图标(请参见下图)。然后选择频谱。
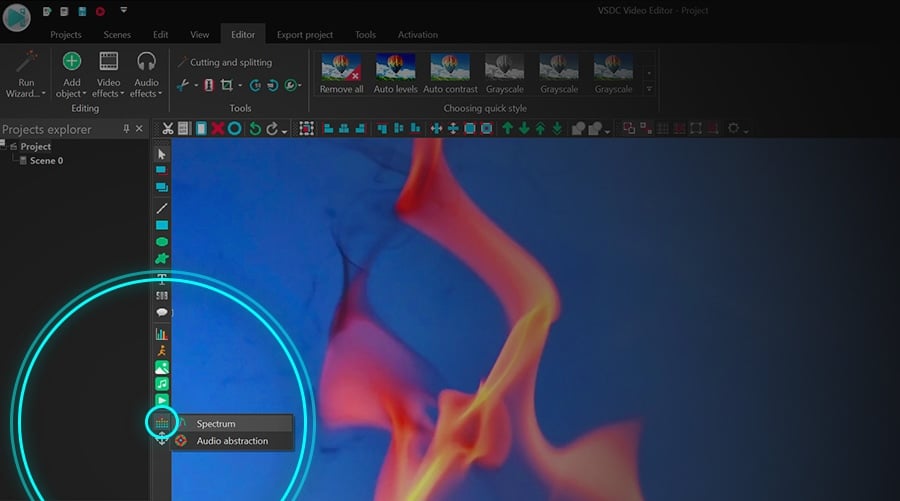
- 接下来,是否想形象化视频文件的音轨?这样的话,只需关闭选择频谱后弹出的资源管理器窗口。这是用于可视化电脑上外部音轨的窗口。我们稍后再讨论这个案例。
- 下一个窗口上设置对象位置。指定是从视频的开头还是从光标位置(未放置在视频的开头时)需要显示频谱,然后单击确定。
- 单击场景上的任意位置,并在按住鼠标左键的同时拖动鼠标以把音频频谱放置在场景上。可以随时移动并调整频谱大小。
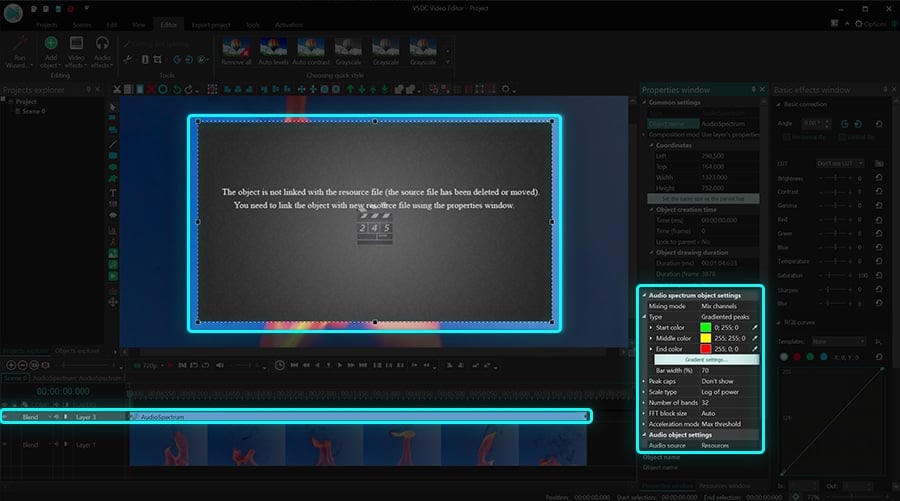
- 然后打开仪表板右侧的属性窗口选项卡,向下滚动到音频对象设置,选择资源 - 场景上的对象。找不到属性窗口的话,请右键单击音频频谱对象,然后选择属性。
- 最后,使用下面的音频字段选择可视化音频的文件。例如,可视化视频的音频时,下拉菜单就会显示视频文件的名称。
完成后,使用预览按钮预览播放过程中的音频频谱可视化。请注意,默认样式和颜色是预先配置的。以下我们教您如何把音频频谱变成圆形或抽象。另外,我们将讨论改变频谱样式和颜色的问题。
如何创建圆形音频频谱
学好如何创建基本音频频谱之后,让我们进行稍加修改。假设需要把频谱样式变成圆圈。进行以下操作:
- 请按照1-7步创建线性音频频谱可视化。
- 在场景上选择频谱对象,然后转到视频效果菜单。选择转化效果–>扭曲。
- 找到属性窗口中的类型下拉菜单,然后选择极坐标。
创建圆形音频频谱后可以更改其大小、半径、角度等!我们建议观看下面的视频教程了解可用的选项。
如何更改音频可视化的样式和颜色
无论是线性频谱还是圆形频谱,请返回属性窗口的音频频谱设置修改频谱参数。找不到此窗口的话,请右键单击频谱对象,选择属性,然后按照以下步骤操作:
- 找到音频频谱对象设置菜单。
- 选择梯度峰、破折号、线条和模糊线条之间的一个选项调整频谱类型。
- 单击每种颜色前面的吸管工具或三点图标(“…”)更改颜色主题。
- 注意,还可以双击开始、中时和结束颜色更改不透明度级别。不透明度级别越低,音频频谱就越透明。
- 使用预览按钮查看更改。
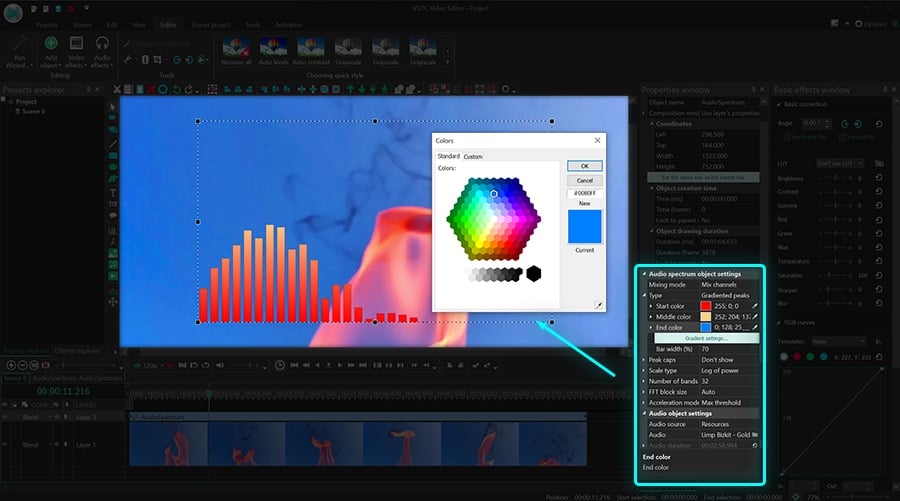
如何创建抽象式音频可视化
除了频谱之外,还有第二种可视化声波的方法,即音频抽象。若要创建此对象,请重新进行本文开头的1-5步。唯一的区别就是当单击左侧工具栏的音频可视化图标时,需要选择音频抽象。别忘右侧属性窗口上选择音频源,然后根据需要调整对象大小。
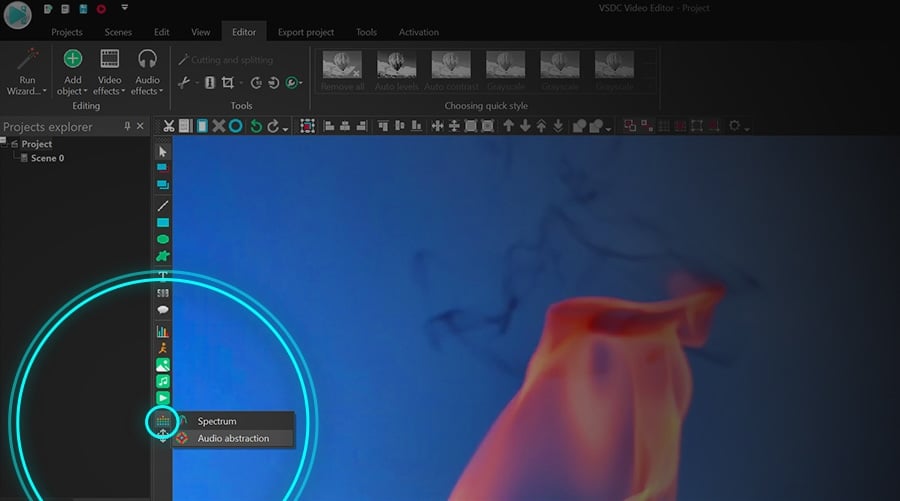
如何可视化第三方音频轨道
以上我们教了您如何形象化上传的视频(或音频)文件的声音。但是,您可能需要动画别文件的音轨,然后把该动画添加到剪辑中。通过使用VSDC音频可视化工具,也可以做到这一点。
单击音频可视化图标并选择所需的选项,即频谱或音频抽象后,使用资源管理器选择要可视化的电脑上的音频。然后把频谱框放置在场景上,并按照需求扩展其大小。
创建频谱时,可以选择动画类型,如上所述。创建抽象时,有数百种可用的预设。请转到属性窗口,然后向下滚动到音频抽象对象设置预览可用的预设。可用的预设和预设组较多,如下所示。
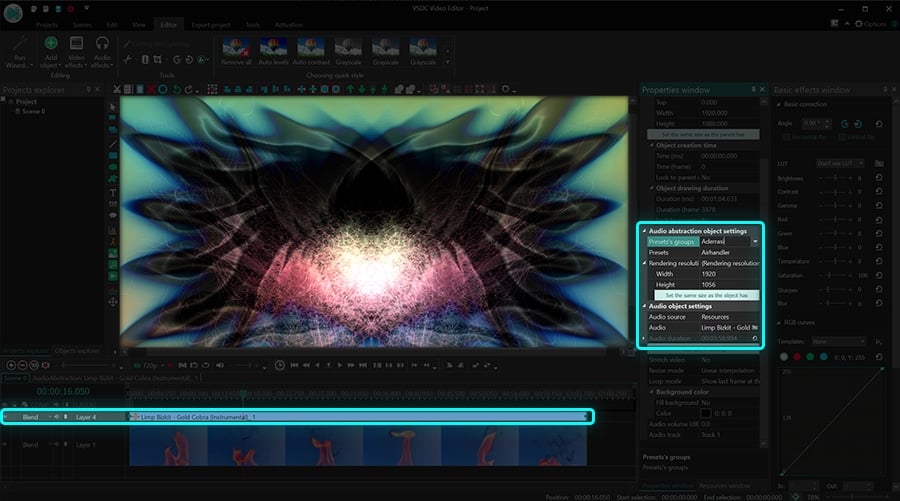
继续尝试VSDC的免费音频可视化器!
以下另外三个教程肯定会激起您的兴趣:
在我们的YouTube频道上找到更多很棒的教程。
Program hakkında daha fazla bilgiyi Ücretsiz Video Düzenleyici’nin açıklama sayfasından edinebilirsiniz.