Как извлечь звуковую дорожку из видео
Если вам нужно извлечь аудио из видео, процесс может быть проще, чем вы думаете. В этом подробном руководстве мы пошагово покажем, как использовать различные инструменты для достижения этой цели.
Для удобства мы добавили меню, позволяющее сразу перейти к нужному разделу.
Основные разделы:


- VSDC Free Video Editor
- Adobe Audition
- Audacity
- FFmpeg
- CapCut
- VLC Media Player
- QuickTime

- Clideo
- Audio Extractor
- Kapwing


- Какие типы видеофайлов я могу использовать для извлечения аудио?
- Потеряю ли я качество звука при его извлечении?
- Могу ли я извлечь только часть аудио из видео?
Пошаговое руководство по извлечению аудио из видео
Для начала загрузите и установите VSDC Free Video Editor. Это приложение отлично подходит для пользователей Windows любой версии. Оно не только упрощает извлечение аудио из видео, но и предоставляет дополнительные возможности при работе со звуковыми дорожками: разделение аудиотреков, создание аудиовизуализации, извлечение аудио из нескольких файлов Dодновременно и конвертирование его в один или несколько треков. Полученное аудио можно сохранить в форматах WAV, M4A, OGG, MP3, AAC и AMR, с возможностью настройки параметров вывода, таких как битрейт, частота и каналы.
После установки VSDC Free Video Editor, запустите программу, выберите Пустой проект и начните работу с видеоредактором. Добавьте на сцену видео, с последующим извлечением из него аудио одним из приведенных ниже способов:
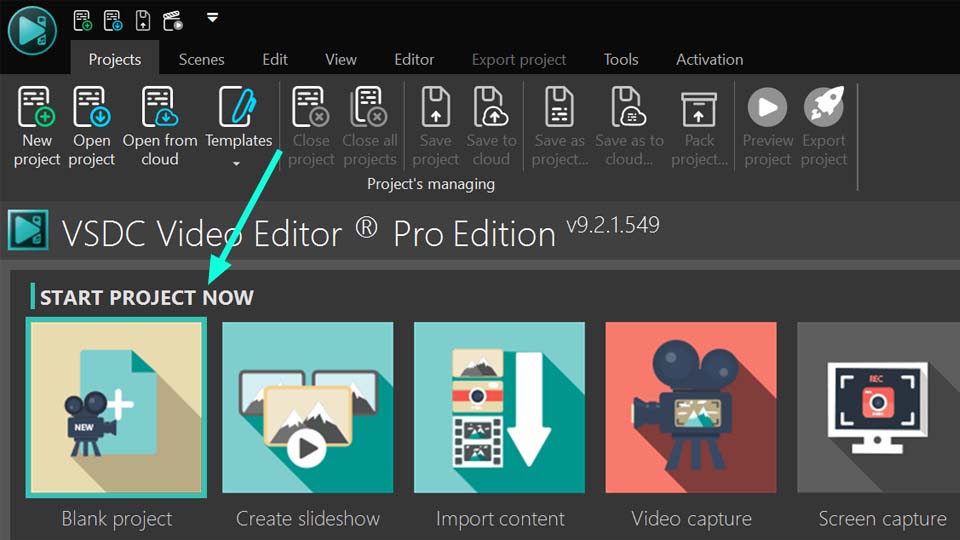
- Используя вертикальную панель инструментов в левой части окна редактора: Найдите опцию Добавить аудио. В появившемся окне выберите одно или несколько видео для дальнейшей работы и нажмите Открыть. Редактор автоматически извлечет аудио и добавит его на шкалу времени.
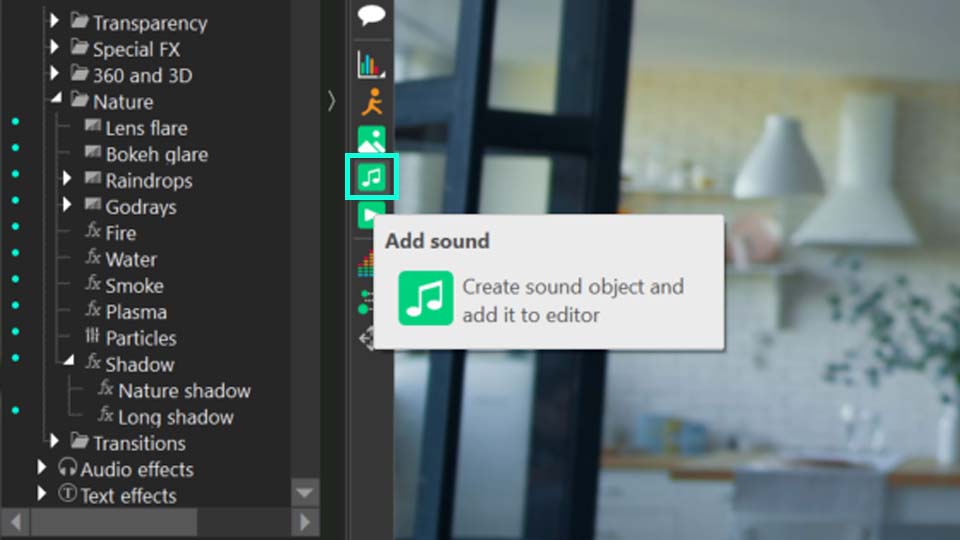
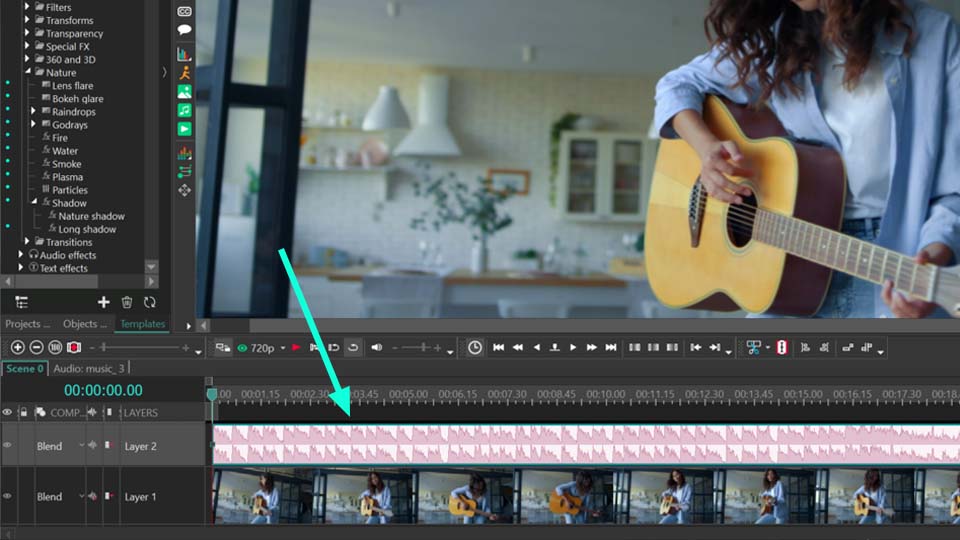
- Используя верхнее меню окна редактора: Найдите опцию Добавить объект и выберите Аудио. В открывшемся окне выделите одно или несколько видео для дальнейшей работы, и редактор сразу же извлечет аудио и добавит его на временную шкалу.
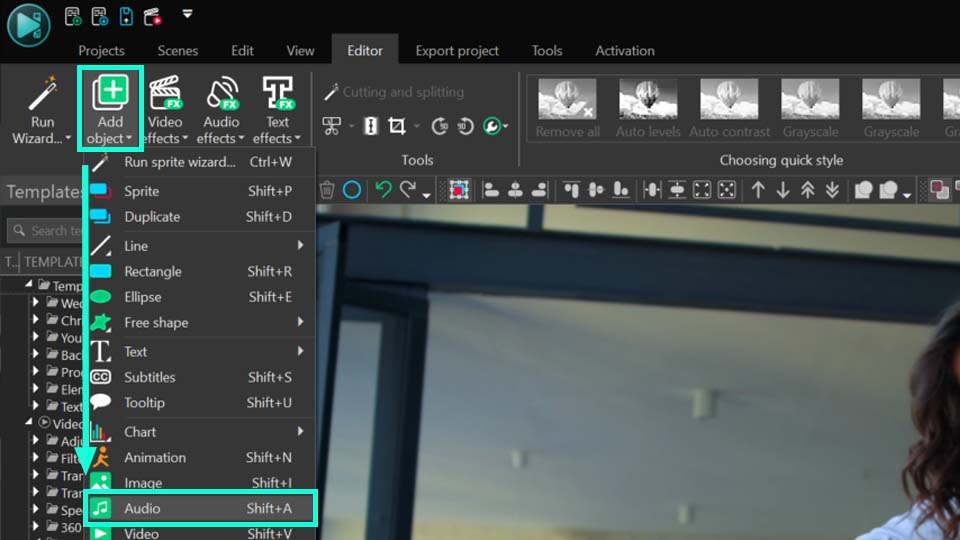
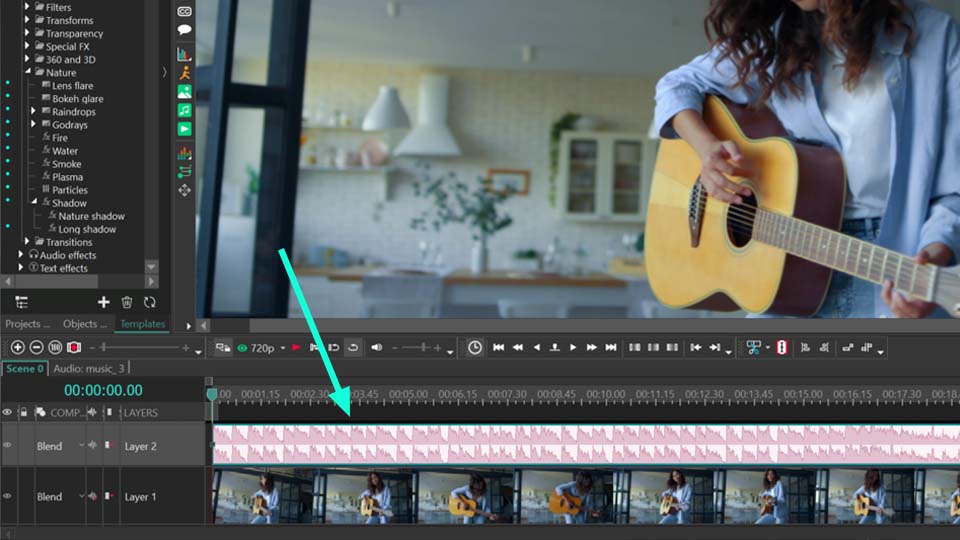
- Методом перетаскивания: Перетащите нужное видео на сцену, щелкните по нему правой кнопкой мыши, выберите Удаление и разбивка, затем Экспорт аудио. Этот метод удобен, если вам не нужно редактировать файл и вы хотите добавить несколько видео на сцену, конвертируя каждое в отдельный трек.
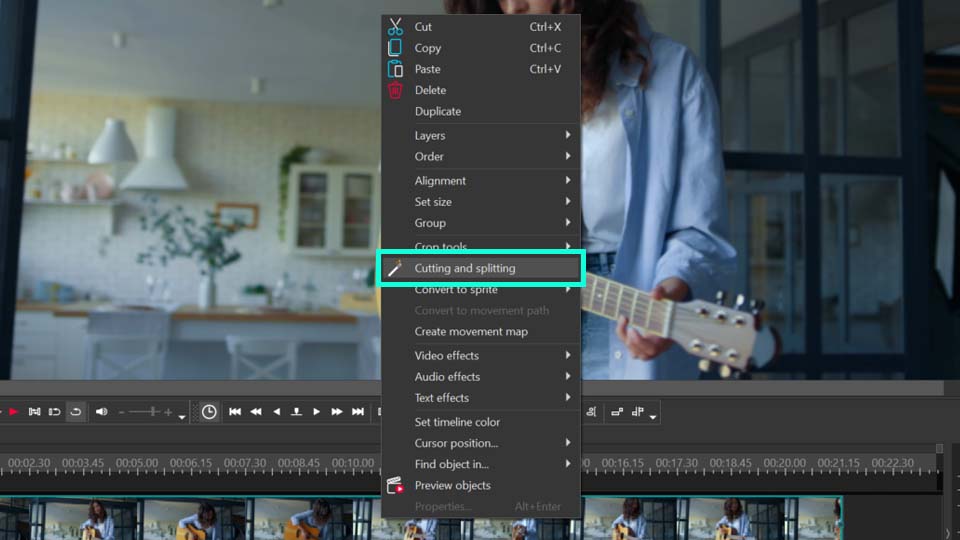
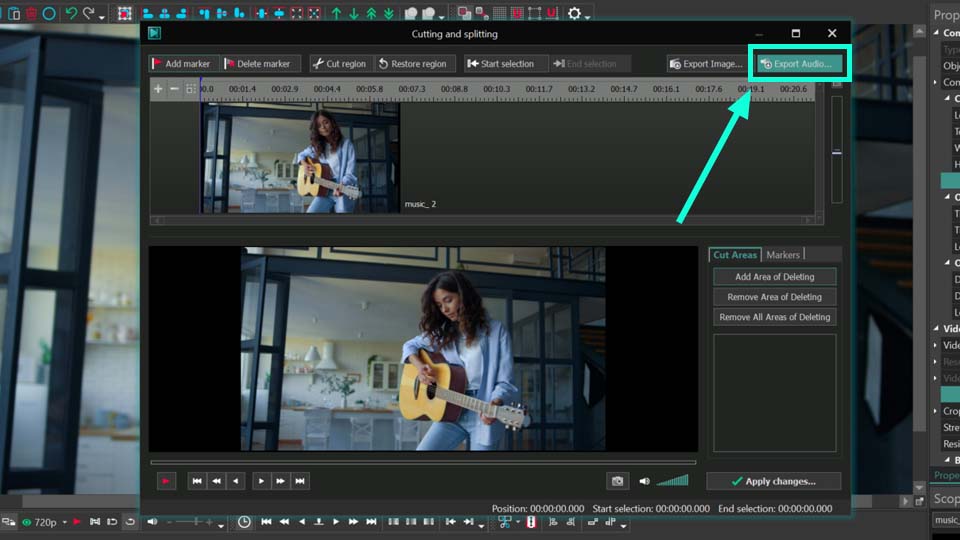
В правой части редактора находится окно свойств, предназначенное для настройки различных параметров выбранного на таймлайне аудио: громкость, направление воспроизведения и возможность растянуть файл до нужной длины с помощью Режима повторения. Если файл содержит несколько дорожек, вы можете выбрать нужную в окне свойств.
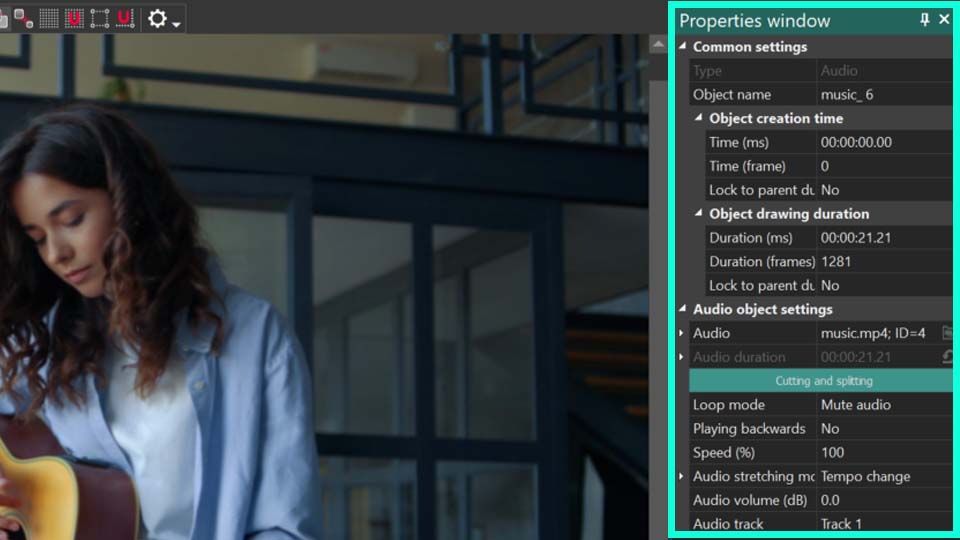
Редактор VSDC также предлагает отдельные аудиоэффекты, которые можно применить для изменения звука в левом и правом каналах. Кроме того, есть инструмент для аудиовизуализации который отображает ритм аудио в различных формах на сцене. Если в файле есть ненужные части, вы можете обрезать или разделить его, чтобы извлечь только нужную часть аудио.
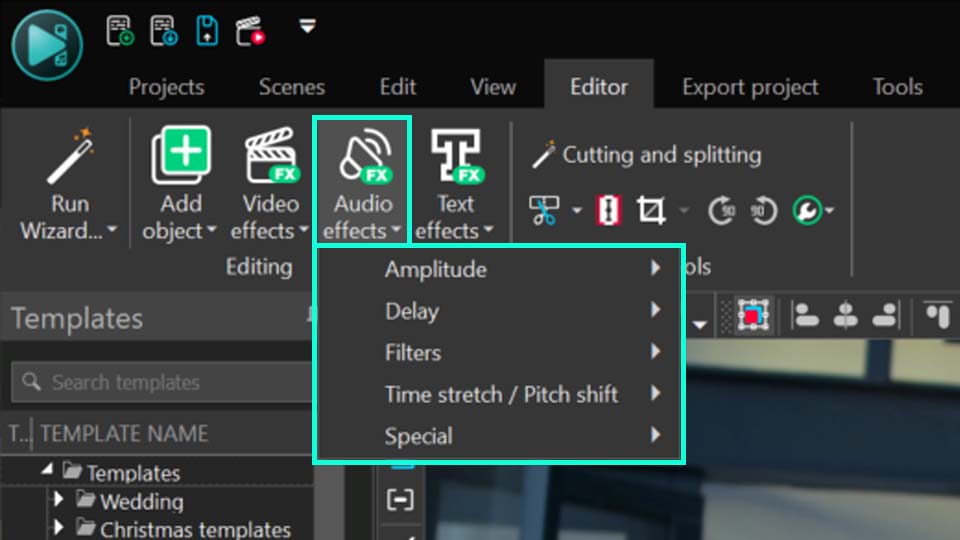
Когда результат вас устроит, перейдите на вкладку Экспорт проекта. В поле Исходные файлы щелкните правой кнопкой мыши по Аудиодорожке и выберите Извлечь аудио. Настройте параметры вывода и завершите экспорт.
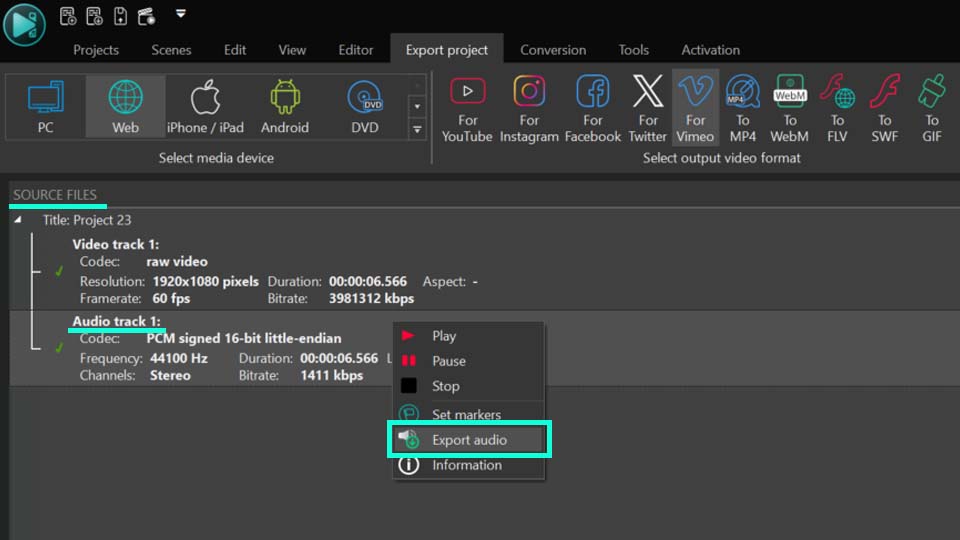
Примечание: если на сцене несколько файлов, экспорт объединит их в один файл. Чтобы они оставались разделенными, воспользуйтесь третьим методом добавления файлов на сцену, описанным выше.
Лучшие инструменты для извлечения аудио
VSDC Free Video Editor
Как уже было сказано, VSDC - это отличный инструмент для пользователей Windows, который позволяет отделить аудио от видео не только в одном, но и в нескольких файлах одновременно. К преимуществам этого программного обеспечения относятся то, что он является бесплатным, поддерживает практически все известные форматы для импорта и экспорта (WAV, M4A, OGG, MP3, AAC и AMR), а также предоставляет возможность редактирования файлов, применения аудиоэффектов и создания самостоятельных музыкальных видеоклипов. Все эти функции доступны в одном приложении. Единственный недостаток - это отсутствие поддержки macOS.
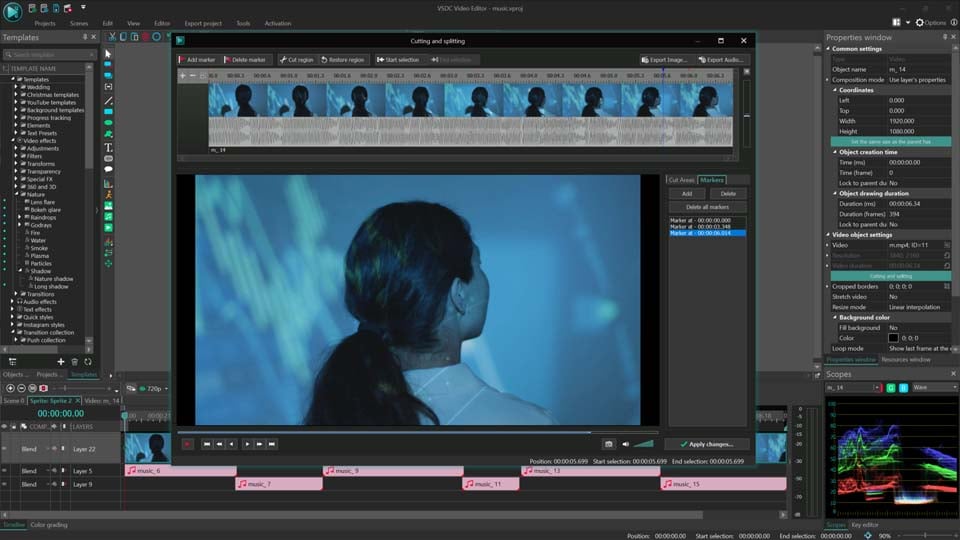
Adobe Audition
Adobe Audition - еще один замечательный инструмент, который совместим как с macOS, так и с Windows. Он позволяет извлекать аудио из одного или нескольких видеофайлов, поддерживает множество форматов для импорта и конвертирует их в WAV, MP3, AIFF, AAC, FLAC, OGG, WMA с возможностью настройки таких параметров, как битрейт, частота дискретизации и количество каналов. Основной недостаток - это платное программное обеспечение, требующее подписки на Adobe Audition или на весь пакет Adobe Creative Cloud.
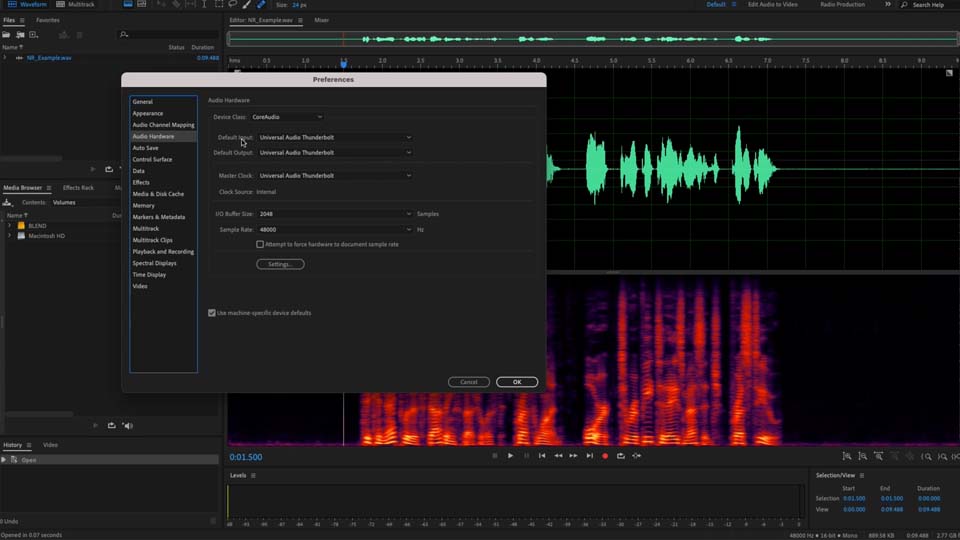
Audacity
Очередной полезный инструмент - Audacity, который работает на macOS, Linux и Windows. Это бесплатная программа с открытым исходным кодом. Однако у нее есть недостаток: для конвертации видеофайлов в аудио необходимо сначала преобразовать видеофайл в аудиоформат с помощью сторонних инструментов, таких как FFmpeg. Вот краткое руководство: откройте "File" (Файл) > "Import" (Импорт) > "Audio" (Аудио). Выберите ваш видеофайл, и Audacity автоматически использует FFmpeg для извлечения аудио. Чтобы сохранить аудиофайл, откройте "File" (Файл) > "Export" (Экспорт) и выберите желаемый формат (WAV, MP3, AIFF, OGG Vorbis, FLAC, MP2, WMA) и настройки.
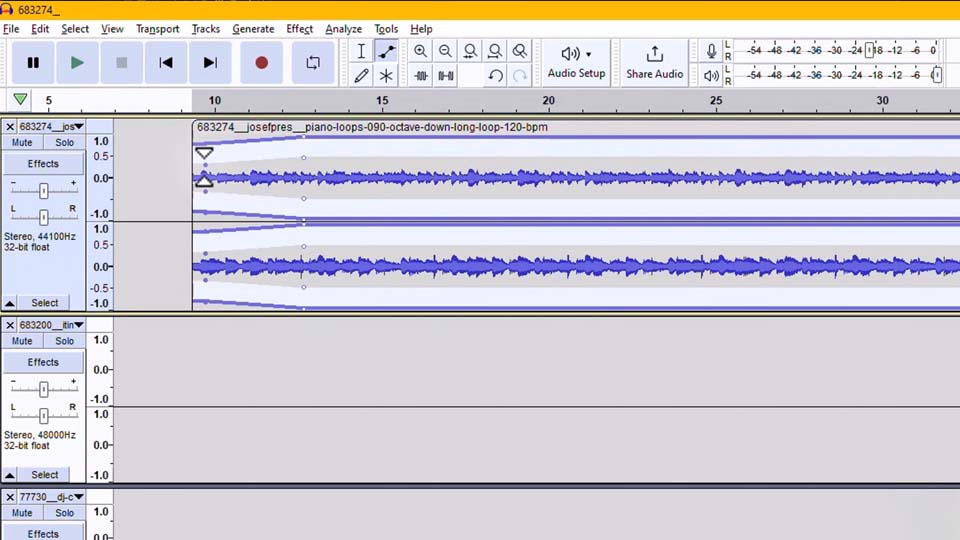
FFmpeg
Следующим инструментом является FFmpeg, который, как и предыдущий, является бесплатным, с открытым исходным кодом и работает на macOS, Linux и Windows. Для извлечения аудио из видео с помощью этого инструмента необходимо использовать командную строку: ffmpeg -i input_video.mp4 -q:a 0 -map a output_audio.mp3, где input_video.mp4 — это исходный видеофайл, -q:a 0 указывает на высокое качество аудио, -map a выбирает только аудиотрек, а output_audio.mp3 — это имя выходного аудиофайла. Этот метод может отпугнуть некоторых пользователей, которые предпочитают графический интерфейс, но для других это может быть преимуществом. Он поддерживает различные форматы экспорта, включая MP4, AVI, MKV, MOV, FLV, WMV, WebM и MPEG.
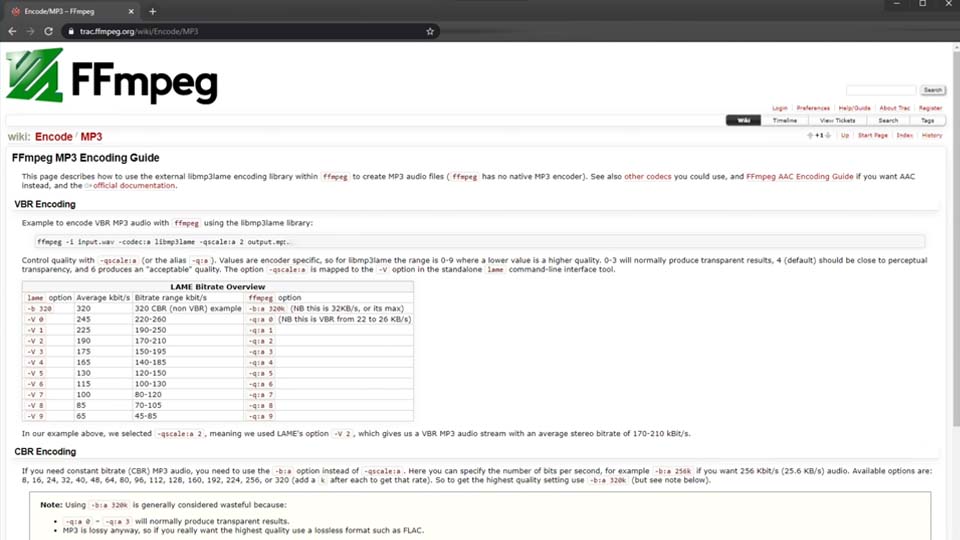
CapCut
Другой инструмент заслуживающий внимания - CapCut. Это бесплатное программное обеспечение доступно на Windows, macOS, iOS и Android, что делает его удобным для редактирования как на ПК, так и на мобильных устройствах. Как и в VSDC, создайте проект, загрузите видеофайл на таймлайн, щелкните по файлу и выберите опцию "Извлечь аудио". Затем удалите видеочасть и экспортируйте проект как MP3 файл. Основной недостаток заключается в том, что поддерживается только один формат экспорта.
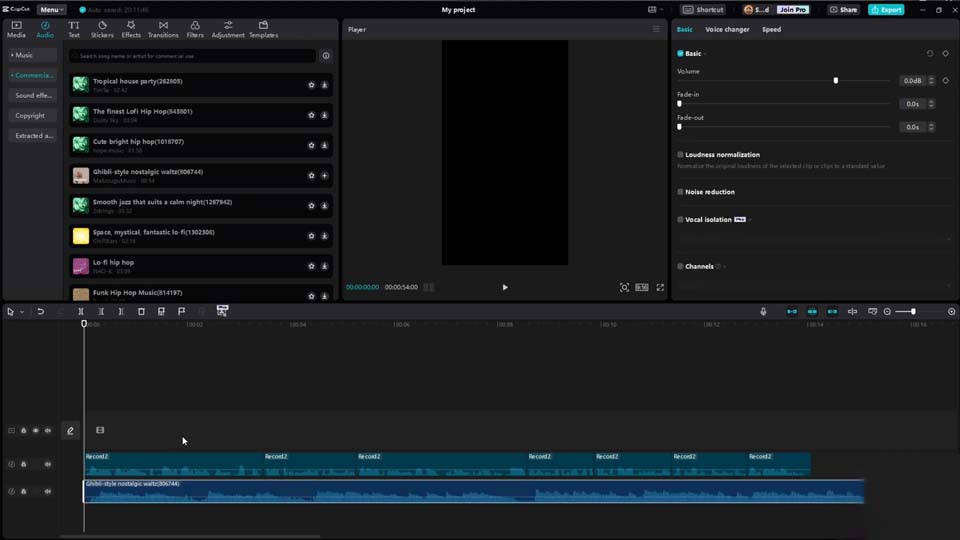
VLC Media Player
VLC Media Player - это бесплатный инструмент с открытым исходным кодом, доступный на всех устройствах, включая macOS, Linux, Windows, iOS и Android. Чтобы отделить аудио от видео в VLC, откройте меню "Media" (Медиа) menu and select "Convert/Save" (Конвертировать/Сохранить). В открывшемся окне нажмите "Add" (Добавить) и выберите ваше видео. Снова нажмите "Convert/Save" (Конвертировать/Сохранить) и настройте параметры конвертации (MP3, FLAC, OGG, WAV, AAC). Основные недостатки - ограниченные возможности настройки конвертации и отсутствие функций редактирования файлов.
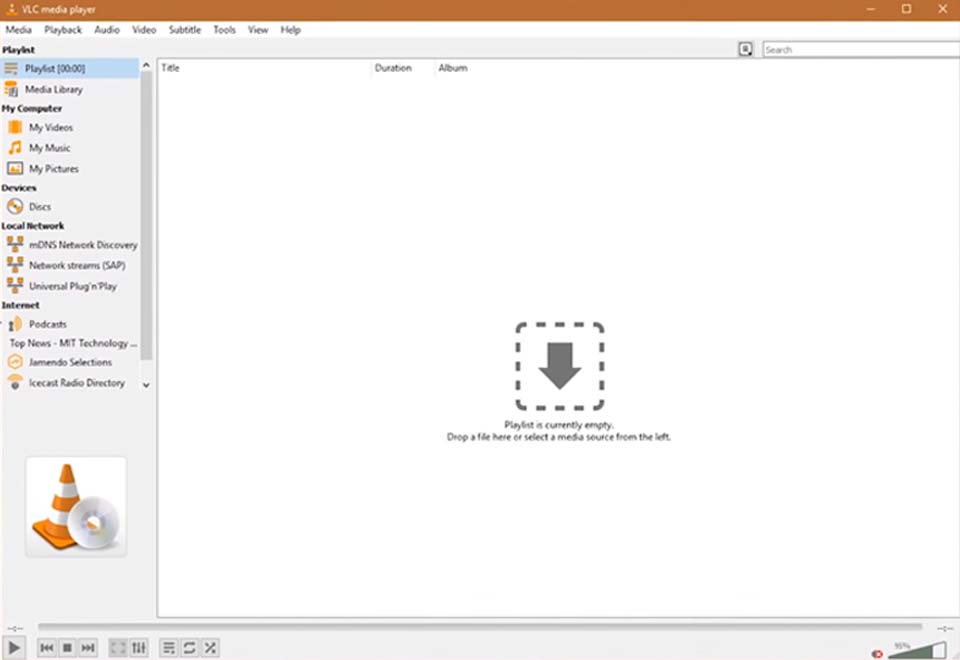
QuickTime
Последний инструмент в нашем списке – QuickTime, - идеально подходит для пользователей macOS. Чтобы извлечь аудио из видео, откройте файл в QuickTime, перейдите в меню "Файл" и выберите "Экспортировать как", затем "Только аудио". Сохраните полученный аудиофайл. Недостатками являются ограничение на экспорт только в формате M4A и доступность других форматов только в QuickTime Pro, который больше не поддерживается. Кроме того, версия QuickTime для Windows также больше не доступна.
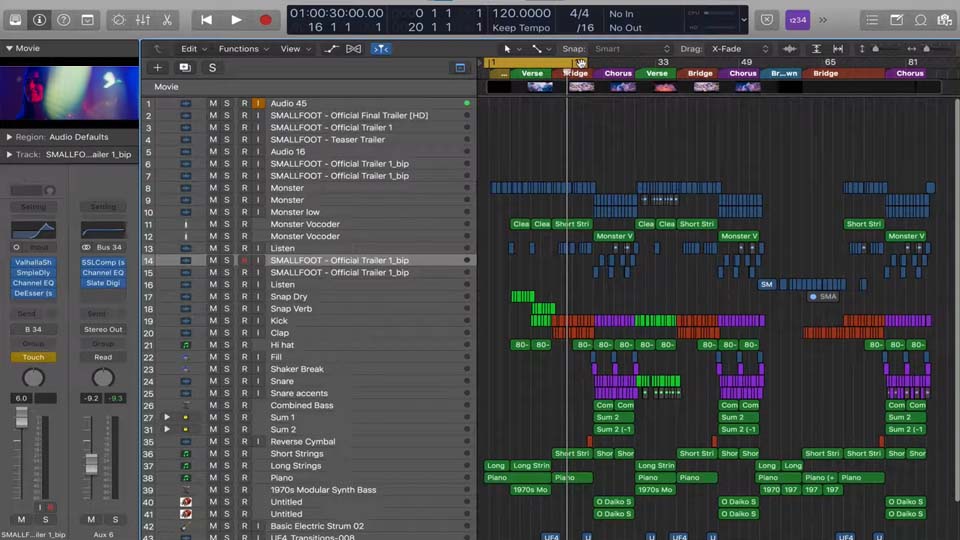
Онлайн инструменты для извлечения аудио
Clideo
Первый инструмент для извлечения аудио из видео онлайн - Clideo. Процесс простой: откройте сайт Clideo в веб-браузере, выберите инструмент "Извлечь аудио", загрузите видеофайл, нажмите "Извлечь" и дождитесь завершения процесса. Вы можете скачать результат в форматах MP3, WAV, M4A, FLAC и OGG. Однако, как и все онлайн-инструменты, производительность зависит от скорости интернета. Бесплатная версия Clideo добавляет водяной знак на файл, имеет ограничение на размер файла, и для более обширных функций может понадобиться Pro-версия.
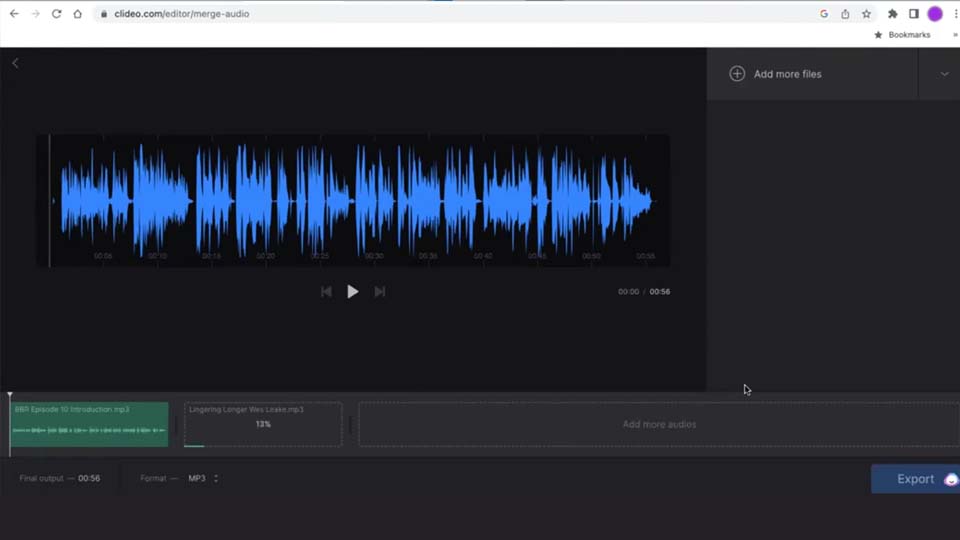
Audio Extractor
Второй инструмент - Audio Extractor, полностью бесплатный онлайн-сервис. Чтобы отделить аудио от видео, загрузите видеофайл на сайт Audio Extractor, выберите формат экспорта (MP3, WAV, M4A, FLAC, OGG, MP2, AMR, WMA), нажмите "Извлечь аудио" и дождитесь завершения процесса. Единственный минус - ограничение на размер загружаемых файлов, и поскольку файлы обрабатываются на серверах, могут возникнуть вопросы о конфиденциальности данных.
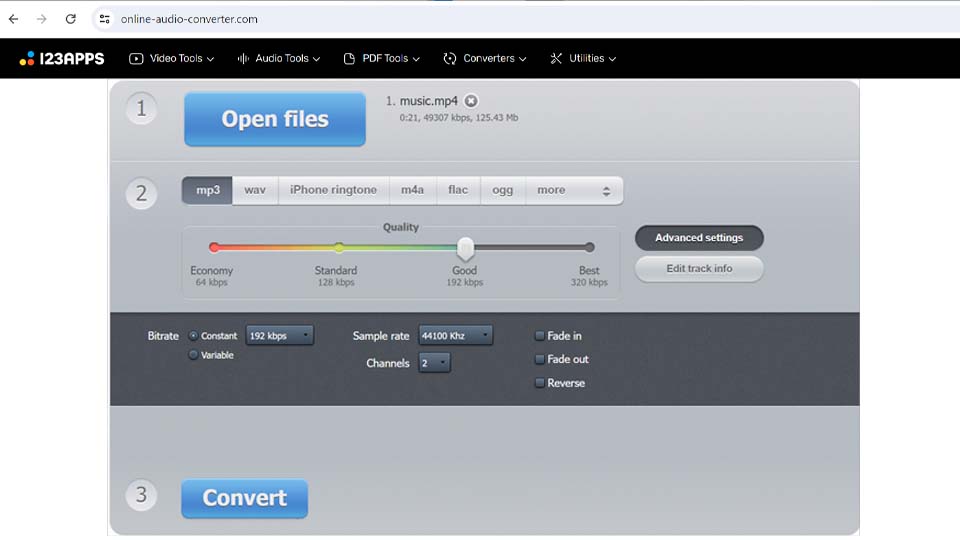
Kapwing
Последний онлайн-инструмент, который мы рассмотрим - Kapwing. Kapwing предлагает как бесплатную версию, так и платные подписки. Бесплатная версия имеет ограниченные функции и добавляет водяной знак на экспортированные видео. Чтобы извлечь аудио из видео, загрузите видеофайл с вашего устройства или добавьте его через URL, перейдите в редактор, выберите видео на таймлайне, нажмите "Аудио" и выберите опцию "Отделить аудио". Аудиодорожка появится как отдельный элемент на таймлайне. Затем вы можете экспортировать аудиофайл в нужном формате, хотя доступны только MP3 и WAV. Кроме того, в бесплатной версии продолжительность файла не может превышать 7 минут.
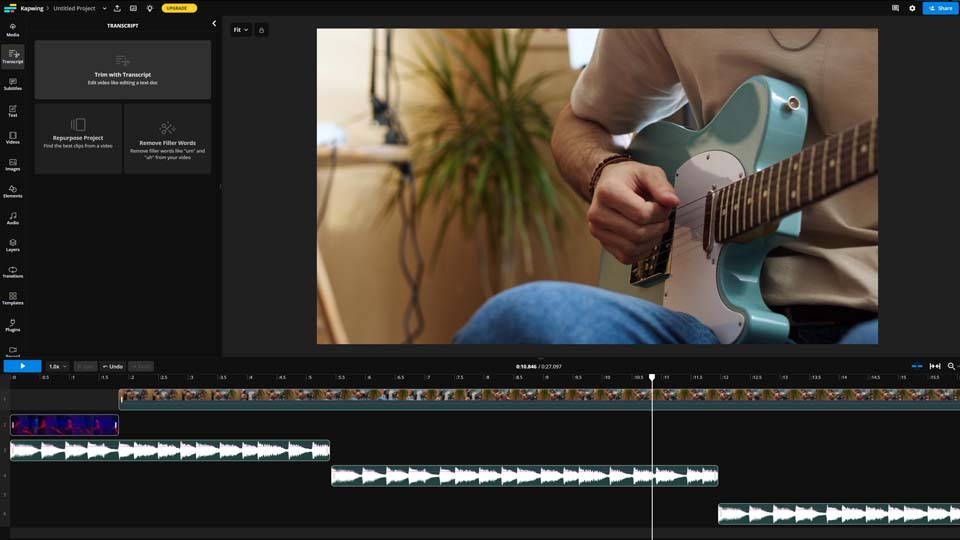
Заключение
После анализа различных инструментов и методов извлечения аудио из видео, а также оценки их недостатков, мы пришли к выводу, что VSDC Free Video Editor является наиболее удобным и многофункциональным вариантом. Однако итоговый выбор зависит от ваших конкретных потребностей, а также от того, предпочитаете ли вы работать онлайн или офлайн
Если у вас есть дополнительные вопросы, пожалуйста, свяжитесь с нами по адресу Этот адрес электронной почты защищен от спам-ботов. У вас должен быть включен JavaScript для просмотра. или напишите в нашу группу Вконтакте.
Часто задаваемые вопросы
Какие типы видеофайлов я могу использовать для извлечения аудио?
Это зависит от приложения, которое вы используете для извлечения аудио из видео. Например, VSDC Free Video Editor поддерживает почти все известные видеоформаты для импорта.
Потеряю ли я качество аудио при его извлечении?
VSDC Free Video Editor не влияет на качество файла при извлечении аудио из видео. Потеря качества может произойти только в том случае, если вы установите битрейт ниже оригинального.
Могу ли я извлечь только часть аудио из видео?
Да, вы можете извлечь только часть аудио из видео с помощью VSDC Free Video Editor. Для этого можно использовать инструмент "Резка и разделение" или работать непосредственно на временной шкале.