- В предновогодней суете так хочется завершить все дела и оставить заботы в у...
- Мы уверены, что изменения приводят к улучшениям, и без вашей поддержки они ...
- Вступление Программ для монтажа видео и создания визуальных эффектов в 20...
- Готовы к чему-то по-настоящему грандиозному? Рады представить вам вам обнов...
Как разрезать видеофайл в бесплатном видеоредакторе VSDC
Ищете простой и быстрый способ разделения видео на несколько фрагментов? Бесплатный видеоредактор VSDC представляет усовершенствованный инструмент, который позволяет справиться с этой несложной задачей и, помимо прочего, открывает целый спектр возможностей для дальнейшего видеоредактирования. Зная, как разбить видеофайл на части, вы сможете применять эффекты к отдельным фрагментам видео, реструктурировать их, вырезать ненужные кадры с помощью инструмента Вырезать фрагмент, экспортировать проекты по отдельности в любой формат и воплотить любую творческую задумку!
Разрезать видеофайл на несколько фрагментов можно разными способами — в зависимости от вашей цели. Требуется высокая точность обрезки вплоть до секунды, чтобы поймать определенный момент на записи? Или, может быть, просто нужно разбить одно продолжительное видео на фрагменты и экспортировать их по отдельности? В этой статье мы расскажем о трёх способах разделения видео, которые доступны в бесплатном видеоредакторе VSDC.
Способ 1: Разделение видео на две части в один клик
Вот самый простой способ, который подойдет, если высокая точность разделения фрагментов не требуется:
- Запустите видеоредактор VSDC и создайте новый проект. Это можно сделать различными способами, — например, воспользовавшись опцией Импортировать контент на стартовом экране при запуске программы. Этот путь очень удобен, поскольку VSDC автоматически определяет параметры выбранного видеофайла и соответствующим образом настраивает параметры проекта. Таким образом, кликните на иконку Импортировать контент, выберите файл на компьютере и в появившемся окне настройте параметры видео (если требуется). Далее нажмите кнопку Принять. Если вы только начинаете своё знакомство с VSDC и хотите узнать больше о его возможностях, советуем ознакомиться с подробным видеоруководством.
- Выберите файл, который необходимо разделить, кликнув на него на таймлайне или на сцене. Это важный шаг, поскольку в ином случае эффект будет недоступен.
- Установите курсор воспроизведения на таймлайне в ту точку, где должен закончиться один фрагмент и начаться другой. Затем щелкните на кнопку Разбить на части, которая выглядит, как лезвие бритвы. Её можно найти следующим образом:
- Перейдите на вкладку Редактор. Разбить на части находится прямо над сценой в разделе Инструменты;
- Та же самая кнопка удобно расположена прямо над таймлайном;
- Можно также воспользоваться комбинацией горячих клавиш Ctrl + K.
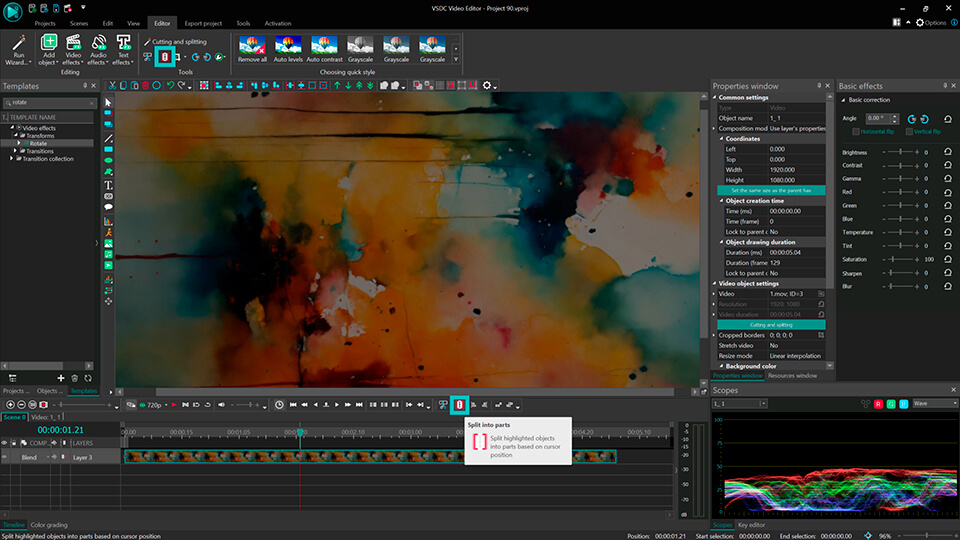
Таким образом, на таймлайне появятся два отдельных фрагмента видеоролика, следующие друг за другом.
Способ 2: Работа с окном «Удаление и разбивка»
- Создайте новый проект, следуя вышеописанной инструкции. Затем перейдите в окно Удаление и разбивка. Это можно сделать одним из следующих способов:
- Опция Удаление и разбивка находится над сценой в разделе Инструменты на вкладке Редактор. Кликните на ней, чтобы вызвать соответствующее окно.
- Выберите видеофайл на таймлайне и перейдите в Окно свойств, расположенное справа от сцены. Затем кликните по зеленой кнопке Удаление и разбивка.
- Кликните правой кнопкой мыши по видеофайлу на таймлайне и выберите из списка опцию Удаление и разбивка.
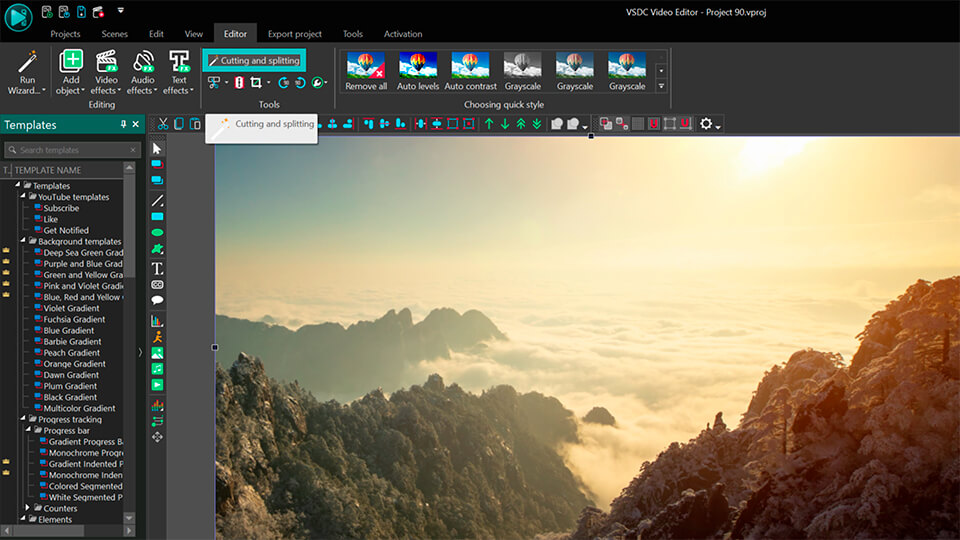
- В окне Удаление и разбивка вы увидите таймлайн. Щелкните в той точке временной шкалы, где необходимо разделить фрагменты и нажмите Добавить маркер в верхней части окна. Таким образом, можно установить любое количество маркеров.
- Нажмите Применить изменения.
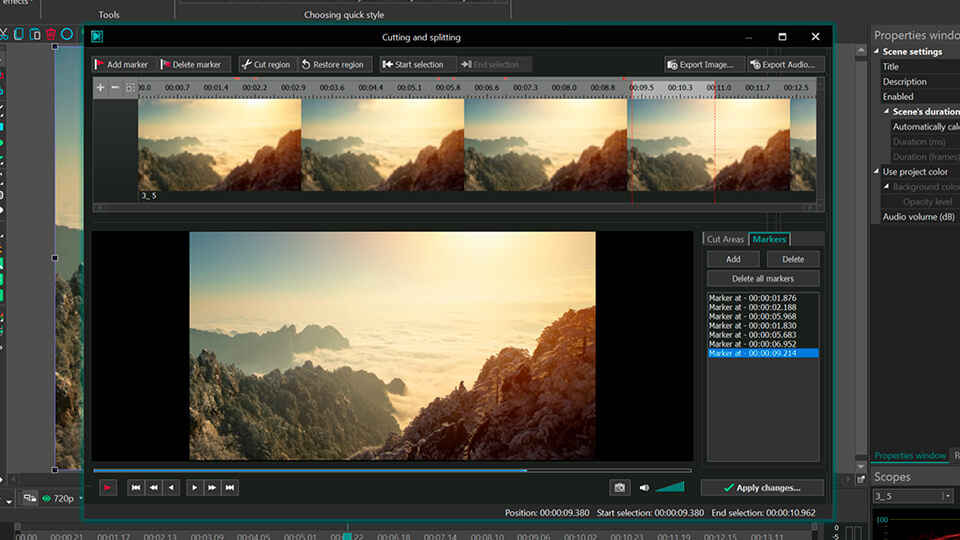
Далее на основном таймлайне появятся отдельные фрагменты, расположенные друг за другом и разделенные красными маркерами.
Способ 3: Использование маркеров разбивки
Иногда возникает необходимость разделить видео на несколько частей после применения эффектов ко всему файлу, чтобы сохранить отдельные видеопроекты. В этом случае рекомендуем использовать маркеры разбивки непосредственно перед экспортом.
- После добавления видеофайла в сцену и выполнения запланированного редактирования необходимо установить маркеры разбивки. Для этого поставьте курсор воспроизведения на таймлайне в то место, где необходимо разделить проект. Затем щелкните по значку Создать маркер, расположенном над таймлайном, чтобы установить метку, где проект будет сегментирован при экспорте.
- Во всплывающем окне Настройки маркера в поле Тип маркера выберите Маркер разбивки и нажмите кнопку OK для подтверждения.
- Перейдите на вкладку Экспорт проекта на верхней панели, найдите раздел Дополнительные параметры в нижнем меню и поставьте галочку в окне Разбить файл(ы) по: Маркерам.
- Затем на той же вкладке настройте параметры выходного файла (если требуется) и выберите Экспортировать проект на ленте над сценой. В результате будет сохранено столько видеофрагментов, сколько было создано с помощью маркеров.
Принцип работы этого способа также кратко представлен в нашем видеоролике на Youtube (раздел «Маркеры разбивки»)
Заключение
Теперь вы знаете, как разделить видео на части в бесплатном видеоредакторе VSDC. В дополнение к этому инструменту, VSDC предлагает множество опций для дальнейшего редактирования: широкое разнообразие переходов между кадрами, наложение визуальных эффекты, возможности для создания динамической анимации, закадрового голоса и даже синхронизацию видеоэффектов с ритмом аудио. Чтобы узнать об этих и других приемах монтажа, доступных в VSDC, подписывайтесь на наш YouTube-канал. А если возникнут вопросы, наша служба поддержки всегда готова помочь на Этот адрес электронной почты защищен от спам-ботов. У вас должен быть включен JavaScript для просмотра..
Инструкции, которые также могут пригодиться начинающему пользователю VSDC:
- Как быстро обрезать края видео.
- Как добавить текст на видео.
- Как быстро создать эффект картинка-в-картинке на видео.
Более подробную информацию о программе можно получить на странице описания Free Video Editor.