- Mit dem neuesten Update des VSDC Video Editors starten wir gemeinsam in ein...
- Veränderung bedeutet Verbesserung, und dieser Prozess wäre ohne Ihr Feedbac...
- Einführung Im Jahr 2024 ist die Auswahl an Software zur Erstellung visuel...
- VSDC 9.2 ist da und bietet bahnbrechende Funktionen, zum Beispiel das neue ...
Videodateien mit dem VSDC Free Video Editor aufteilen
Suchen Sie nach einer benutzerfreundlichen Methode, um Ihr Video problemlos zu schneiden? Mit dem fortschrittlichen Aufteilungswerkzeug von VSDC sind Sie bestens gerüstet. Dieses Tool ermöglicht es Ihnen, Effekte auf spezifische Abschnitte Ihres Videos anzuwenden, die Struktur anzupassen, unerwünschte Aufnahmen mithilfe des Ausschneiden-Werkzeugs zu entfernen und Teile Ihres Videos in verschiedenen Formaten zu exportieren, da VSDC verschiedene Optionen bereitstellt. Damit können Sie den perfekten Ausschnitt gestalten.
Je nach Ihren Zielen kann die Aufgabe der Aufteilung unterschiedlich angegangen werden. Möchten Sie besonders präzise arbeiten, um einen spezifischen Moment im Material festzuhalten? Planen Sie, die Fragmente separat als Dateien zu exportieren? Oder möchten Sie das Material in verschiedene Abschnitte unterteilen, um unterschiedliche Effekte anzuwenden? In diesem Tutorial zeigen wir Ihnen, wie Sie mit dem VSDC Free Editor Ihr Video für jeden Einsatzzweck zuschneiden können. Lesen Sie weiter, um die Kunst der Video- und Audiotrennung mit VSDC zu meistern!
Methode1: Ihr Video in nur einem Klick in zwei Teile aufteilen
Wenn Präzision für Sie keine höchste Priorität hat, dann ist dies die unkomplizierteste Methode, die Ihnen zur Verfügung steht.
- Beginnen Sie, indem Sie den VSDC Free Video Editor öffnen und ein neues Projekt erstellen. Es gibt verschiedene Wege, dies zu tun. Zum Beispiel können Sie das Inhalt importieren-Symbol auf dem Startbildschirm nutzen, sobald Sie das Programm gestartet haben. Diese Methode ist besonders empfehlenswert, da VSDC automatisch alle Videoparameter erkennt und die Projektparameter entsprechend anpasst. Klicken Sie einfach auf das Inhalt importieren-Symbol, wählen Sie eine Datei auf Ihrem Computer aus und passen Sie die Parameter im automatisch erscheinenden Pop-up-Fenster an, falls erforderlich. Wenn Sie neu bei VSDC sind und mehr darüber erfahren möchten, wie Sie beginnen können, empfehlen wir Ihnen, unseren ausführlichen Video-Guide anzusehen.
- Wählen Sie die Datei aus, die Sie aufteilen möchten, indem Sie entweder auf sie in der Zeitleiste oder in der Szene klicken. Dies ist äußerst wichtig, da sonst der Effekt deaktiviert wird.
- Setzen Sie den Cursor an die Stelle in der Zeitleiste, an der der erste Abschnitt enden und der zweite beginnen soll. Klicken Sie dann auf die Schaltfläche Objekte teilen, die wie ein Rasiermesser aussieht. Es gibt mehrere Möglichkeiten, sie zu finden:
- Wechseln Sie zur Registerkarte Editor. Das erforderliche Werkzeug befindet sich direkt über der Szene im Abschnitt Werkzeuge;
- Sie finden dasselbe Werkzeug auch praktischerweise direkt über der Zeitleiste;
- Alternativ können Sie auch die Tastenkombination Strg + K verwenden.
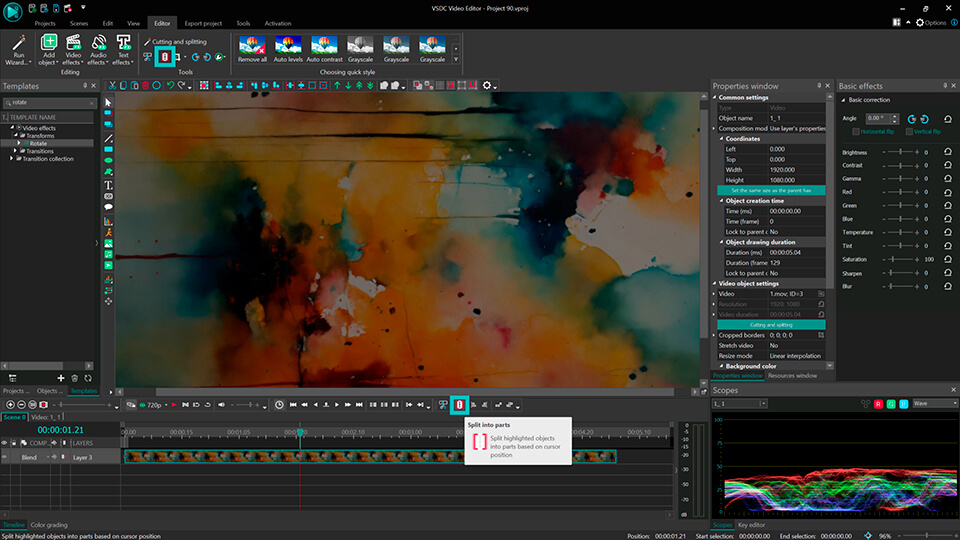
Sobald Sie dies getan haben, sehen Sie, wie Ihre Videodatei unmittelbar in zwei separate Fragmente auf der Zeitleiste aufgeteilt wird, die nacheinander angeordnet sind.
Methode 2: Aufteilen mithilfe des "Schneiden und Teilen"-Fensters
- Beginnen Sie, indem Sie ein neues Projekt wie zuvor beschrieben erstellen. Als nächstes müssen Sie das Schneiden und Teilen-Fenster aufrufen. Dies können Sie auf verschiedene Arten tun:
- Das Schneiden und Teilen-Fenster finden Sie im Abschnitt Werkzeuge direkt über der Szene auf der Registerkarte Editor. Klicken Sie darauf, um das entsprechende Fenster zu öffnen.
- Alternativ können Sie Ihre Videodatei in der Zeitleiste auswählen und zum Eigenschaftenfenster auf der rechten Seite der Szene navigieren. Dort klicken Sie auf die grüne Schaltfläche Schneiden und Teilen.
- Oder Sie können mit der rechten Maustaste auf die Videodatei in der Zeitleiste klicken und dann die Option Schneiden und Teilen aus dem Dropdown-Menü auswählen.
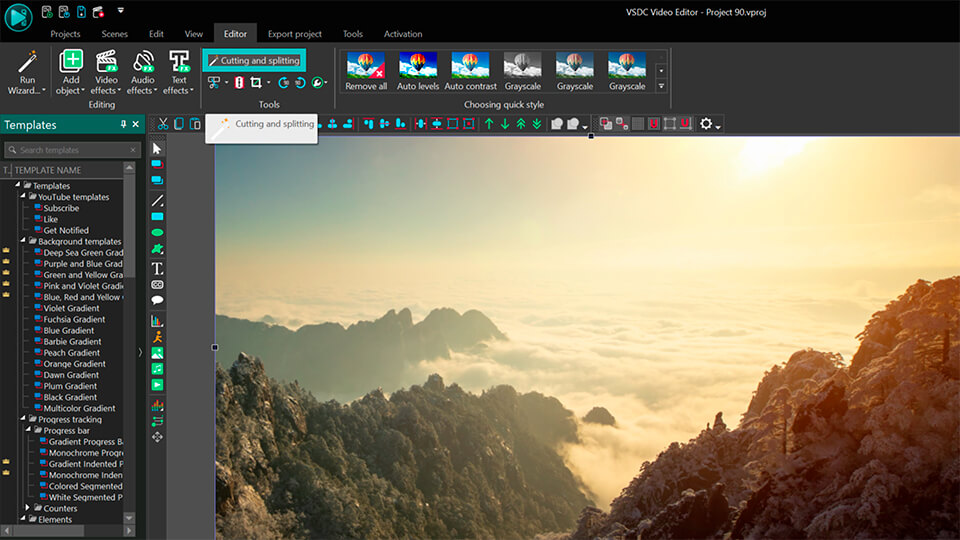
- Im Schneiden und Teilen-Fenster finden Sie eine Zeitleiste. Bewegen Sie den Cursor an die Position auf der Zeitleiste, an der Sie Ihr Video in Fragmente aufteilen möchten, und klicken Sie auf die Schaltfläche Neuer Marker. Auf diese Weise können Sie so viele Marker setzen, wie Sie an den Stellen benötigen, an denen Sie die Datei teilen möchten.
- Sobald Sie damit fertig sind, klicken Sie auf Änderungen anwenden.
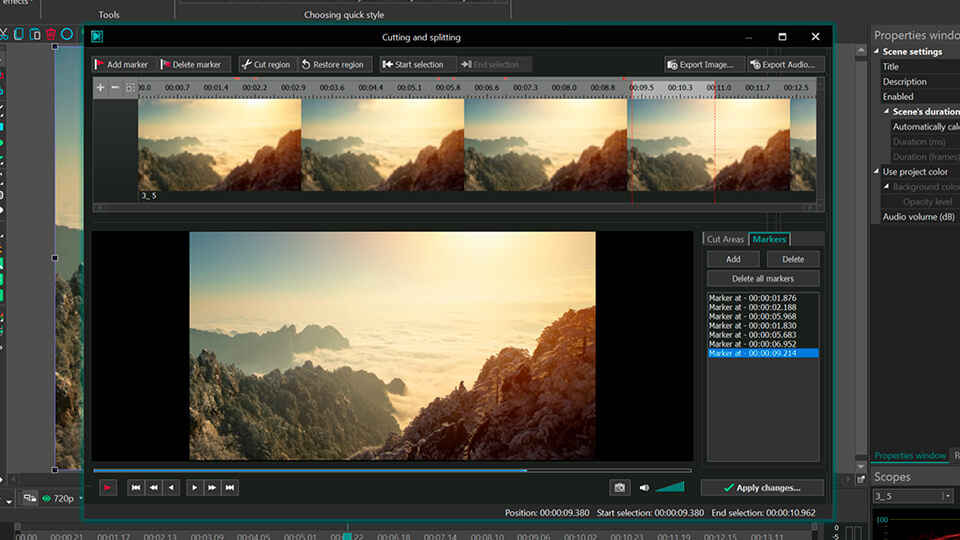
In der Haupt-Zeitleiste werden Sie nun separate Fragmente bemerken, die nacheinander angeordnet sind und durch rote Marker voneinander getrennt sind.
Methode 3: Aufteilen durch Teilungsmarker
Manchmal müssen Sie ein Video in mehrere Teile aufteilen, nachdem alle Effekte auf die gesamte Datei angewendet wurden, um separate Videoclips zu erhalten. In diesem Fall empfehlen wir die Verwendung von Teilungsmarkern unmittelbar vor dem Export.
- Nachdem Sie eine Videodatei zur Szene hinzugefügt und alle geplanten Bearbeitungen durchgeführt haben, müssen Sie Teilungsmarker setzen. Um Teilungsmarker anzuwenden, platzieren Sie den Cursor an der Stelle in der Zeitleiste, an der Sie das Projekt beim Export aufteilen möchten. Klicken Sie dann auf das Marker erstellen-Symbol, das sich direkt über der Zeitleiste befindet, um eine Markierung zu setzen, an der das Projekt aufgeteilt werden soll.
- In dem daraufhin erscheinenden Pop-up-Fenster wählen Sie Teilungsmarker im Feld Markertyp aus und klicken auf OK, um zu bestätigen.
- Navigieren Sie in der Befehlsleiste zur Registerkarte Projekt exportieren und suchen Sie die Option Zusätzliche Einstellungen im unteren Menü. Aktivieren Sie das Kontrollkästchen Dateien teilen Nach Mark.
- Anschließend können Sie die Einstellungen für die Ausgabedatei in derselben Registerkarte nach Ihren Wünschen anpassen. Sobald Sie alle Einstellungen vorgenommen haben, klicken Sie auf die Schaltfläche Projekt exportieren in der Befehlsleiste. Dadurch werden so viele Videofragmente auf Ihrem Computer gespeichert, wie Sie zuvor mit Markierungen erstellt haben.
Eine kurze Erläuterung dieser Methode finden Sie auch in unserem Youtube-Video (im Abschnitt “Segmentation markers”)
Fazit
Das war's! Jetzt haben Sie eine Vorstellung davon, wie Sie in VSDC Free Video Editor ein Video aufteilen können. Mit dem Video-Splitter können Sie Ihre Inhalte bereichern und sie ansprechend und professionell gestalten. VSDC bietet reibungslose Übergänge, die für eine makellose Bewegung zwischen den Frames sorgen, zahlreiche visuelle Effekte, Optionen zur Erstellung dynamischer Animationen, die Möglichkeit, Sprachaufnahmen einzufügen, fesselnde Klangfilter und sogar die Synchronisierung von Videoeffekten mit dem Rhythmus Ihrer Audiodatei. Um weitere Bearbeitungstricks für die Erstellung erstaunlicher Videoprojekte zu erlernen, abonnieren Sie unseren YouTube-Kanal und zögern Sie nicht, uns auf Facebook zu kontaktieren. Und wenn Sie Fragen haben, steht Ihnen unser Support-Team unter Diese E-Mail-Adresse ist vor Spambots geschützt! Zur Anzeige muss JavaScript eingeschaltet sein! zur Verfügung.
Hier sind 3 weitere Tutorials, an denen du interessiert sein könntest:
- Ränder eines Videos beschneiden
- Einem Video Text hinzufügen
- Bild-in-Bild-Videoeffekt in wenigen Sekunden erstellen
Weitere Informationen über das Programm erhalten Sie auf der Beschreibungsseite von Free Video Editor.