- 这个节日季,迎接全新的开始!VSDC视频编辑器带来了最新的9.4版本。我们倾听了您的建议,专注于优化您最常用的工具,同时为明年更多创新功能奠定基础。 增強的...
- 改变就是进步,而这个过程离不开您的参与。在仔细审阅您的反馈后,我们已经解决了多个关键问题,并引入了旨在提升您编辑体验的更新。 150+模板、文本转换工具...
- 简介 2024年,用于创建视觉特效的选择范围极其多样化,越来越难以确定顶级选择。 在这里,您可以找到一份关于顶级视觉FX软件的指南,帮助您为项目增添原创...
- VSDC 9.2 已发布,带来了突破性的功能,例如新的AI 辅助分割工具,它能精确地移除对象、进行高级颜色校正,并提供多种效果以增强您的视频。此外,我们还推出了...
如何分开视频文件使用VSDC免费视频编辑器
寻找一个直观的方法来无缝拆分您的视频吗?VSDC的高级拆分工具在这里提供帮助。此选项允许您对视频的特定片段应用效果,重新构建它们,使用“剪下片段”工具剪掉不需要的镜头,以任何您喜欢的格式单独导出视频片段(因为VSDC提供多种选项),并定制完美的剪辑。
根据您的具体需求,拆分视频的任务可以采用不同的方法来执行。您是因为想要捕捉特定时刻而需要极高的精度吗?还是打算将视频片段导出为独立的文件?或者只是为了在不同的视频部分应用不同的效果而进行拆分?在本教程中,我们将向您展示如何使用VSDC免费编辑器来拆分视频,无论您的目的是什么。请继续阅读,掌握使用VSDC进行视频和音频拆分的技巧!
方法1:一键拆分视频成两部分
以下是最简单的方法,适合您,如果您不需要高精度。
- 首先,启动VSDC免费视频编辑器并创建一个新项目。VSDC提供了不同的项目创建选项。例如,您可以在启动程序时使用“导入内容”图标。这是一个最佳的方式,因为VSDC会自动检测您视频的所有参数并相应地调整项目参数。因此,点击“导入内容”图标,选择电脑上的一个文件,并在自动弹出的窗口中(如有必要)调整参数。一旦准备好,点击“结束”。如果您是VSDC的新用户,想要了解更多如何入门的信息, 我们建议您观看我们的详尽视频指南。
- 通过在时间线或场景上单击文件来选择要拆分的文件,这一步非常重要;否则效果将被禁用。
- 将播放头移动到时间线上的第一个片段结束和第二个片段开始的位置,然后单击类似刀片的“分成部分”按钮。您可以通过以下几种方式找到它:
- 转到“编辑器”选项卡。您需要的工具位于“工具”部分,就在场景上方;
- 同样的工具也便捷地位于时间线正上方;
- 您还可以使用快捷键组合Ctrl + K。
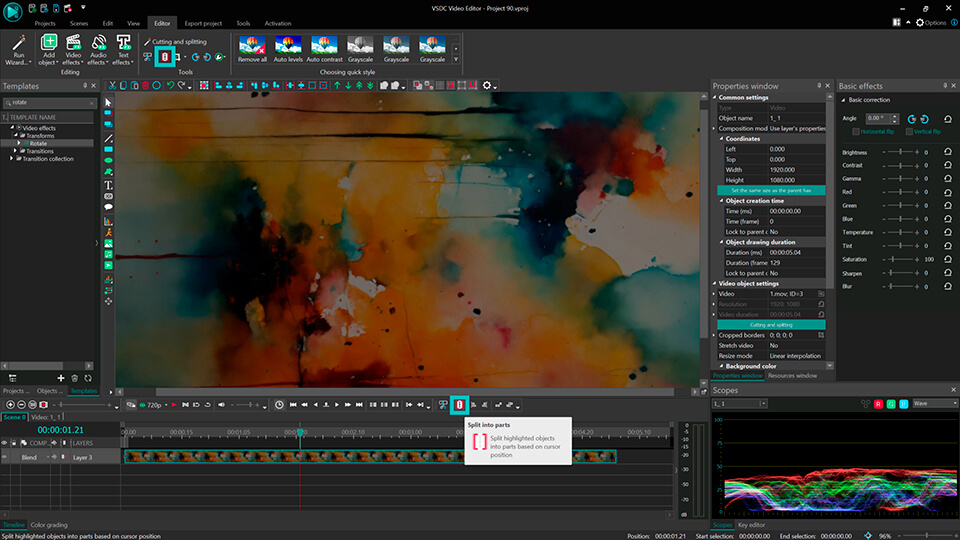
完成后,您将立即看到您的视频文件如何分为两个独立的片段,依次放置在时间线
方法2:使用“切割和分开”窗口进行拆分
- 首先,按照上述步骤创建一个新项目。接下来,您需要进入"切割和分开"窗口,可以通过以下方式之一完成:
- 在“编辑器”选项卡上,"切割和分开"选项位于场景上方的“工具”部分。单击它,相应的窗口将出现。
- 在时间线上选择您的视频文件,然后在场景右侧的“属性浏览器”中导航。接着,单击绿色的“切割和分开”按钮。
- 在时间线上右键单击视频文件,然后从列表中选择“切割和分开”选项。
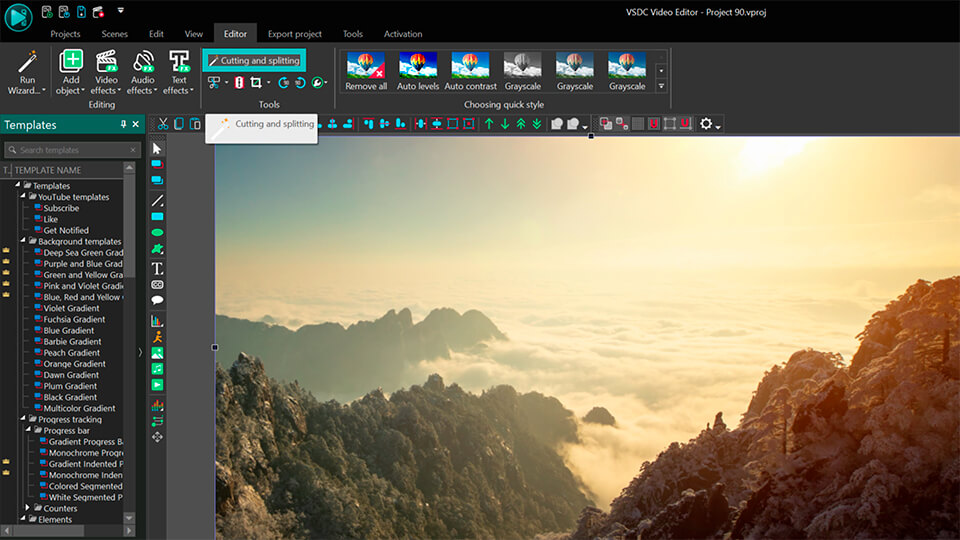
- 在"切割和分开"窗口中,您将看到一个时间线。单击时间线上需要拆分片段的位置,然后使用"添加标记"按钮。这样,您可以在希望拆分文件的位置设置多个标记点。
- 当准备好后,选择"应用更改"。
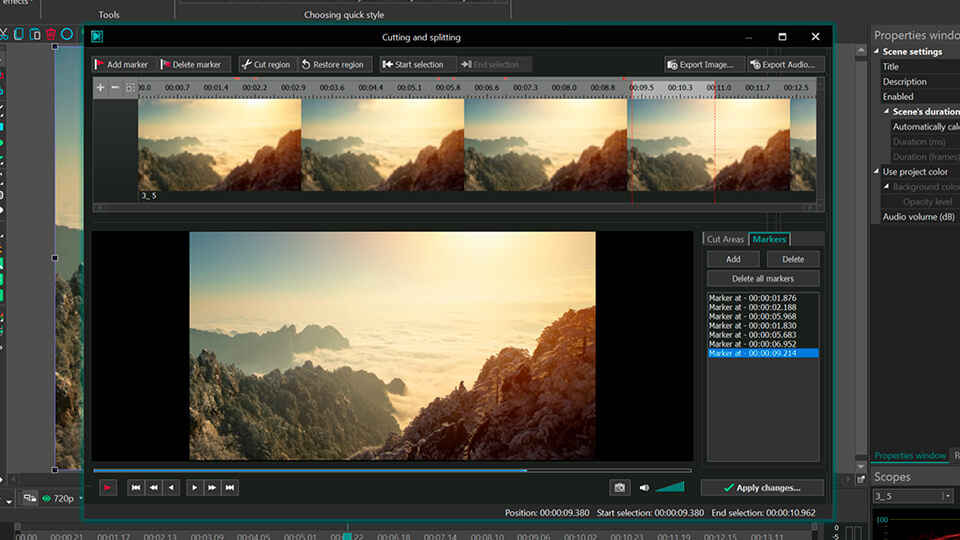
在主时间线上,您将注意到由红色标记分隔开的单独片段依次排列。
方法3:通过“分割标记”进行拆分
有时,在对整个文件应用所有效果后,您可能需要将视频分成多个部分,以获得独立的视频剪辑。在这种情况下,我们建议在导出之前使用“分割标记”功能。
- 在将视频文件添加到场景并执行所有您计划的编辑操作后,您需要使用“分割标记”。要应用“分割标记”,请将播放头放置在时间线上,标记您希望在导出时拆分项目的位置。然后,单击位于时间线正上方的“创建标记”图标,以设置一个标记,表示在导出时项目应该被拆分的位置。
- 在弹出窗口中,在“标记类型”字段中选择“分割标记”,然后点击“确定”以确认。
- 转到功能带上的“导出项目”选项卡,在底部菜单中找到“附加设置”选项卡,勾选“分割文件:按标记”框
- 然后在同一选项卡中调整输出文件的设置(如有必要),然后点击功能带上的“导出项目”按钮。结果将是,与您使用标记创建的视频片段一样多的片段将保存到您的计算机上。
这种方法的操作方式也在我们的Youtube视频中简要介绍了(“Segmentation markers”部分)。
总结
就是这样!现在您知道如何在VSDC免费视频编辑器中拆分视频了。使用视频拆分工具,您可以丰富您的内容,使其更具吸引力和专业性。VSDC提供流畅的过渡效果,确保帧之间的无缝切换,还有众多的视觉效果选项可供选择,您可以创建动感十足的动画,添加旁白,应用令人振奋的音频滤镜,甚至将视频效果与音频节拍同步。要获取更多有关创建令人惊叹的视频项目的编辑技巧,请订阅我们的YouTube频道,并随时在Facebook上与我们互动。如果您有任何问题,我们的支持团队随时等待着您的咨询,您可以通过发送邮件至该Email地址已收到反垃圾邮件插件保护。要显示它您需要在浏览器中启用JavaScript。来联系我们。
这里还有您可能对三个教程感兴趣:
有关程序的更多信息,请访问 Free Video Editor介绍页面。