- Questa stagione festiva inaugura nuovi inizi con l'ultimo aggiornamento di VSDC ...
- Il cambiamento è sinonimo di miglioramento, e questo processo non sarebbe possib...
- Introduzione Nel 2024 la gamma di opzioni per creare effetti visivi è incredib...
- VSDC 9.2 è qui e offre funzionalità rivoluzionarie, come il nuovo strumento di s...
Come dividere i fili video con VSDC video editor gratuito
Cerchi un metodo intuitivo per dividere il tuo video in modo fluido? Lo strumento avanzato di divisione di VSDC è qui per aiutarti. Questa opzione ti permette di applicare effetti a frammenti specifici del tuo video, riorganizzarli, eliminare le parti indesiderate insieme allo strumento Ritagliare un frammento, esportare separatamente frammenti del tuo video in qualsiasi formato desideri (poiché VSDC offre varie opzioni) e creare il clip perfetto.
A seconda dei tuoi obiettivi, il compito di divisione può essere eseguito in modo diverso. Hai bisogno di un'alta precisione extra perché stai cercando di catturare un momento particolare nel filmato? Stai pianificando di esportare i frammenti come file separati? O stai dividendo il filmato solo per applicare effetti diversi alle sue parti? In questo tutorial, ti mostreremo come dividere un video per qualsiasi scopo utilizzando VSDC Free Editor. Continua a leggere per padroneggiare l'arte della divisione di video e audio con VSDC!
Metodo 1: Dividere un Video in 2 Parti con un Solo Clic
Ecco il modo più semplice che fa per te se non stai cercando un'elevata precisione.
- Per cominciare, avvia VSDC Free Video Editor e crea un nuovo progetto. VSDC offre diverse opzioni su come fare ciò. Ad esempio, puoi utilizzare l'icona Importa contenuto nella schermata iniziale quando avvii il programma. Questo è un modo ottimale perché VSDC rileverà automaticamente tutti i parametri del tuo video e regolerà di conseguenza i parametri del progetto. Quindi, clicca sull'icona Importa contenuto, scegli un file sul tuo PC e regola i parametri nella finestra pop-up che appare automaticamente (se necessario). Una volta pronto, premi Fine. Se sei nuovo di VSDC e desideri saperne di più su come iniziare, ti consigliamo di guardare la nostra guida video completa.
- Seleziona il file che vuoi dividere facendo clic su di esso sia sulla timeline che sulla scena. Questo passaggio è molto importante; altrimenti, l'effetto sarà disabilitato.
- Posiziona il cursore nel punto sulla timeline dove il primo frammento deve finire e il secondo deve iniziare. Poi clicca sul pulsante Suddividere in parti che ha l'aspetto di una lama da rasoio. Ci sono diversi modi per trovarlo:
- Vai alla scheda Editor. Lo strumento di cui hai bisogno si trova proprio sopra la scena nella sezione Strumenti;
- Lo stesso strumento si trova anche comodamente posizionato sopra la timeline;
- Puoi anche utilizzare la combinazione di tasti rapidi Ctrl + K.
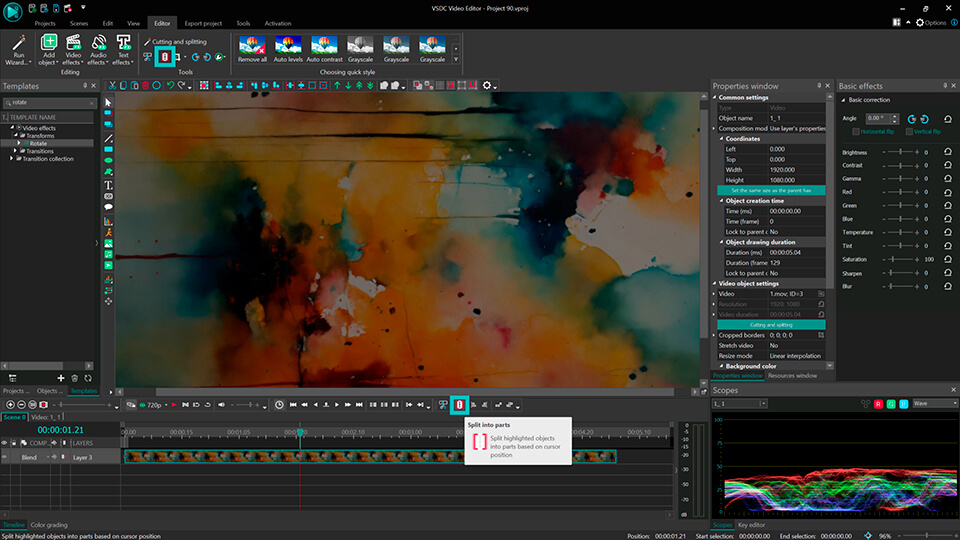
Dopo aver fatto ciò, vedrai immediatamente come il tuo file video si trasforma in due frammenti separati posizionati uno dopo l'altro sulla timeline.
Metodo 2: Divisione tramite la Finestra Taglio e divisione
- Inizia creando un nuovo progetto come descritto in precedenza. Poi devi raggiungere la finestra Taglio e divisione. Questo può essere fatto in uno dei seguenti modi:
- L'opzione Taglio e divisione si trova nella sezione Strumenti sopra la scena nella scheda Editor. Clicca su di essa per far apparire la finestra corrispondente.
- Seleziona il tuo file video sulla timeline e vai alla Finestra della proprietà sulla destra della scena. Poi clicca sul pulsante verde Taglio e divisione.
- Fai clic destro sul file video sulla timeline. Quindi seleziona l'opzione Taglio e divisione dall'elenco.
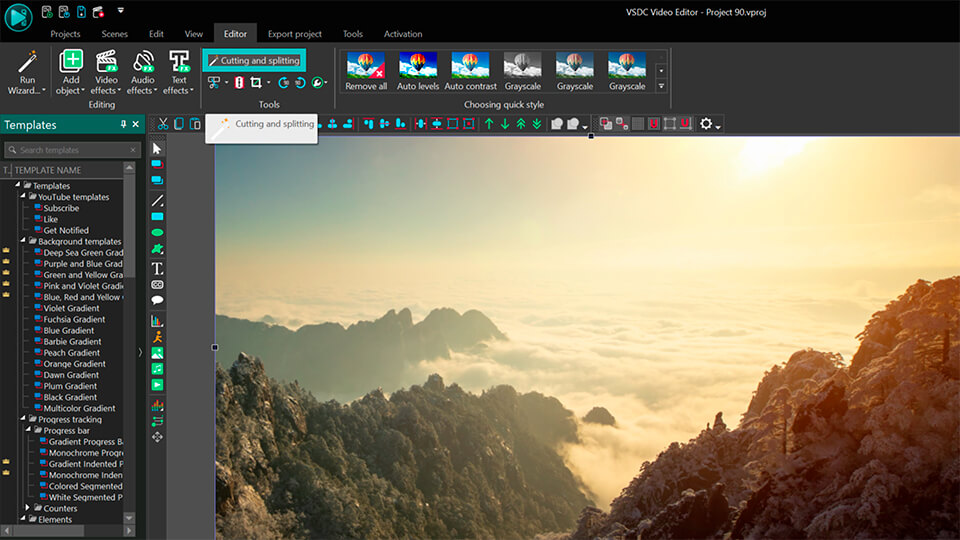
- Nella finestra Taglio e divisione osserverai una timeline. Clicca sul punto della timeline dove hai bisogno di dividere i frammenti e usa il pulsante Aggiungere un marcatore. In questo modo puoi impostare tutti i marcatori di cui hai bisogno nei punti in cui desideri che il file sia diviso.
- Seleziona Applicare le modifiche quando sei pronto.
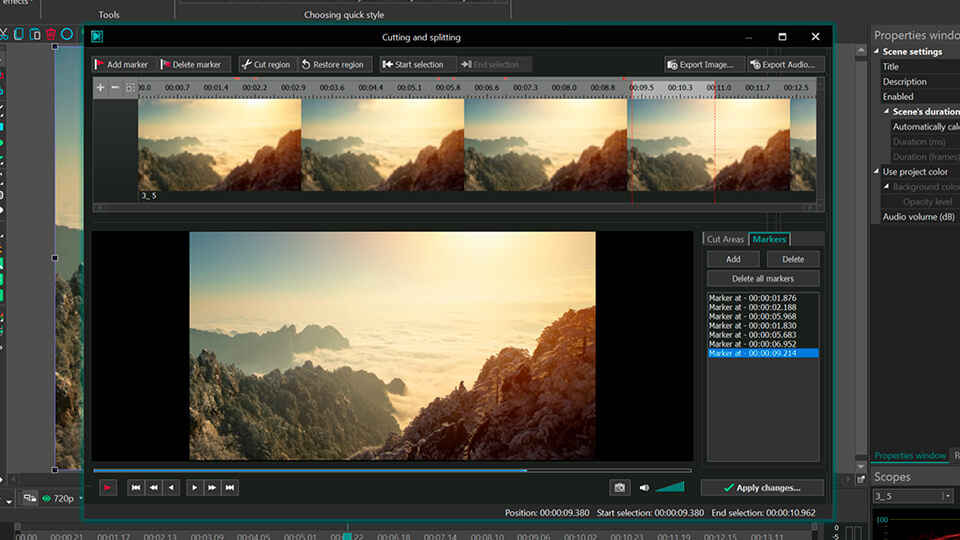
Sulla timeline principale noterai frammenti separati posizionati uno dopo l'altro e divisi da marcatori rossi.
Metodo 3: Divisione tramite Marcatore di segmentazione
A volte potresti aver bisogno di dividere un video in più parti dopo che tutti gli effetti sono stati applicati all'intero file per ottenere clip video separate. In questo caso, ti consigliamo di usare Marcatore di segmentazione proprio prima dell'esportazione.
- Dopo aver aggiunto un file video alla scena e aver eseguito tutta la modifica che avevi pianificato, devi impostare il Marcatore di segmentazione. Per applicare un Marcatore di segmentazione, posiziona il cursore dove vuoi dividere il progetto sulla timeline. Poi clicca sull'icona Creare marker situata appena sopra la timeline per impostare un segno dove il progetto dovrebbe essere diviso durante l'esportazione.
- Nella finestra di dialogo che appare, seleziona Marcatore di segmentazione nel campo Tipo di marcatore e clicca OK per confermare.
- Vai alla scheda Esporta il progetto sulla barra dei comandi, trova la scheda Impostazioni aggiuntive (menu in basso) e spunta la casella Suddividi file per: Marcatore.
- Poi, regola le impostazioni del file di output nella stessa scheda (se necessario) e clicca sul pulsante Esporta progetto sulla barra dei comandi. Come risultato, otterrai sul tuo PC tanti frammenti video quanti ne hai creati utilizzando i marcatori.
Il funzionamento di questo metodo è anche brevemente presentato nel nostro video su Youtube (sezione “Segmentation markers”)
Conclusione
Ecco fatto! Ora hai un'idea di come dividere un video in VSDC Free Video Editor. Utilizzando lo strumento di divisione video, sei libero di arricchire i tuoi contenuti e renderli accattivanti e professionali. VSDC offre transizioni fluide che garantiscono un movimento impeccabile tra i fotogrammi, numerosi effetti visivi, opzioni per creare animazioni dinamiche, inserire voice-over, emozionanti filtri audio e persino sincronizzare gli effetti video con il ritmo del tuo audio. Per scoprire altri trucchi di montaggio per creare progetti video sorprendenti, iscriviti al nostro canale YouTube e non esitare a inviarci messaggi su on Facebook. E se hai domande, il nostro team di supporto è qui per te all'indirizzo Questo indirizzo email è protetto dagli spambots. È necessario abilitare JavaScript per vederlo..
Ecco più 3 manuali di che potete essere interessati:
- Come tagliare i confini del video
- Come aggiungere il testo al vostro video
- Come creare l’effetto di disegno-in-disegno in paio di minuti
Potete ricevere più informazione del programma sulla pagina con descrizione di VSDC video editor