- Cette saison festive marque un nouveau départ avec la toute dernière mise à...
- Le changement est synonyme d'amélioration, et ce processus ne serait pas po...
- Introduction En 2024, la gamme des options pour créer des effets visuels ...
- Êtes-vous prêt à découvrir de nouvelles fonctionnalités avec la toute derni...
Comment scinder des fichiers vidéo avec VSDC Free Video Editor
Vous cherchez une méthode intuitive pour diviser votre vidéo de façon transparente ? L'outil de division avancé de VSDC est là pour vous aider. Cette option vous permet d'appliquer des effets à des fragments particuliers de votre vidéo, de les restructurer, de découper les séquences non désirées avec l'outil Couper le fragment, d'exporter les fragments de votre vidéo séparément dans le format de votre choix (puisque VSDC offre plusieurs options) et de créer le clip parfait.
En fonction de vos objectifs, la tâche de découpage peut être exécutée différemment. Avez-vous besoin d'une très grande précision parce que vous essayez de capturer un moment particulier de la séquence ? Prévoyez-vous d'exporter les fragments sous forme de fichiers distincts ? Ou bien divisez-vous la séquence pour appliquer des effets différents à ses parties ? Dans ce tutoriel, nous allons vous montrer comment diviser une vidéo pour n'importe quelle raison en utilisant VSDC. Continuez à lire pour maîtriser l'art du découpage vidéo et audio avec VSDC !
Méthode 1 : Diviser une vidéo en 2 parties en un seul clic
Voici la méthode la plus simple qui vous conviendra si vous ne recherchez pas une grande précision.
- Pour commencer, lancez VSDC et créez un nouveau projet. VSDC propose différentes options pour ce faire. Par exemple, vous pouvez utiliser l'icône Importer du contenu sur l'écran de démarrage lorsque vous lancez le programme. C'est une méthode optimale car VSDC détectera automatiquement tous les paramètres de votre vidéo et ajustera les paramètres du projet en conséquence. Cliquez sur l'icône Importer du contenu, sélectionnez un fichier sur votre ordinateur, et ajustez les paramètres dans la fenêtre contextuelle qui apparaît automatiquement, si nécessaire. Une fois que tout est prêt, cliquez sur Bien. Si vous ne connaissez pas VSDC et que vous voulez en savoir plus sur la façon de commencer, nous vous conseillons de regarder notre guide vidéo complet.
- Sélectionnez le fichier que vous souhaitez diviser en cliquant dessus, soit sur la ligne de temps, soit sur la scène. C'est très important, sinon l'effet sera désactivé.
- Placez le curseur à l'endroit de la ligne de temps où le premier fragment doit se terminer et où le second doit commencer. Cliquez ensuite sur le bouton Fractionner qui ressemble à un rasoir. Il y a plusieurs façons de le trouver :
- Allez dans l'onglet Éditeur. L'outil dont vous avez besoin se trouve juste au-dessus de la scène, dans la section Outils ;
- Le même outil est également situé juste au-dessus de la ligne de temps ;
- Vous pouvez également utiliser la combinaison de touches Ctrl + K.
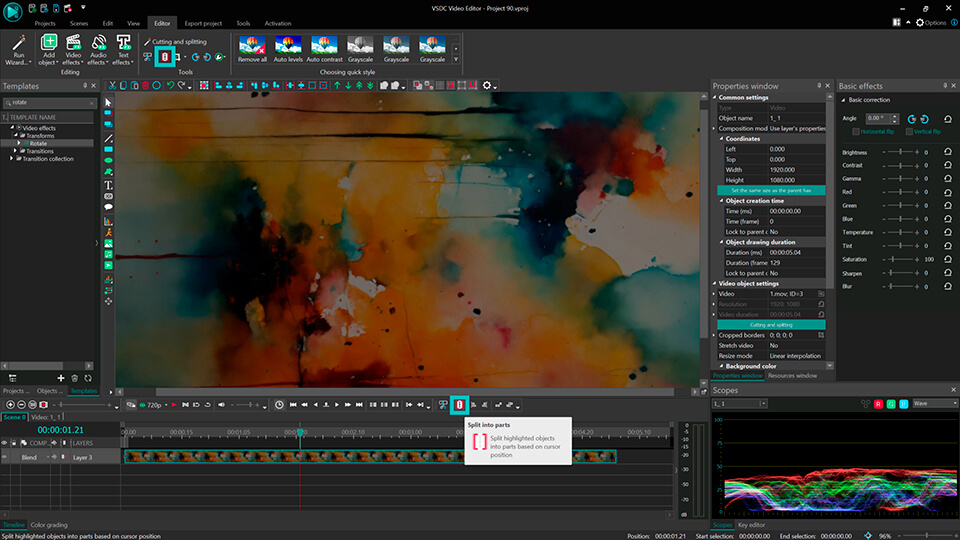
Après cela, vous verrez immédiatement comment votre fichier vidéo se transforme en deux fragments distincts placés l'un après l'autre sur la ligne de temps.
Méthode 2 : Fractionnement à l'aide de la fenêtre de suppression et division
- Commencez par créer un nouveau projet comme décrit ci-dessus. Vous devez ensuite accéder à la fenêtre de Suppression et division. Vous pouvez procéder de l'une des manières suivantes :
- L'option Suppression et division se trouve dans la section Outils au-dessus de la scène, dans l'onglet Éditeur. Cliquez dessus pour faire apparaître la fenêtre correspondante.
- Sélectionnez votre fichier vidéo sur la ligne de temps et accédez à la fenêtre des Propriétés à droite de la scène. Cliquez ensuite sur le bouton vert Suppression et division.
- Cliquez avec le bouton droit de la souris sur le fichier vidéo sur la ligne de temps. Sélectionnez ensuite l'option Suppression et division dans la liste.
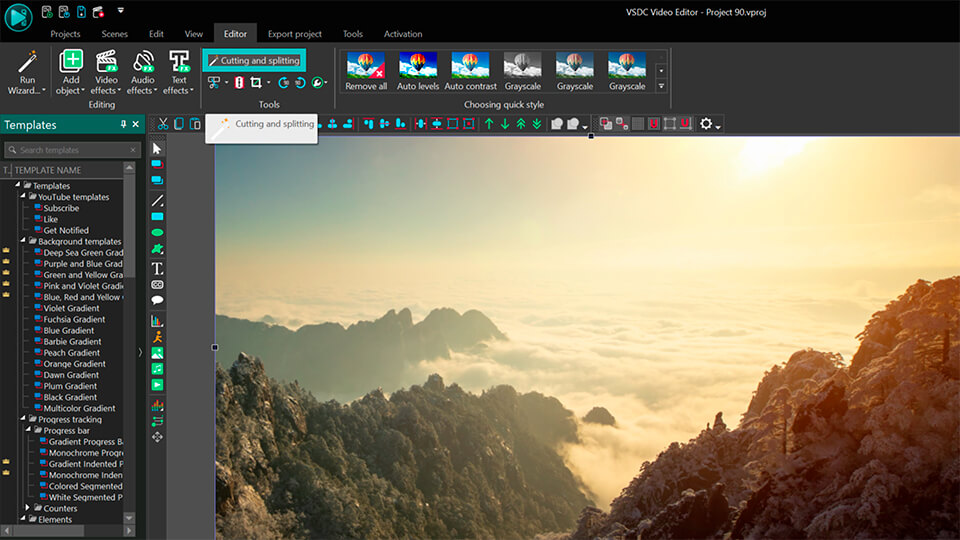
- Dans la fenêtre Suppression et division, vous observerez une ligne de temps. Cliquez sur le point de la ligne de temps où vous devez diviser les fragments et utilisez le bouton Ajouter marqueur. De cette façon, vous pouvez placer autant de marqueurs que vous le souhaitez aux points où vous voulez que le fichier soit divisé.
- Sélectionnez Appliquer modifications lorsque vous êtes prêt.
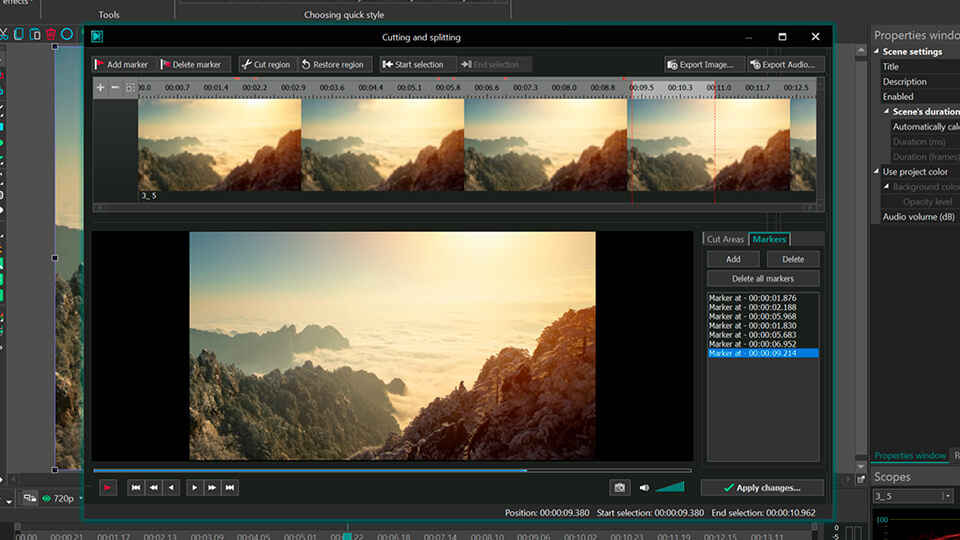
Sur la ligne de temps principale, vous remarquerez des fragments séparés, placés les uns après les autres et divisés par des marqueurs rouges.
Méthode 3 : division par marqueurs de segmentation
Il est parfois nécessaire de diviser une vidéo en plusieurs parties une fois que tous les effets ont été appliqués à l'ensemble du fichier afin d'obtenir des clips vidéo distincts. Dans ce cas, nous vous recommandons d'utiliser des marqueurs de segmentation juste avant l'exportation.
- Après avoir ajouté un fichier vidéo à la scène et effectué tous les montages prévus, vous devez définir des marqueurs de segmentation. Pour appliquer des marqueurs de segmentation, placez la tête de lecture à l'endroit où vous souhaitez diviser le projet sur la ligne de temps. Cliquez ensuite sur l'icône Créer le marqueur située juste au-dessus de la ligne de temps pour définir une marque à l'endroit où le projet doit être divisé lors de l'exportation.
- Dans la fenêtre contextuelle, sélectionnez Marqueur de segmentation dans le champ Type de marqueur et cliquez sur Bien pour confirmer.
- Allez dans l'onglet Exportation du projet sur le ruban de commandes, trouvez l'onglet Paramètres supplémentaires (menu du bas) et cochez la case Diviser le fichier : Par marqueurs.
- Ajustez ensuite les paramètres du fichier de sortie dans le même onglet (si nécessaire) et cliquez sur le bouton Exportation du projet dans le ruban de commandes. Vous obtiendrez ainsi autant de fragments vidéo enregistrés sur votre PC que vous en avez créés à l'aide des marqueurs.
Le fonctionnement de cette méthode est également brièvement présenté dans notre vidéo Youtube (section "Marqueurs de segmentation")
Conclusion
Voilà, c'est fait ! Vous savez maintenant comment diviser une vidéo dans VSDC. En employant le diviseur de vidéo, vous êtes libre d'enrichir votre contenu et de le rendre attrayant et professionnel. VSDC offre des transitions fluides garantissant un mouvement parfait entre les images, de nombreux effets visuels, des options pour créer des animations dynamiques, injecter des voix off, des filtres sonores palpitants et même synchroniser les effets vidéo avec le rythme de votre audio. Pour découvrir d'autres astuces de montage permettant de créer des projets vidéo étonnants, abonnez-vous à notre chaîne YouTube et n'hésitez pas à nous envoyer un message sur Facebook. Et si vous avez des questions, notre équipe d'assistance est à votre disposition à l'adresse Cette adresse e-mail est protégée contre les robots spammeurs. Vous devez activer le JavaScript pour la visualiser..
Voici 3 autres tutoriels qui peuvent vous intéresser :
- Comment découper les bords d'une vidéo
- Comment ajouter du texte à votre vidéo
- Comment créer un effet vidéo “image dans image” en quelques secondes
You can get more information about the program on Free Video Editor' description page.