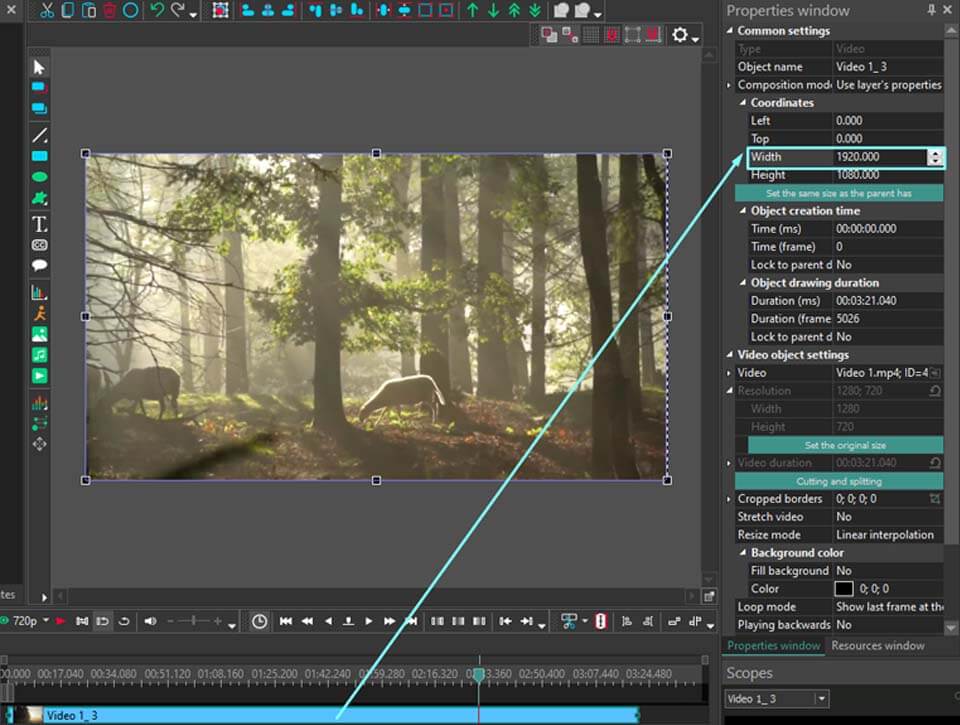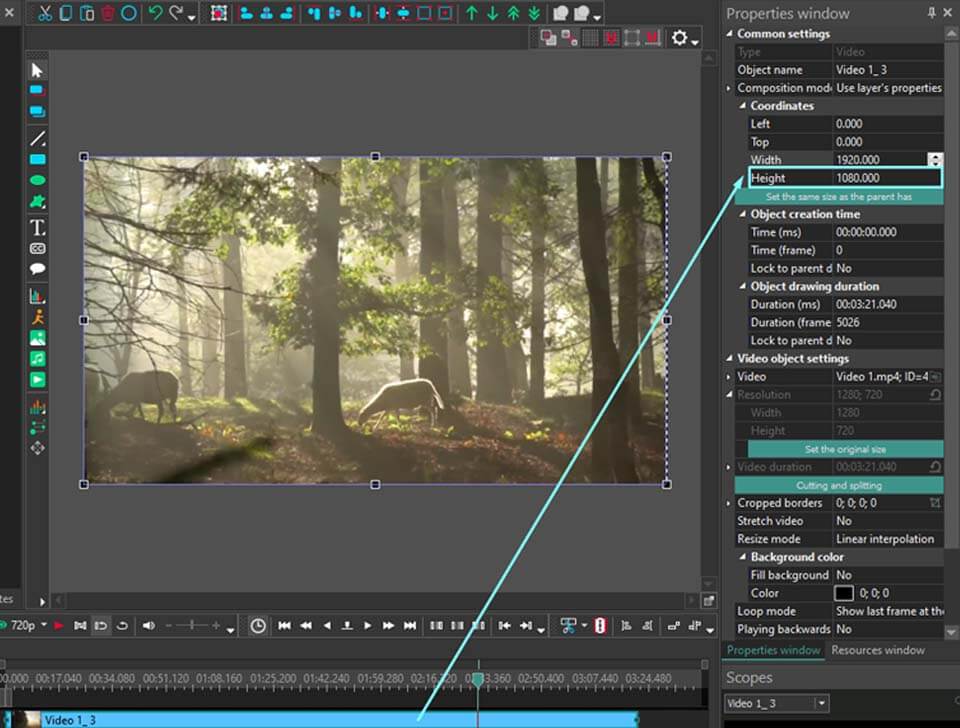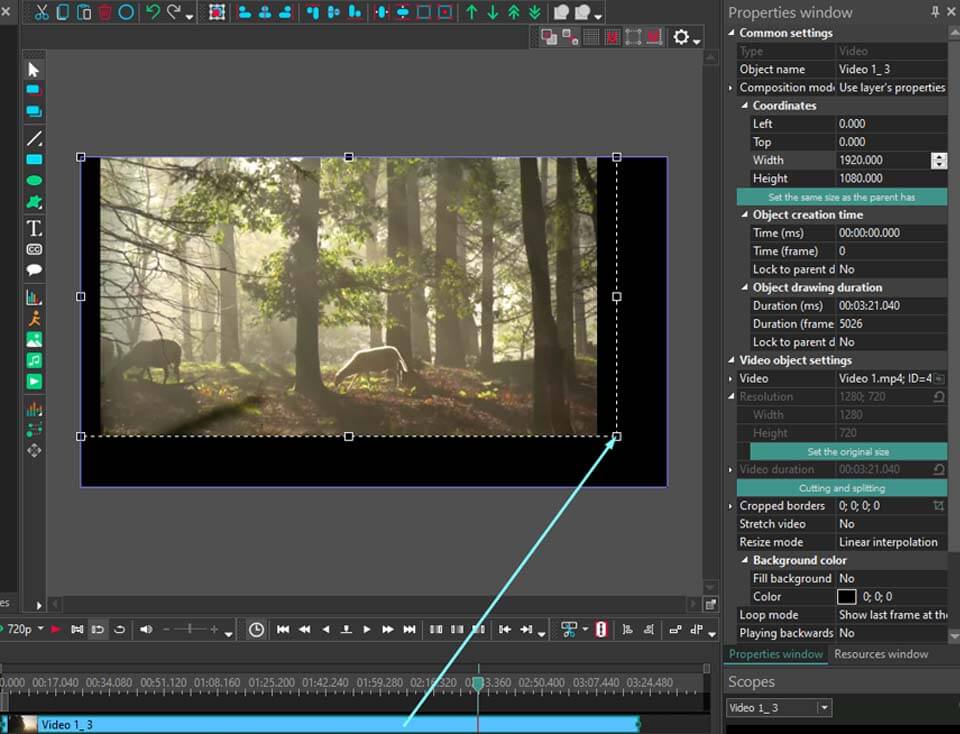Editor Video
L'editor video consente di modificare file e creare video di qualsiasi complessità. Potete applicare effetti video e audio effects ad oggetti modificati, trasformarli, applicare filtri e correzioni d'immagini. Tutti i popolari formati video e audio sono supportati (sia lettura che salvataggio).
Convertitore Video
Questo programma serve a convertire video file da un formato ad un altro. Quasi tutti i popolari formati video sono supportati. Inoltre, il programma semplifica drasticamente il compito di convertire video da riprodurre su determinati dispositivi multimedia quali iPhone, Microsoft Zune oppure Archos. Il programma è semplicissimo da usare, dispone di una moderna interfaccia e di tutte le necessarie funzioni per processare i video.
Convertitore Audio
Il convertitore audio vi aiuterà a convertire file audio da un formato ad un altro. Tutti i formati audio e codec chiavi sono supportati. Il programma vi consente inoltre di gestire playlist e meta tags, di estrarre audio dai file video e di salvare queste tracce sul vostro computer in qualsiasi formato.
Audiograbber
Questo strumento audio serve a catturare tracce audio dai CD e di salvarle nel computer dell'utente in qualsiasi formato. Quasi tutti i popolari formati e codec sono supportati. Il programma è inoltre in grado di estrarre dettagli di tracce dal server FreeDB al fine di rinominare automaticamente il file e di aggiornare i meta tag.
Editor Video
Convertitore Video
Convertitore Audio
Audiograbber

Versatilità
Più strumenti contemporaneamente per elaborare file video e audio in una singola applicazione.

Alta velocità
I nostri programmi
impiegano rapidi algoritmi di alta qualità per processori singoli a multipli.

Accessibilità
I nostri prodotti sono disponibili per essere scaricati gratuitamente su tutti i computer e dispositivi che supportano i sistemi operativi Windows.
- Questa stagione festiva inaugura nuovi inizi con l'ultimo aggiornamento di VSDC ...
- Il cambiamento è sinonimo di miglioramento, e questo processo non sarebbe possib...
- Introduzione Nel 2024 la gamma di opzioni per creare effetti visivi è incredib...
- VSDC 9.2 è qui e offre funzionalità rivoluzionarie, come il nuovo strumento di s...
Creare transizioni video di grande effetto
Una volta acquisita la capacità di combinare più video in un'unica scena sovrapponendo un video all'altro, si avrà a disposizione un'ampia gamma di possibilità creative nell'editing video.
Questo metodo consente di:
- dissolvenza incrociata di video, immagini, testo o altri elementi su un altro video e viceversa;
- unire diversi video clip in un unico lavoro;
- creare transizioni personalizzate per aree specifiche di un video.
In questa esercitazione, imparerete tutto ciò che serve per padroneggiare questa fantastica funzione e imparare a creare bellissime sovrapposizioni video in VSDC Video Editor.
Che cos'è una sovrapposizione
Gli overlay sono elementi che si aggiungono al filmato originale, spesso definiti come effetto picture-in-picture. Tuttavia, le opzioni sono illimitate: questi elementi possono essere forme, immagini, testi o altri video. In altre parole, si tratta di elementi incorporati sopra un filmato esistente in modo che vengano riprodotti simultaneamente per produrre un effetto originale. È possibile stratificare video e immagini in diverse configurazioni: posizionarli uno sopra l'altro, affiancarli o addirittura metterli in diagonale sulla stessa scena. È anche possibile regolare il livello di opacità di ciascun file, il che significa che un'immagine può fungere da livello semitrasparente posto sopra un video o viceversa.
Importanza della sovrapposizione
Le sovrapposizioni possono servire a qualsiasi scopo, a seconda dell'effetto che si vuole ottenere. Possono essere usati come filtri su un video per creare un effetto sorprendente, creare un'atmosfera specifica nel filmato o creare uno stato d'animo particolare aggiungendo elementi romantici, inquietanti o misteriosi.
La padronanza delle sovrapposizioni è una delle tecniche di base, un'abilità indispensabile per ogni aspirante creatore di video che apre possibilità illimitate di editing video, assicurando che ogni progetto video sia raffinato e sofisticato.
Diversi tipi di effetti di sovrapposizione video
Le tecniche che si possono utilizzare per creare sovrapposizioni sono tantissime: dalla sfocatura degli sfondi per un effetto soft focus all'incorporazione di gradienti, elementi naturali o sovrapposizioni colorate, la tecnica giusta può trasformare l'aspetto visivo del filmato.
Eccone alcune popolari:
- Arricchire il filmato con effetti atmosferici come nevicate, pioggia o lens flares per creare un'atmosfera speciale;
- Incorporare del testo nel video per trasmettere messaggi o sottolineare punti, facendoli risaltare;
- Sovrapporre solo alcune parti di un video per attirare l'attenzione o creare un contrasto;
- Introduzione di effetti di luce o di colore per migliorare l'atmosfera visiva;
- Proteggere i contenuti con un watermark;
- ... e molto altro ancora!
Ognuno di questi metodi rientra nell'ampia categoria delle sovrapposizioni, ampliando l'orizzonte di ciò che si può ottenere nel montaggio video.
Come aggiungere una sovrapposizione
Per quanto riguarda l'aspetto tecnico del processo, la sovrapposizione di video è incredibilmente semplice. Innanzitutto, assicuratevi di aver scaricato VSDC Video Editor, un software di editing video gratuito per Windows. Quindi, seguite questi semplici passaggi a seconda dell'effetto che volete ottenere:
Metodo 1: Sovrapposizione di base
- Iniziate con la creazione di un nuovo progetto utilizzando il pulsante Progetto vuoto nella schermata iniziale. Regolare le impostazioni del progetto nella finestra visualizzata (se necessario) e fare clic su Fine.
- Aggiungere i file video trascinandoli sulla scena dall'esploratore di file.
- Posizionare i video sulla timeline, collocandoli su livelli separati, uno sopra l'altro. Questa impostazione serve come base per la sovrapposizione, consentendo di sperimentare vari effetti, come ad esempio:
Applicazione delle transizioni
Quando si dispongono i file sulla timeline in modo che l'inizio di un video si sovrapponga alla fine di un altro, si crea un posto per una transizione. Per sapere come ottenere l'effetto dissolvenza incrociata e per istruzioni dettagliate sulla creazione di transizioni, consultate la nostra guida video.
Creare un effetto di affiancamento
Se i video sono sovrapposti sulla timeline, si sovrappongono naturalmente. Tuttavia, ridimensionando un video sulla scena e poi l'altro, assicurandosi che non si sovrappongano, è possibile visualizzare due video contemporaneamente, creando un effetto affiancato.
Creare un effetto immagine nell'immagine
Con un approccio simile, è possibile creare un effetto immagine nell'immagine. La differenza fondamentale è che si lascia uno dei file alla dimensione dell'intera scena e si posiziona il secondo in cima, facendolo apparire più piccolo.
Sovrapposizione di testo su un video
Le sovrapposizioni possono essere create non solo con i file multimediali, ma anche con oggetti e testi. Guardate le nostre video-guide per scoprire come aggiungere testo al vostro video e posizionarlo in cima o inserire sottotitoli..
Method 2: Modalità di fusione
Anche questo metodo per creare sovrapposizioni è da prendere in considerazione. A differenza del primo, questa tecnica non si basa sulla stratificazione dei file direttamente sulla timeline, ma utilizza opzioni aggiuntive per ottenere l'effetto desiderato. A tale scopo, seguire i seguenti passaggi:
- Aggiungere il file video alla scena, come descritto nel metodo precedente. Fare doppio clic su di esso sulla timeline e aggiungere il video in sovrimpressione alla scena trascinandolo dall'esploratore di file.
- Spostarsi sul lato sinistro della timeline e aprire il menu Sfumatura. Selezionare Screen e osservare come i due file si fondono.
- Passare alla sezione Strumenti della barra multifunzione, nella scheda Editor, e fare clic sull'icona della chiave inglese. Ora la sovrapposizione è pronta per essere modificata: regolare il livello di opacità se si desidera renderla più trasparente.
- A questo punto è possibile liberare il proprio spirito creativo e iniziare a giocare con le impostazioni. Ad esempio, è possibile stratificare parzialmente l'effetto o far scomparire gradualmente la sovrapposizione. È inoltre possibile utilizzare altre modalità di fusione per modificare la sovrapposizione o seguire alcune delle nostre idee creative presentate di seguito.
Idee creative per l'uso delle sovrapposizioni in VSDC
Per ispirarvi, ecco un elenco di ciò che potete fare in VSDC, quando si tratta di sovrapposizioni:
- Sostituire lo schermo verde in un video;
- Come aggiungere una filigrana;
- Creare un effetto di doppia esposizione;
- Inserire del testo dietro un oggetto;
- Aggiungere un tag pop-up;
- Creare una transizione light leak;
- Inserire un pulsante "Iscriviti" personalizzato;
- Creare un effetto schermo diviso in diagonale;
- Applicare la mascheratura;
- Aggiungere al video modelli già pronti.
Cosa rende i video in overlay così popolari?
Gli overlay video sono diventati molto popolari perché sono in grado di trasformare filmati ordinari in contenuti accattivanti e dall'aspetto professionale. Offrono libertà creativa e flessibilità, consentendo di unire diversi elementi - testo, immagini ed effetti speciali - senza soluzione di continuità con il video principale. Questo non solo migliora l'estetica e il coinvolgimento del video, ma rende anche la narrazione più coinvolgente. Gli overlay sono facili da applicare e sono disponibili nella maggior parte dei programmi di editing video, consentendo ai creatori di tutti i livelli di abilità di sperimentare e innovare, favorendo ulteriormente la loro popolarità nella produzione video.
Conclusione
Se siete alla ricerca di una tecnica semplice e di spicco per migliorare i vostri progetti video e renderli accattivanti, la sovrapposizione è la migliore. Siete pronti a metterla in pratica? Allora scaricate VSDC, qualche video di sovrapposizione da sperimentare e lasciate che la vostra creatività prenda il sopravvento.
Buon divertimento!
FAQ
erché dovrei usare gli overlay video?
Utilizzate le sovrapposizioni di testo per evidenziare i punti chiave e trasmettere in modo efficace alcune informazioni aggiuntive o per creare un effetto straordinario e creare un'atmosfera unica nel vostro filmato.
Quali tipi di sovrapposizioni posso creare in VSDC?
VSDC offre un'ampia gamma di strumenti di base e avanzati per creare senza sforzo sovrapposizioni di buona qualità di qualsiasi complessità. Sia che vogliate incorporare testo, immagini o effetti speciali, VSDC vi copre. Date un'occhiata al nostro canale YouTube per trovare l'ispirazione e le esercitazioni più adatte alle vostre esigenze.
Come posso controllare la tempistica e il posizionamento delle mie sovrapposizioni?
Il controllo della tempistica e del posizionamento delle sovrapposizioni in VSDC è intuitivo e flessibile. Quando lavorate con la timeline in VSDC, potete facilmente scalarla, personalizzarla e utilizzare vari pulsanti per una navigazione rapida e precisa. Per saperne di più su tutte le funzioni della timeline, consultate la nostra guida completa.

Con questo programma è possibile registrare i video dal desktop e salvarli sul computer in diversi formati. Insieme al video editor è ideale per creare presentazioni e demo.

Il programma serve per catturare video da dispositivi esterni e e per registrarli sul computer in qualsiasi formato video. Potete salvare il video da sintonizzatori video, webcam, schede di acquisizione e vari dispositivi.

"VSDC Free Video Editor is a surprisingly powerful, if unconventional video editor"
- PC Advisor

"This video editor gives you tons of control and editing power"
- CNet

"The editor handles many common formats and boasts a good deal of capabilities when it comes time to alter lighting, splice video, and apply filters and transitions in post production"
- Digital Trends