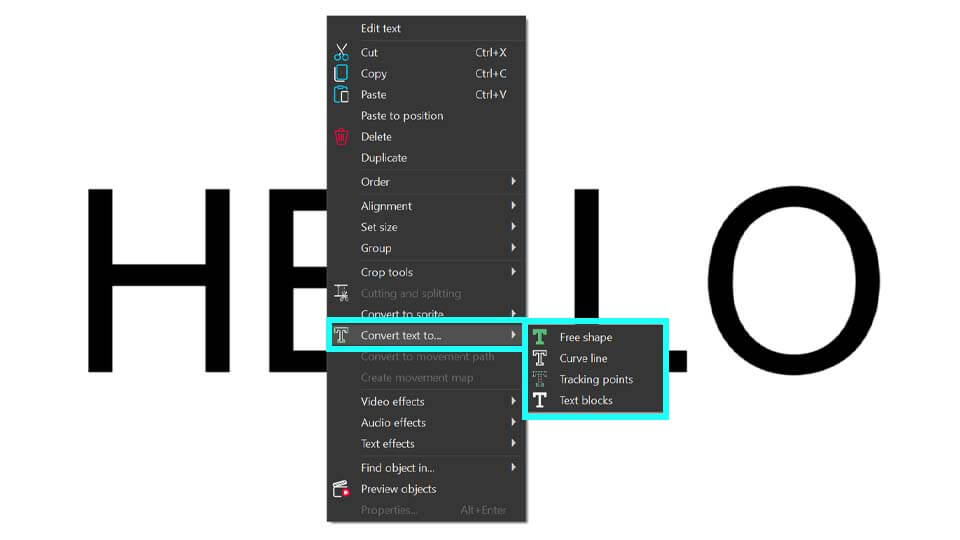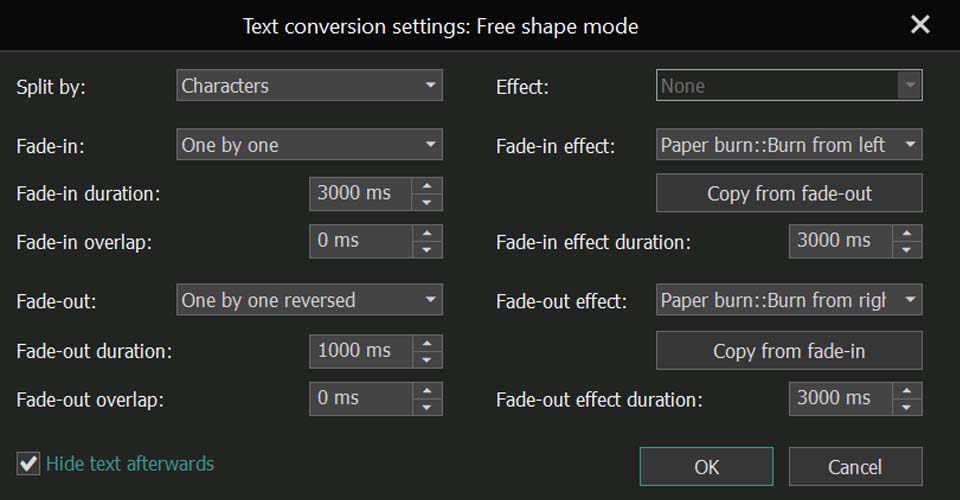Editeur Vidéo
A l’aide de l’éditeur vidéo, vous pourrez éditer les fichiers vidéo et créer des vidéo de divers niveaux de complexité. Vous aurez également la possibilité d’appliquer des effets vidéo et audio aux objets d’édition, les transformer, introduire la filtration et la correction des images. Le logiciel prend en charge tous les formats et codecs vidéo et audio populaires en lecture comme en enregistrement.
Convertisseur Vidéo
Ce logiciel sert à transformer les fichiers vidéo d’un format en un autre. Il prend en charge presque tous les formats vidéo populaires en lecture comme en enregistrement. En outre, il offre la possibilité de création des vidéos pour des dispositifs multimédia concrets, tels que iPhone, Microsoft Zune ou Archos. Le logiciel est très simple d’emploi, il est doté d’une interface moderne et fournit un ensemble de fonctions de base pour traiter les vidéos.
Convertisseur Audio
Grâce à ce convertisseur audio, vous pourrez convertir les fichiers audio d’un format vers un autre. Le logiciel prend en charge tous les formats et codecs audio répandus. Le logiciel permet également de traiter les sélections et les balises META des fichiers, offre la possibilité d’exporter des pistes audio depuis un fichier vidéo et d’enregistrer les pistes sur l’ordinateur au format voulu.
Grabber de disques audio
Cet outil audio sert à copier les pistes audio des disques compacts et à les enregistrer sur l’ordinateur dans n'importe quel format de votre choix. Il prend en charge tous les formats et codecs audio populaires. Il assure également la possibilité d’obtenir les informations sur les pistes depuis le serveur FreeDB pour renommer automatiquement les fichiers et y ajouter des balises META.
Editeur Vidéo
Convertisseur Vidéo
Convertisseur Audio
Grabber de disques audio

Multifonctionnalité
Un large éventail d'outils de traitement des fichiers multimédia dans un seul logiciel de montage vidéo gratuit.

Haute vitesse de fonctionnement
Les logiciels utilisent des algorithmes multiprocesseurs rapides optimisés.

Disponibilité
VSDC est un logiciel vidéo qu’on peut télécharger gratuitement sur les PCs et ordinateurs portables à base de système d'exploitation Windows
- Cette saison festive marque un nouveau départ avec la toute dernière mise à...
- Le changement est synonyme d'amélioration, et ce processus ne serait pas po...
- Introduction En 2024, la gamme des options pour créer des effets visuels ...
- Êtes-vous prêt à découvrir de nouvelles fonctionnalités avec la toute derni...
VSDC Premium Templates : Ce qu'ils sont et comment les utiliser
Avez-vous repéré les modèles marqués d'une couronne dans la fenêtre des modèles VSDC ? Savez-vous à quoi ils servent ? La réponse est déjà là !
Il s'agit de modèles Premium, conçus pour vous aider à créer des vidéos accrocheuses ! Avec eux, vous pouvez créer des vidéos au look professionnel en quelques minutes, économisant ainsi du temps dans la configuration des animations, des transitions et de nombreux autres éléments.
Ces modèles prêts à l'emploi fournissent tout ce dont vous avez besoin pour une large gamme de tâches : de beaux arrière-plans, des titres élégants et uniques, des transitions fluides entre les diapositives, images ou vidéos, des LUTs vibrants et émotionnels, et même des diaporamas préconfigurés où il vous suffit d'ajouter vos médias ! Le meilleur dans tout ça ? La plupart de ces modèles incluent des fonctionnalités PRO, mais même si vous utilisez la version GRATUITE, vous pouvez toujours exporter votre projet sans limitations en achetant simplement ces modèles !
Naviguer dans la fenêtre des modèles dans VSDC
Avant de plonger dans l'activation et l'application des modèles Premium, explorons d'abord comment tous les modèles sont organisés dans la fenêtre des modèles. Il y a trois catégories principales : Modèles gratuits, Modèles PRO et Modèles Premium. Voici comment les distinguer facilement.
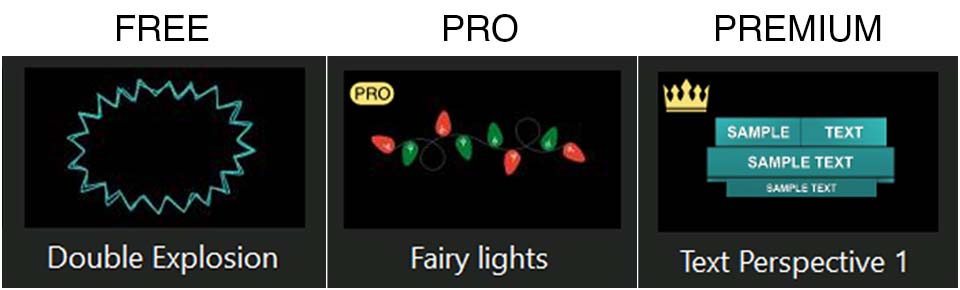
Modèles gratuits
Les modèles gratuits sont disponibles pour tous les utilisateurs de VSDC Video Editor et ne comportent aucun marquage spécial, ce qui fait que les questions à leur sujet sont rares.
Vous avez accès à une large variété d’options gratuites et pouvez facilement trouver ce dont vous avez besoin grâce à la barre de recherche dans la fenêtre des modèles.
Modèles PRO
Les modèles PRO sont marqués d'un label PRO et d'une petite icône de verrou dans la fenêtre d'aperçu des modèles (pour les afficher, cliquez sur la petite flèche sur le côté droit de la fenêtre des modèles). Ces modèles sont disponibles pour tous les utilisateurs, mais seuls les détenteurs de la version PRO peuvent les exporter.
Modèles Premium
Les modèles Premium, comme mentionné précédemment, sont marqués d'une couronne et affichent également une icône de verrou dans la fenêtre d'aperçu des modèles. La couleur de la couronne indique si le modèle a été téléchargé depuis le serveur : une couronne bleue signifie que le modèle n'a pas encore été téléchargé, tandis qu'une couronne jaune indique que le téléchargement est terminé et que le modèle est prêt à être utilisé.
Veuillez noter que si les icônes de couronne ne s'affichent pas, il est préférable de parcourir les modèles via la fenêtre d'aperçu des modèles.
Ces modèles sont disponibles pour tous les utilisateurs afin d’être modifiés dans l’éditeur vidéo, mais l’exportation d’un projet contenant ces modèles n’est possible qu’après l’achat de la collection complète ou des collections incluant le modèle utilisé. Une fois l'achat effectué, les utilisateurs Free et PRO peuvent exporter leurs projets avec ces modèles Premium.
Comment activer un modèle premium à l'aide du catalogue VSDC
Le catalogue VSDC est le moyen le plus simple d'explorer et d'acheter les meilleures collections de modèles adaptées à vos besoins. Il offre un aperçu complet de tous les packs disponibles, vous permettant de prévisualiser chaque collection, de regarder une courte vidéo de démonstration et de lire les descriptions détaillant leur objectif et leur fonctionnalité.
Préférez-vous des transitions, des arrière-plans animés ou autre chose ? Parcourez les collections disponibles et choisissez l'option parfaite pour votre projet !
Une fois votre choix fait, cliquez sur Acheter, remplissez le formulaire de commande et finalisez votre achat. Après l'achat, vous recevrez une clé d'activation unique par e-mail. Pour activer votre collection de modèles :
- Accédez à l'onglet Activation dans VSDC.
- Cliquez sur Activation et entrez la clé reçue par e-mail lors de l'achat de la collection de modèles.
- Redémarrez votre éditeur vidéo.
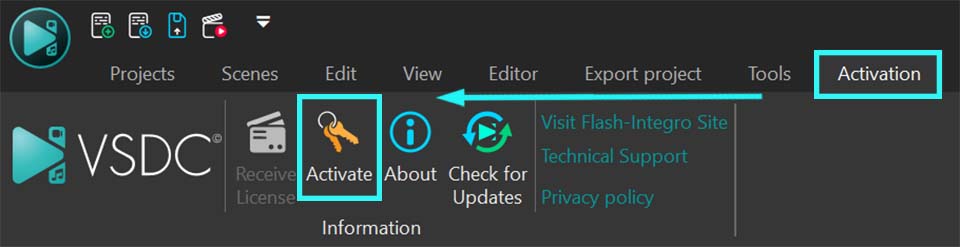
Après l'activation, ouvrez la fenêtre des modèles, trouvez votre collection achetée et commencez à utiliser les modèles ! Pour garantir un accès fluide, téléchargez les modèles avant de les appliquer en sélectionnant ceux dont vous avez besoin, en faisant un clic droit et en choisissant l’option "Télécharger des modèles". Une fois que les couronnes deviennent jaunes, les modèles sont prêts à être utilisés.
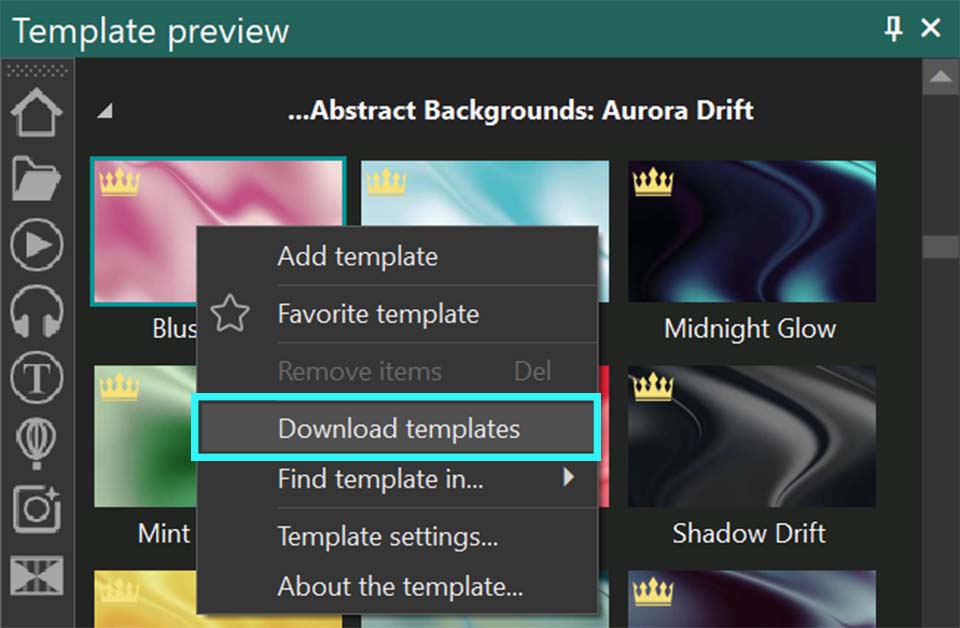
Comment activer un modèle premium dans l'éditeur vidéo
Ici, le processus est encore plus simple, car vous obtenez un aperçu de l'apparence du modèle dans votre projet avant l'achat. Supposons que vous appliquiez un modèle et qu'au moment d'exporter le projet, une notification apparaisse indiquant l'utilisation d'une fonctionnalité premium (marquée comme une Image, Template ou Sprite avec une icône de verrou).
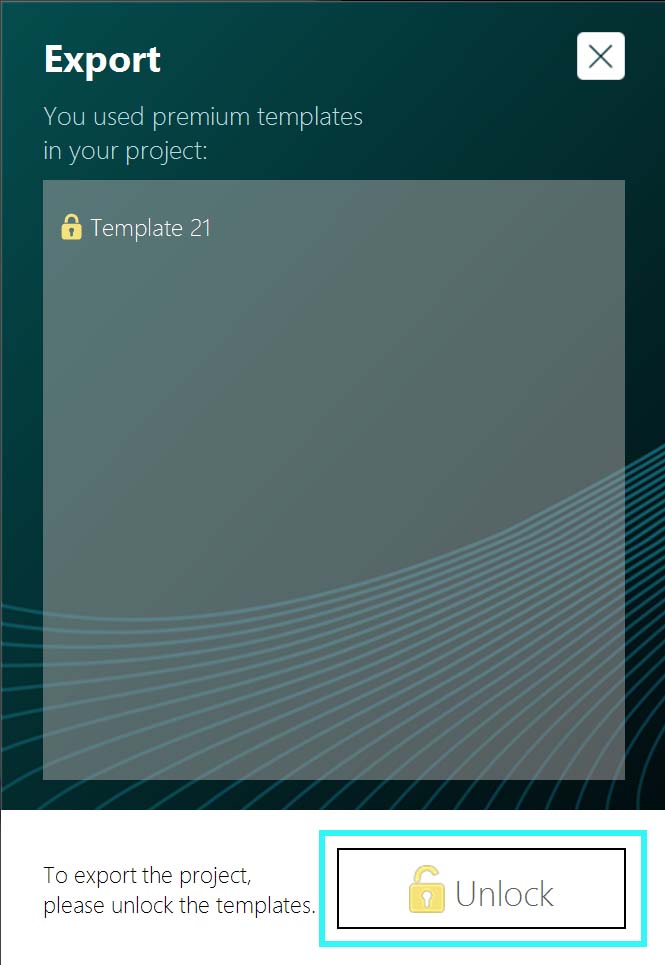
Si vous décidez d'exporter votre projet avec ce modèle, vous devrez l'acheter. Il vous suffit de cliquer sur "Déverrouiller" dans la fenêtre qui apparaît lors de l'étape d'exportation. Cela vous redirigera vers la page de paiement, où vous pourrez finaliser votre achat. Une fois votre clé d'activation reçue par e-mail, activez votre collection via l'onglet Activation dans VSDC et redémarrez l'éditeur vidéo.
Travailler avec les modèles : application, personnalisation et adaptation à votre projet
Lors de l'utilisation de modèles, l'objectif principal est souvent de gagner du temps et de faciliter les tâches complexes. Après tout, pourquoi réinventer la roue quand une solution prête à l'emploi est disponible ? Mais le meilleur dans tout cela, c'est que vous pouvez personnaliser les modèles pour les rendre uniques !
Par exemple, prenons un modèle basé sur du texte issu du pack Premium Perspective Typography. Supposons que vous souhaitiez créer un titre accrocheur. Ouvrez la fenêtre des modèles, trouvez le dossier Perspective Typography et prévisualisez différents modèles. Choisissez un modèle—par exemple, Text Perspective 5—et faites-le glisser sur la scène ou la timeline.
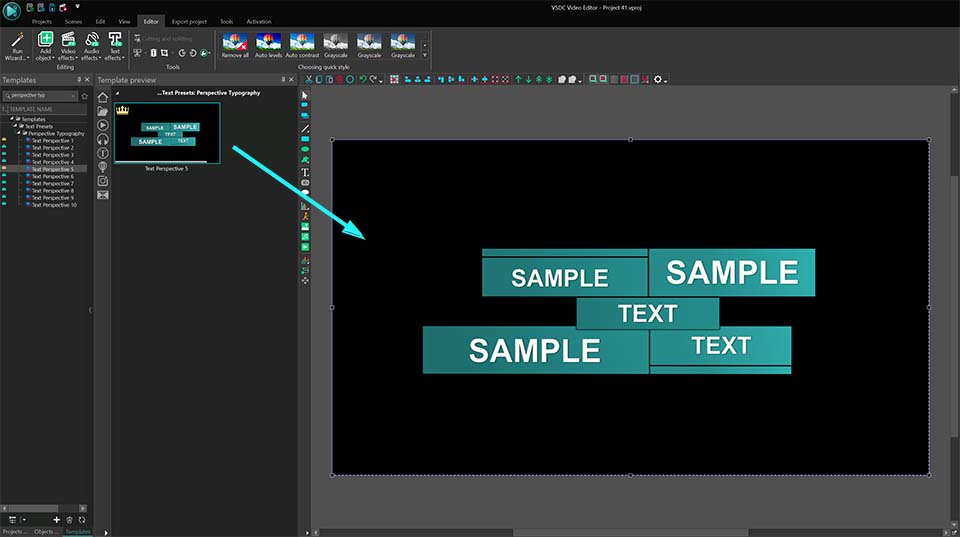
Si le modèle n'a pas encore été acheté, vous remarquerez une icône de verrou sur la timeline et une notification en bas à droite indiquant : "Il s'agit d'un modèle Premium disponible uniquement pour la prévisualisation. Pour exporter le projet, veuillez l'acheter.".
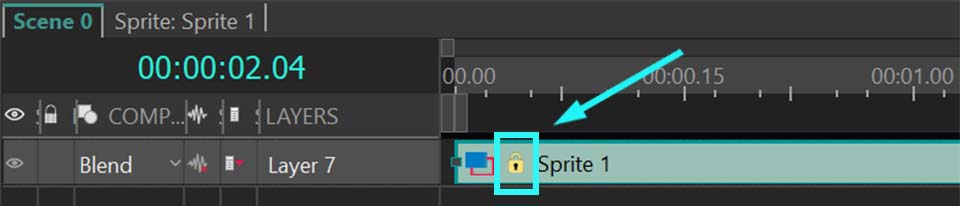
Vous pouvez entièrement personnaliser le modèle avant de l'acheter. Comme il apparaît sous forme de sprite, vous pouvez explorer sa structure et modifier ses éléments individuels—tels que la vitesse d'animation, la couleur, l'intensité du Zoom, etc.—avant de décider d'acheter le pack.
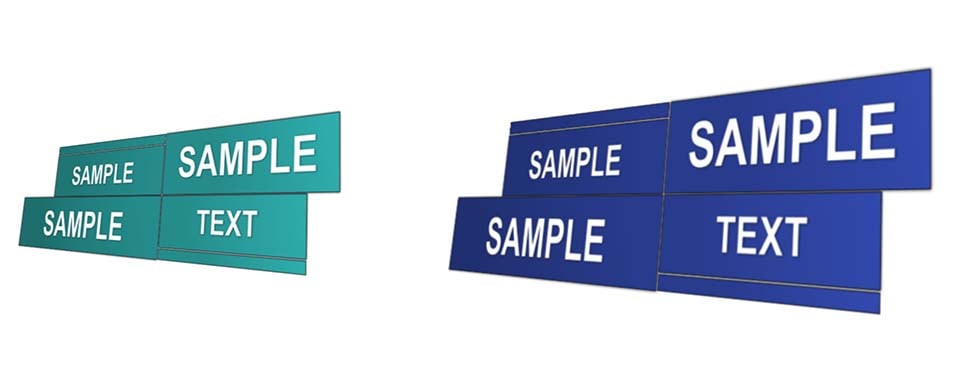
Prenons un autre exemple avec un modèle LUT premium. Lorsque vous l'appliquez à un objet vidéo, il s'intègre automatiquement à cet objet. Contrairement aux modèles basés sur du texte, les modèles LUT sont plus faciles à ajuster puisqu'ils contiennent un seul effet. Vous pouvez les modifier directement via la fenêtre des propriétés (n'oubliez pas de sélectionner l'objet LUT sur la timeline). Il vous suffit de cliquer sur Modifier LUT et d'ajuster l'étalonnage des couleurs en fonction du ton et de l'ambiance souhaités.
Dans notre exemple, nous utilisons le modèle "Golden Hue" (issu de la collection LUT "Filmic Tones").
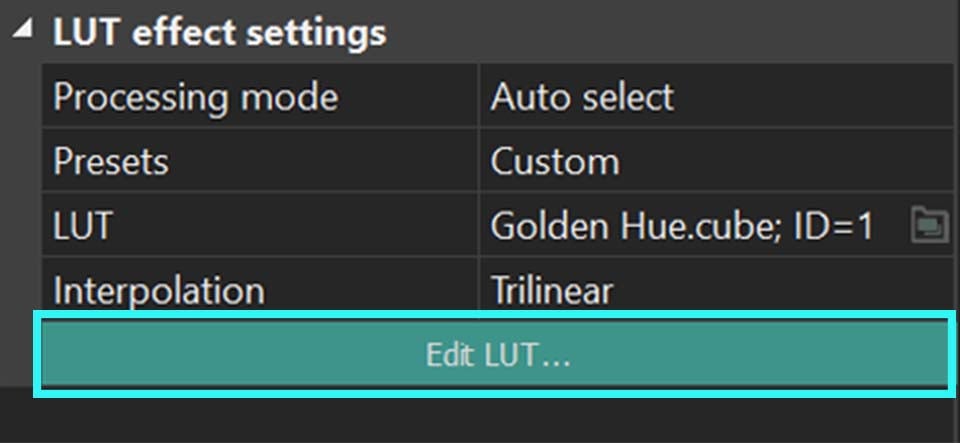
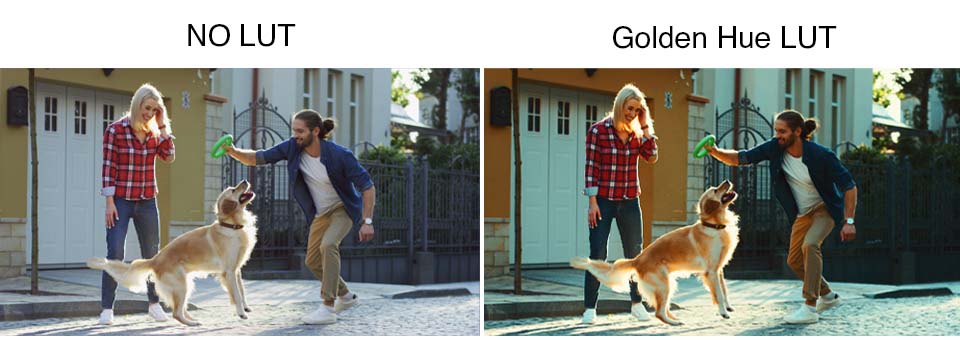
Le seul type de modèles qui fonctionne différemment de ce qui a été décrit précédemment est celui des transitions (cela s'applique aux modèles Free, Pro et Premium). En général, les transitions sont utilisées entre deux vidéos pour assurer un enchaînement fluide d'une séquence à l'autre. Pour appliquer une transition, maintenez la touche ALT enfoncée, puis utilisez le bouton gauche de la souris pour faire glisser le bord du deuxième clip vidéo sur le premier jusqu'à ce qu'une ligne apparaisse entre eux. Enfin, sélectionnez la transition souhaitée et faites-la glisser sur l’espace entre les deux objets.
Les transitions offrent moins d’options de personnalisation que les modèles précédents, mais vous pouvez toujours ajuster leur durée. En élargissant la zone entre les deux objets où la transition est appliquée, vous allongerez sa durée et la rendrez plus fluide. À l’inverse, en réduisant cette zone, vous raccourcirez le temps de transition, la rendant plus rapide et plus abrupte.
Regardez l’exemple vidéo avec la transition Push top to bottom :
Vous savez maintenant tout sur nos modèles Premium ! Nous espérons que cet article vous a été utile. Découvrez encore plus de fonctionnalités de VSDC Video Editor et tout ce que vous pouvez créer avec.
Avez-vous exploré tous nos nouveaux packs premium ? Partagez vos impressions avec nous sur Facebook, YouTube, X, Reddit ou Discord !
Si vous avez des questions ou des suggestions, n’hésitez pas à contacter notre équipe de support par e-mail. Nous serions ravis d’avoir votre retour à Cette adresse e-mail est protégée contre les robots spammeurs. Vous devez activer le JavaScript pour la visualiser.!

A l’aide de ce logiciel, vous pourrez faire des vidéos de votre bureau et les enregistrer sur l’ordinateur sous différents formats. Avec l’éditeur de vidéo, ce logiciel est une solution idéale pour créer des présentations et des bandes démos.

Le programme est pour le but de récupèrer le vidéo des périphériques et de l’enregistrer sur l’ordinateur dans n'importe quel format vidéo. Il vous permet de sauvegarder les vidéos des tuners vidéo, des caméras Web, des cartes de capture et d’autres unités.

"VSDC Free Video Editor is a surprisingly powerful, if unconventional video editor"
- PC Advisor

"This video editor gives you tons of control and editing power"
- CNet

"The editor handles many common formats and boasts a good deal of capabilities when it comes time to alter lighting, splice video, and apply filters and transitions in post production"
- Digital Trends