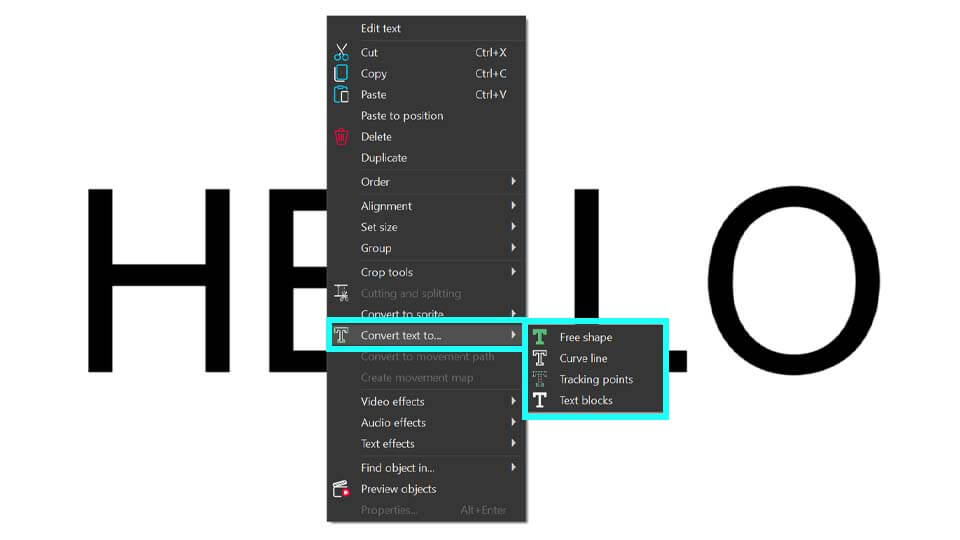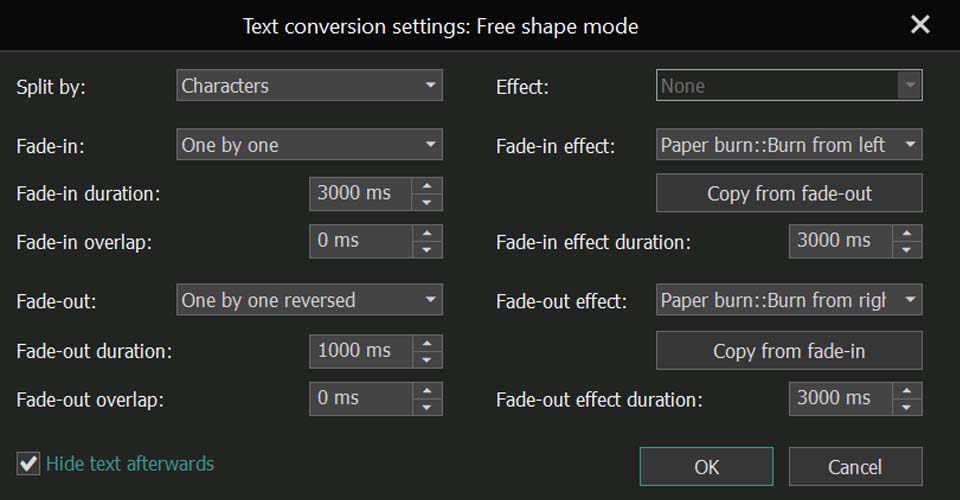Видеоредактор
Обработка видео любой сложности – от создания поздравительной открытки до презентации компании. Удаляйте, объединяйте видео фрагменты, применяйте визуальные и аудио эффекты, фильтрацию и коррекцию изображения, создавайте слайдшоу и добавляйте звуковые дорожки. Импорт и экспорт видео доступен во всех популярных форматах.
Видео конвертер
Данная программа предназначена для преобразования видео файлов из одного формата в другой. Поддерживаются почти все популярные видео форматы как на чтение, так и на запись. Кроме того, имеется возможность создания видео под конкретные мультимедийные устройства, такие как iPhone, Microsoft Zune или Archos. Программа очень проста в использовании, обладает современным интерфейсом и имеет все основные функции по работе с видео.
Аудио конвертер
Используя аудио конвертер, Вы сможете конвертировать аудио файлы из одного формата в другой. Поддерживаются все ключевые аудио форматы и кодеки. Также программа позволяет работать с плейлистами и мета-тегами файлов, имеется возможность экспортировать аудио из видео файлов и сохранять треки на компьютере в произвольном формате.
Аудио диск граббер
Эта аудио утилита предназначена для копирования аудио треков с компакт-дисков и сохранения их на компьютере в любом формате, какой Вы выберите. Поддерживаются практически все популярные аудио форматы и кодеки. Также поддерживается возможность получения информации о треках с FreeDB сервера, для автоматического переименования файлов и добавления в них мета-тегов.
Видео редактор
Видео конвертер
Аудио конвертер
Аудио граббер

Универсальность
Сразу несколько инструментов для обработки видео и аудио файлов в одном приложении.

Высокая скорость
Программы используют быстрые оптимизированные многопроцессорные алгоритмы.

Доступность
Наши продукты
доступны для бесплатной скачки на все компьютеры и устройства на базе ОС семейства Windows.
- В предновогодней суете так хочется завершить все дела и оставить заботы в у...
- Мы уверены, что изменения приводят к улучшениям, и без вашей поддержки они ...
- Вступление Программ для монтажа видео и создания визуальных эффектов в 20...
- Готовы к чему-то по-настоящему грандиозному? Рады представить вам вам обнов...
Премиум-шаблоны VSDC: как с ними работать
Заметили значки с коронами на некоторых шаблонах и задаетесь вопросами, чем они отличаются от других шаблонов? Ответы уже здесь!
Это премиум-шаблоны, которые помогут вам создавать впечатляющие видео всего за несколько минут! Вам не придется тратить время на подбор анимаций, переходов и многого другого, – все уже сделано за вас.
Премиум-шаблоны можно использовать для самых разных задач: выбрать оригинальный фон, добавить стильные и запоминающиеся титры, применить переходы между видео, изображениями или слайдами, создать особую атмосферу с помощью LUT-шаблонов или воспользоваться готовыми слайд-шоу, куда нужно лишь вставить видео и фото! А главное – почти все эти шаблоны включают PRO-функции, и даже если у вас БЕСПЛАТНАЯ версия, вы сможете экспортировать проект без ограничений, просто приобретя эти шаблоны!
Окно шаблонов VSDC: что внутри
Прежде чем перейти к вопросам активации, применения и редактирования премиум-шаблонов, давайте разберемся, как различать все имеющиеся в VSDC шаблоны. Они удобно разделены на три категории: бесплатные, PRO и премиум, и отличить их совсем несложно.
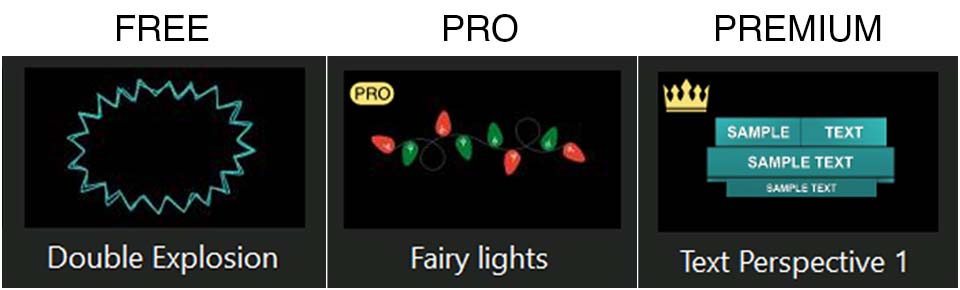
Бесплатные шаблоны
Бесплатные шаблоны доступны всем пользователям видеоредактора VSDC. Они не имеют специальных значков, поэтому, как правило, вопросов не вызывают.
В окне шаблонов представлен широкий выбор бесплатных вариантов, а удобная поисковая строка поможет быстро найти нужный шаблон.
Шаблоны PRO
PRO-шаблоны имеют специальную метку PRO и небольшой значок замка, которые отображаются в окне предпросмотра шаблонов (чтобы его открыть, нажмите на маленькую стрелку справа от окна шаблонов). Эти шаблоны доступны для использования в видеоредакторе всем пользователям, однако экспортировать проект с ними могут только обладатели PRO-версии.
Премиум-шаблоны
Премиум-шаблоны, как уже упоминалось выше, в окне шаблонов отмечены коронами (в окне предпросмотра шаблонов на них также можно заметить значок замка). Цвет короны показывает, загружен шаблон с сервера или нет: синяя корона означает, что шаблон не загружен, а желтая — что загрузка завершена и шаблон готов к использованию.
Если у вас не высвечиваются короны в окне шаблонов, советуем просматривать шаблоны через окно предпросмотра шаблонов (кликните на стрелку справа от окна шаблонов).
Эти шаблоны доступны всем пользователям для редактирования в видеоредакторе, но экспортировать проект с ними можно только после покупки полной коллекции, куда входит использованный шаблон. После покупки пользователи как бесплатной, так и PRO-версий, могут экспортировать проекты с использованными премиум-шаблонами.
Активация премиум-шаблонов через каталог VSDC
Каталог VSDC – это самый удобный способ найти и приобрести подходящие для ваших проектов коллекции шаблонов. Он предлагает полный обзор всех доступных паков, позволяя просматривать короткие демо-видео и читать описания, в которых изложена краткая информация о каждой коллекции и ее особенностях.
Что вам больше нравится? Переходы, анимированные фоны или что-то другое? Посмотрите все доступные коллекции и выберите именно ту, которая подойдет под ваши задачи!
Определив, какую коллекцию вы хотите приобрести, просто кликните на опцию “Купить” и введите необходимые данные для покупки. После этого на указанную вами почту придет уникальный ключ, который нужно будет активировать в видеоредакторе для получения полного доступа к шаблонам этой коллекции. Для этого:
- перейдите во вкладку “Активация”;
- кликните на опцию “Активировать” и введите полученный ключ;
- перезапустите видеоредактор.
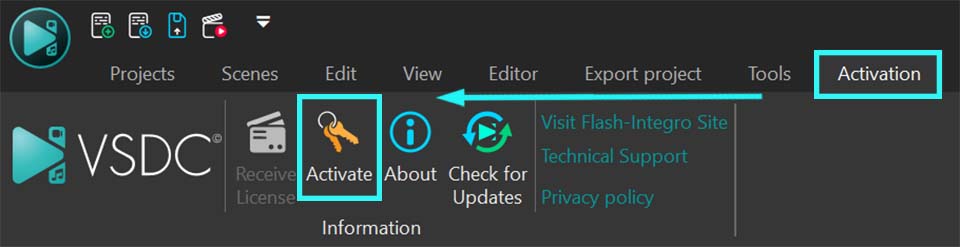
После этого откройте окно шаблонов, найдите приобретенную коллекцию и используйте ее без ограничений на экспорте. Для удобства загрузите купленные шаблоны с сервера: выберите их в окне шаблонов, кликните правой кнопкой мыши и выберите “Загрузить шаблоны”. Смена голубого цвета корон на желтый будет означать, что шаблоны готовы к использованию.
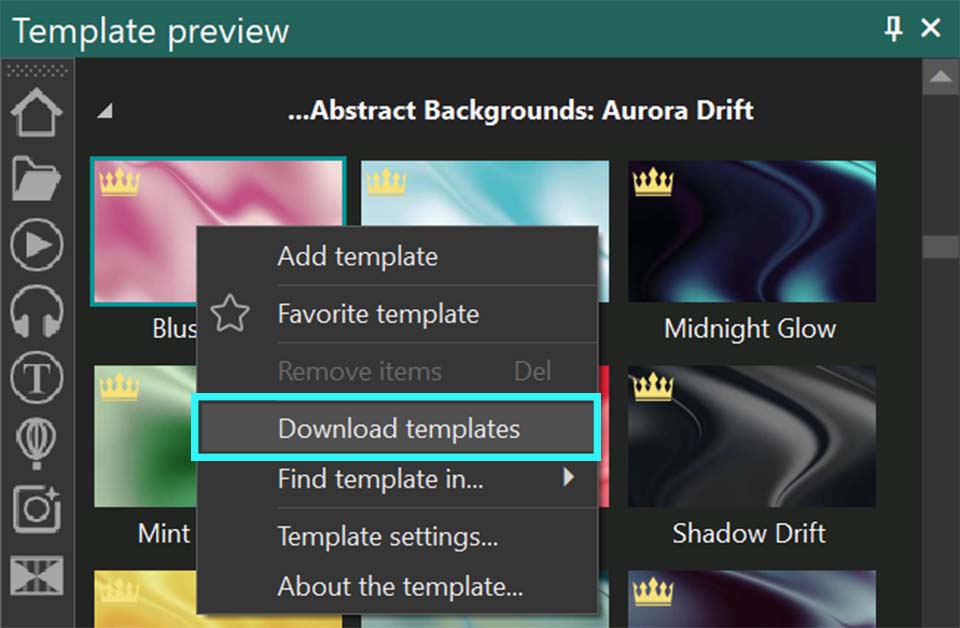
Активация премиум-шаблонов через видеоредактор
Этот способ еще проще, так как перед покупкой вы можете увидеть, как шаблон будет выглядеть в вашем проекте. Такое возможно, когда вы применяете премиум-шаблон к проекту, и при экспорте у вас появляется уведомление, информирующее на использование премиум-функции (чаще всего обозначенной как Image, Template или Sprite с иконкой замка).
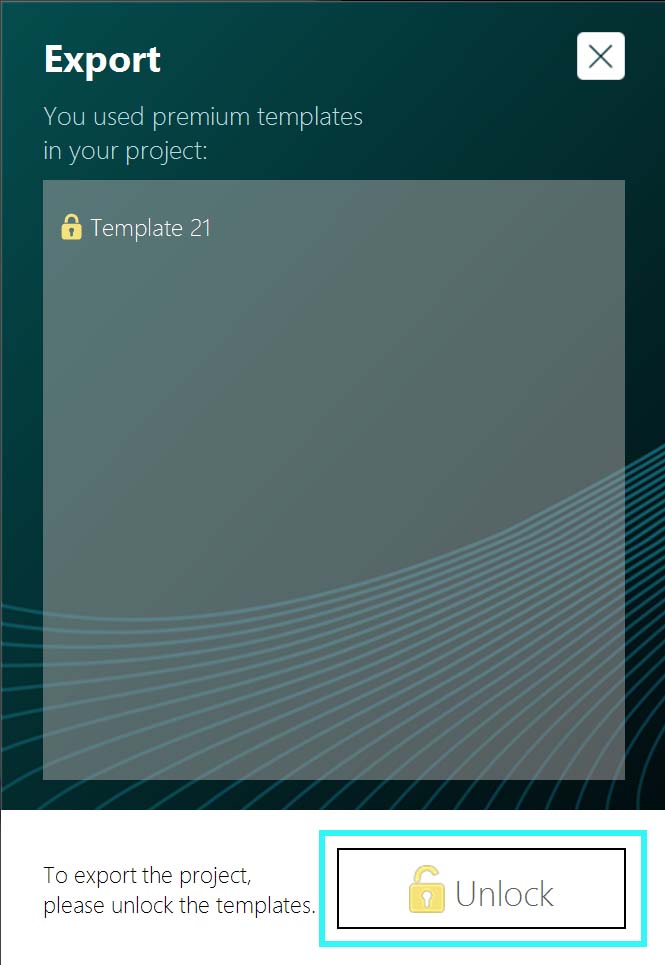
Чтобы экспортировать проект с таким шаблоном, вам потребуется приобрести всю коллекцию, из которой вы его выбрали. Просто нажмите «Активировать» в окне, которое появится на этапе экспорта. Это перенаправит вас на страницу оформления покупки, где вы сможете осуществить оплату. После получения ключа активации на электронную почту, вернитесь в видеоредактор и активируйте коллекцию через вкладку «Активация». Не забудьте после этого перезапустить VSDC.
Работа с шаблонами: применение, настройка и адаптация под ваш проект
При применении шаблонов главная цель — сэкономить время и упростить сложные задачи. Действительно, зачем что-то изобретать, если можно воспользоваться уже готовым вариантом? Но самое интересное — вы можете настроить шаблоны так, чтобы они стали уникальными и идеально соответствовали вашему стилю!
Представим, что вам нужно создать яркий заголовок. Вы открыли окно шаблонов и выбрали премиум-коллекцию Perspective Photography. Просмотрев все варианты, остановились, например, на Text Perspective 5. Чтобы применить, просто перетащите его на сцену или таймлайн.
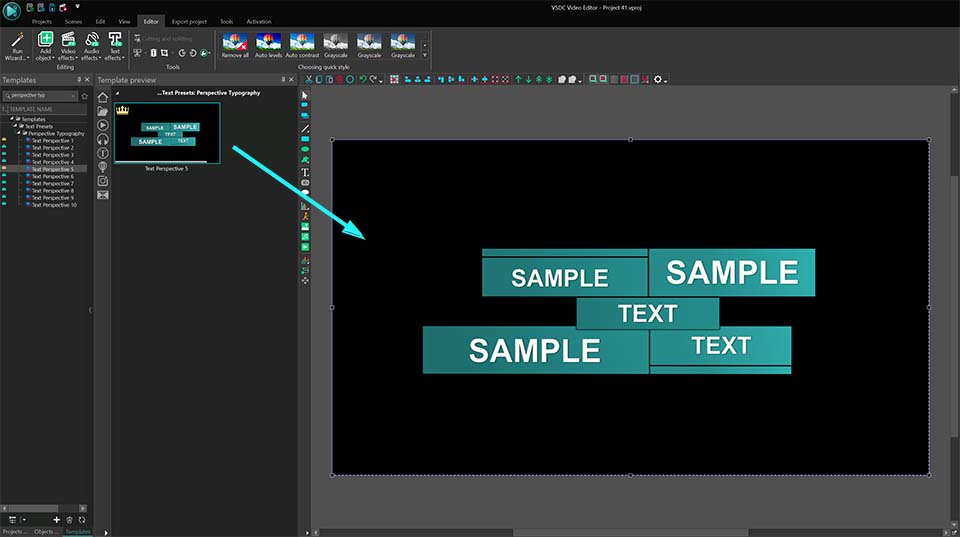
Если шаблон еще не был куплен, вы заметите иконку замка на таймлайне и уведомление в правом нижнем углу, сообщающее: "Это премиум-шаблон, доступный только в режиме предпросмотра. Чтобы экспортировать проект, совершите покупку".
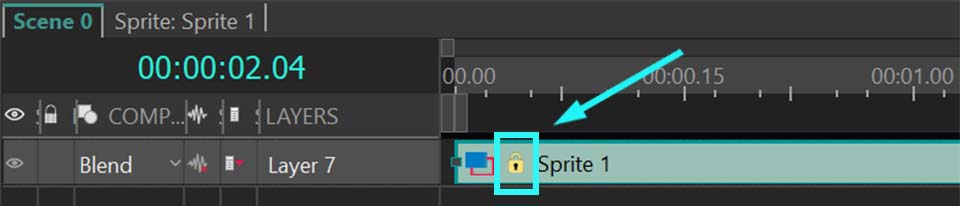
Вы можете настроить этот шаблон так, как вам нужно. Он отображается на таймлайне как спрайт, и все элементы, находящиеся внутри, можно изменять — скорость анимации, цвет, масштаб и другие. Оцените результат и затем решите, хотите ли приобрести всю коллекцию премиум-шаблонов, в которую входит этот шаблон.
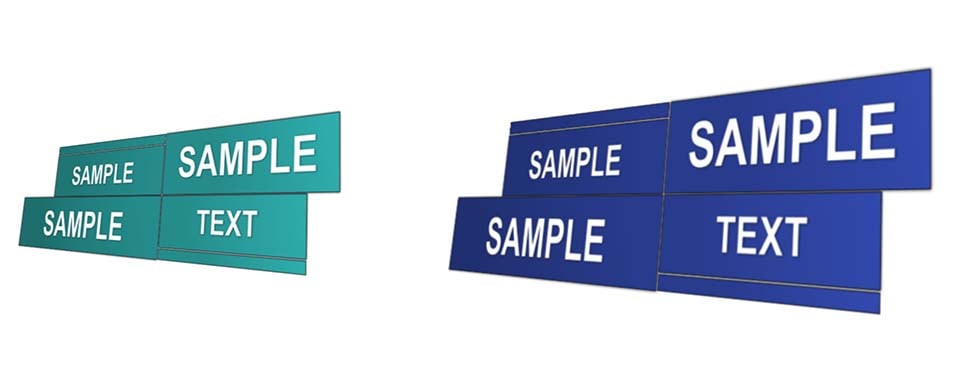
Другой пример — премиум LUT-шаблон. Когда вы применяете его, например, к видеофайлу, он автоматически добавляется внутрь этого объекта. В отличие от текстовых шаблонов, LUT-шаблоны проще настраивать, так как они содержат только один эффект. Вы можете изменить этот эффект непосредственно через окно свойств (не забудьте выбрать объект LUT на таймлайне). Нажмите «Редактировать LUT» и настройте его через окно цветокоррекции в зависимости от желаемого тона и настроения, которое хотите создать с помощью цвета.
В нашем примере использован шаблон Golden Hue (коллекция LUT-шаблонов Filmic Tones):
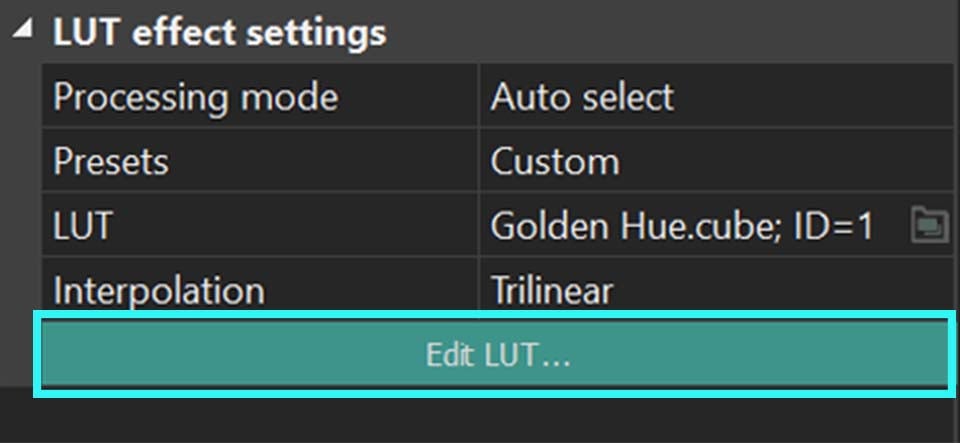
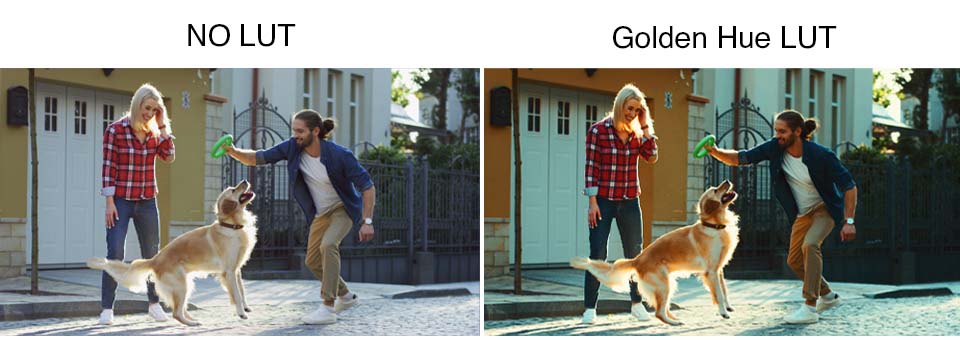
Единственный тип шаблонов, который используется иначе, чем приведённые выше примеры, — это переходы (это касается как бесплатных, так и PRO, и премиум шаблонов). Обычно переходы применяются между двумя объектами. Для этого, удерживая клавишу ALT, перетащите левой кнопкой мыши край второго объекта на первый, пока между ними не появится линия. После этого выберите переход и перетащите его в пространство между двумя объектами.
Для переходов нет такого количества настроек, как в предыдущих примерах, но для них всегда можно отрегулировать длительность. Увеличив область между двумя видео, где применяется переход, вы можете увеличить его продолжительность, сделав переход плавнее. И наоборот, уменьшив эту область, вы сможете сократить время перехода, сделав его быстрее. Все это осуществляется с помощью клавиши ALT и левой кнопки мыши.
Пример применения перехода (использован Push top to bottom):
Теперь вы знаете всё о наших премиум-шаблонах! Надеемся, что эта статья была вам полезна. Узнайте больше о возможностях видеоредактора VSDC и о том, что можно создавать с его помощью.
Вы уже видели все наши новые коллекции премиум-шаблонов? Поделитесь своими впечатлениями с нами в социальных сетях Facebook, YouTube, X, Reddit или Discord!
Если у вас есть вопросы или предложения, обращайтесь к нашей команде поддержки по электронной почте Этот адрес электронной почты защищен от спам-ботов. У вас должен быть включен JavaScript для просмотра.. Мы всегда вам рады!

При помощи этой программы вы сможете записывать видео с рабочего стола и сохранять его на компьютере в различных форматах. В паре с видео редактором, программа идеально подходит для создания презентаций и демо-роликов.

Программа служит для захвата видео с внешних устройств и записи его на компьютер в произвольном видео формате. Вы сможете сохранять видео с видео тюнеров, веб-камер, карт захвата и прочих устройств.

"VSDC Free Video Editor is a surprisingly powerful, if unconventional video editor"
- PC Advisor

"This video editor gives you tons of control and editing power"
- CNet

"The editor handles many common formats and boasts a good deal of capabilities when it comes time to alter lighting, splice video, and apply filters and transitions in post production"
- Digital Trends