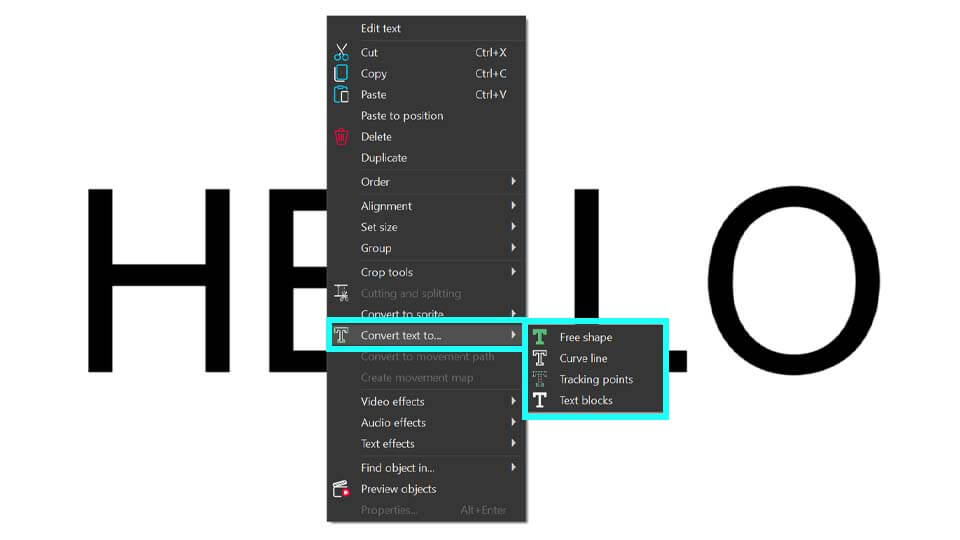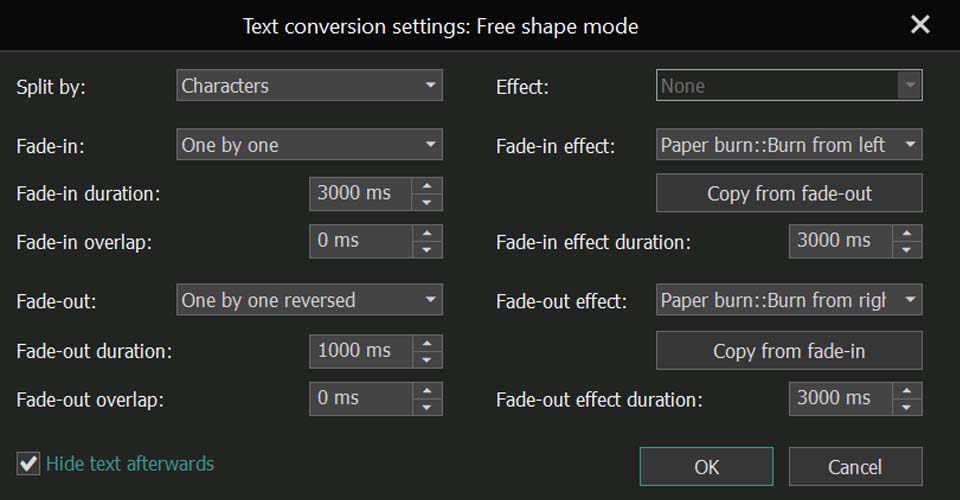Video Düzenleyici
Aile tebrik kartından şirket sunumuna kadar her türlü karmaşıklıkta videolar oluşturmak ve düzenlemek için ücretsiz video yazılımını kullanın. Video dosyalarını kesin, birleştirin, görsel ve ses efektleri uygulayın, filtreleme ve görüntü düzeltme kullanın, slayt gösterileri yapın ve uygun bir film müziği ekleyin. Videonuza profesyonel bir görünüm kazandırmak için çok renkli Renk anahtarı ve gelişmiş parametre ayarlarını kullanın. Tüm popüler video ve ses formatları desteklenir.
Video Dönüştürücü
Bu program video dosyalarını bir biçimden diğerine dönüştürmek için tasarlanmıştır. Hemen hemen tüm popüler video biçimleri (hem okuma hem de kaydetme) desteklenir. Ayrıca iPhone, Huawei P30 Pro veya Samsung Galaxy gibi belirli multimedya cihazları için videolar oluşturmak da mümkündür. Programın kullanımı son derece kolaydır, modern bir arayüze ve gerekli tüm video işleme fonksiyonlarına sahiptir.
Ses Dönüştürücü
Bir ses dönüştürücü kullanarak ses dosyalarını bir biçimden diğerine dönüştürebilirsiniz. Tüm önemli ses biçimleri ve codec bileşenleri desteklenir. Program ayrıca çalma listelerini ve meta etiketlerini yönetmenize izin verir, ayrıca video dosyalarından sesi dışa aktarmak ve parçaları herhangi bir biçimde bilgisayarınıza kaydetmeniz de mümkündür.
Ses CD’si Yakalayıcı
Bu ses aracı kompakt disklerden ses parçalarını kopyalamaz ve bunları seçtiğiniz herhangi bir biçimde bilgisayarınıza kaydetmek için tasarlanmıştır. Neredeyse tüm popüler ses biçimleri ve codec bileşenleri desteklenir. Program ayrıca dosyaları otomatik olarak yeniden adlandırma ve meta etiketleri güncelleme için parça ayrıntılarını FreeDB sunucusundan ayıklayabilir.
Video Editor
Video Dönüştürücü
Ses Dönüştürücü
Ses CD’si Yakalayıcı

Çok işlevsellik
Tek bir ücretsiz video yazılım paketinde çok çeşitli multimedya işleme araçları

Yüksek hız
Programlar hızlı, optimize edilmiş çok işlemcili algoritmalar kullanır.

Kullanılabilirlik
VSDC video yazılımı, Windows işletim sistemi tabanlı tüm bilgisayarlarda ve cihazlarda ücretsiz olarak indirilebilir.
- Bu tatil sezonu, VSDC Video Editörü'nün en son güncellemesiyle yeni başlangıçlar...
- Değişim, gelişim demektir ve bu süreç sizlerin geri bildirimleri olmadan mümkün ...
- Giriş 2024 yılında görsel efekt oluşturma seçenekleri son derece çeşitli ve en...
- VSDC 9.2 burada ve hassas nesne kaldırma, gelişmiş renk düzeltme ve videolarınız...
VSDC Premium Şablonları: Nedirler ve Nasıl Kullanılırlar
VSDC Şablon penceresi taç işaretli şablonları fark ettiniz mi? Ne işe yaradığını biliyor musunuz? Cevap burada!
Bunlar Premium şablonlar, dikkat çekici videolar oluşturmanıza yardımcı olmak için tasarlandı! Onlarla sadece birkaç dakika içinde profesyonel görünümlü videolar oluşturabilirsiniz, animasyonlar, geçişler ve birçok diğer öğeyi ayarlamak için zaman kazandırır.
Bu hazır şablonlar, geniş bir yelpazede işler için ihtiyacınız olan her şeyi sağlar: güzel arka planlar, şık ve benzersiz başlıklar, slaytlar, görseller veya videolar arasında pürüzsüz geçişler, canlı ve duygusal LUT'ler ve hatta tek yapmanız gereken medya eklemek olan önceden yapılandırılmış slayt gösterileri! En güzel yanı ise – bu şablonların çoğu PRO özellikleri içeriyor, ancak ÜCRETSİZ versiyonu kullanıyor olsanız bile, bu şablonları satın alarak projelerinizi sınırsız şekilde dışa aktarabilirsiniz!
VSDC Şablon Penceresi Gezinti
Premium şablonları etkinleştirmeye ve uygulamaya başlamadan önce, önce şablonların Şablon Penceresi'nde nasıl organize edildiğini keşfedelim. Üç ana kategori vardır: Ücretsiz şablonlar, PRO şablonlar ve Premium şablonlar. İşte bunları kolayca nasıl ayırt edebileceğiniz.
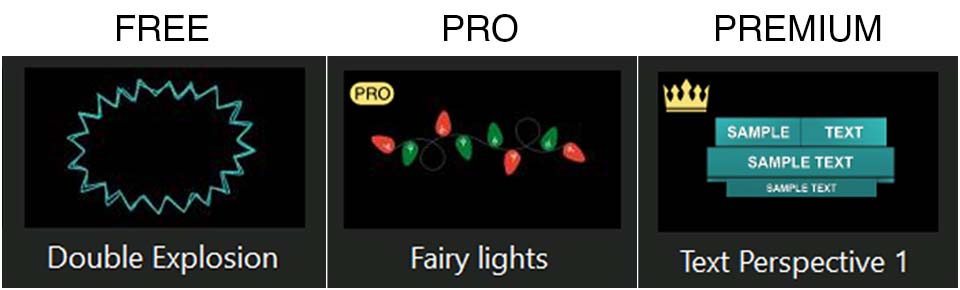
Ücretsiz Şablonlar
Ücretsiz şablonlar, tüm VSDC Video Editor kullanıcıları için mevcuttur ve özel bir işarete sahip değildir, bu yüzden genellikle bu şablonlarla ilgili sorular nadiren ortaya çıkar.
Çeşitli ücretsiz seçeneklere erişebilir ve Şablon Penceresi'ndeki arama çubuğunu kullanarak ihtiyacınız olanları kolayca bulabilirsiniz.
PRO Şablonlar
PRO şablonlar, PRO etiketi ve küçük bir kilit simgesi ile şablon önizleme penceresinde işaretlenmiştir (bunları görüntülemek için şablon penceresinin sağ tarafındaki küçük ok simgesine tıklayın). Bu şablonlar, tüm kullanıcılar için uygulanabilir, ancak yalnızca PRO sürümü sahipleri bu şablonlarla projelerini dışa aktarabilir.
Premium Şablonlar
Premium Şablonlar Daha önce de belirtildiği gibi, Premium şablonlar taçlarla işaretlenir ve Şablon önizlemesi penceresinde aynı zamanda kilit simgeleri bulunur. Taç renginin, şablonun sunucudan indirilip indirilmediğini gösterdiğini unutmayın: Mavi taç şablonun henüz indirilmediğini, Sarı taç şablonun indirildiğini ve kullanıma hazır olduğunu gösterir.
Lütfen taç simgelerinin görünmemesi durumunda, şablonları Şablon önizlemesi penceresinden görüntülemenin daha iyi olacağını unutmayın.
Bu şablonlar, tüm kullanıcılar tarafından video düzenleyicide düzenlenebilir, ancak bu şablonlarla bir projeyi dışa aktarmak yalnızca tam koleksiyon ya da uygulanan şablonu içeren koleksiyonlar satın alındıktan sonra mümkündür. Satın alındıktan sonra, Free ve PRO kullanıcıları projelerini bu Premium şablonlarla dışa aktarabilirler.
VSDC Kataloğu ile Premium Şablon Nasıl Aktif Edilir
VSDC Kataloğu, ihtiyaçlarınıza en uygun şablon koleksiyonlarını keşfetmenin ve satın almanın en kolay yoludur. Tüm mevcut paketlerin kapsamlı bir genel görünümünü sağlar, her koleksiyonu önizlemenize, kısa bir demo videosu izlemenize ve amacını ve işlevselliğini açıklayan açıklamaları okumanıza olanak tanır.
Geçişler, animasyonlu arka planlar veya başka bir şey mi tercih ediyorsunuz? Mevcut koleksiyonlar arasında gezinerek projeniz için mükemmel seçeneği bulun!
Bir seçim yaptıktan sonra, Almak butonuna tıklayın, ödeme formunu doldurun ve siparişinizi tamamlayın. Satın aldıktan sonra, e-posta ile benzersiz bir aktivasyon anahtarı alacaksınız. Şablon koleksiyonunuzu aktifleştirmek için:
- VSDC'deki Etkinleştirme sekmesine gidin
- “Etkinleştir” butonuna tıklayın ve satın alma işlemi sırasında e-posta ile aldığınız anahtarı girin
- Video düzenleyicinizi yeniden başlatın.
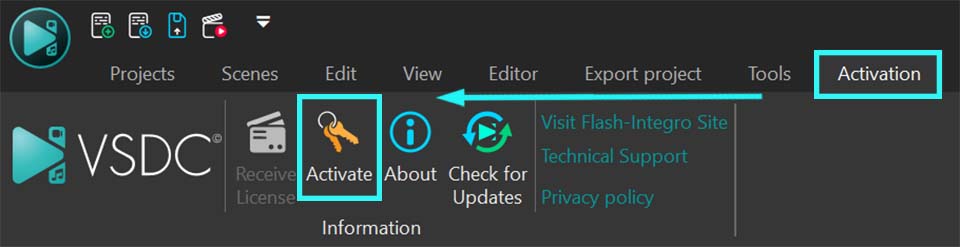
Aktivasyondan sonra, Şablon Penceresi'ni açın, satın aldığınız koleksiyonu bulun ve şablonları kullanmaya başlayın! Sorunsuz erişim sağlamak için, şablonları uygulamadan önce, ihtiyacınız olanları seçin, sağ tıklayın ve “Şablonları indir” seçeneğini seçin. Taçlar sarıya döndüğünde, şablonlar kullanıma hazır olacaktır.
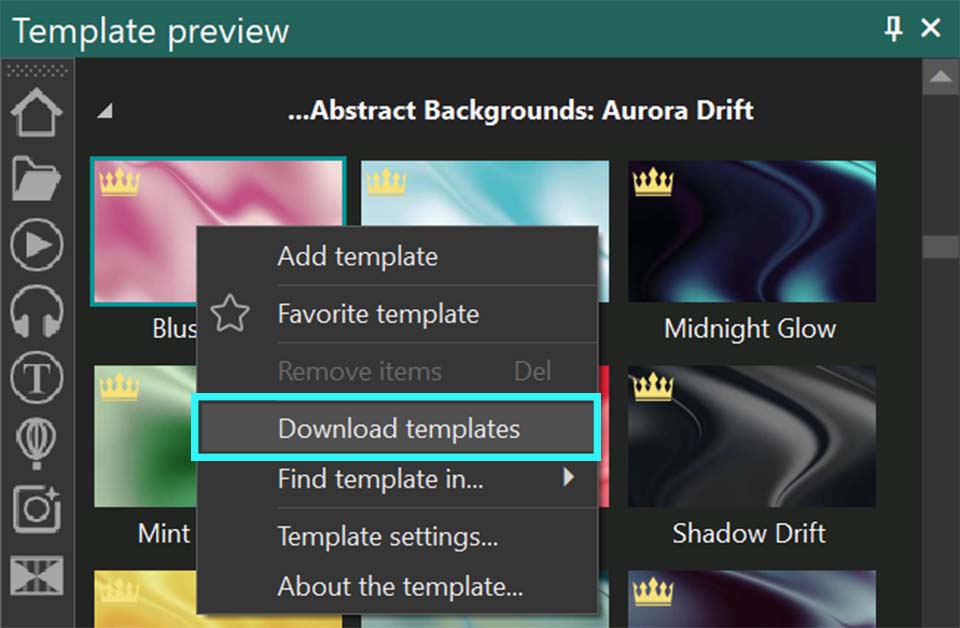
Videonun İçinde Premium Şablon Nasıl Aktifleştirilir
Burada işlem çok daha basittir çünkü şablonun projenizde nasıl görüneceğini satın almadan önce önizleyebilirsiniz. Diyelim ki bir şablon uyguladınız ve projeyi dışa aktarırken, premium bir özelliğin kullanıldığına dair bir bildirim görüyorsunuz (kilit simgesi ile işaretlenmiş Image, Template veya Sprite olarak).
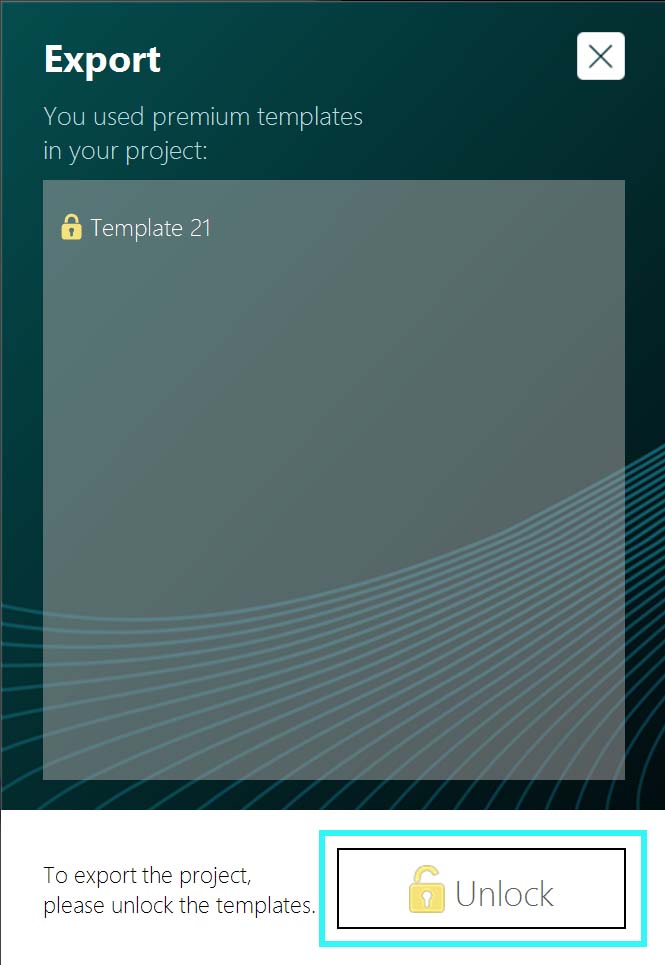
Eğer bu şablonla projenizi dışa aktarmaya karar verirseniz, satın almanız gerekecektir. Dışa aktarma aşamasında beliren pencerede Kilidi Aç butonuna tıklayın. Bu, sizi ödeme sayfasına yönlendirecek ve orada satın almanızı tamamlayabileceksiniz. Satın aldıktan sonra, aktivasyon anahtarınızı e-posta yoluyla alacak ve VSDC'deki Etkinleştirme sekmesinden koleksiyonunuzu aktive ederek video düzenleyicisini yeniden başlatacaksınız.
Şablonlarla Çalışmak: Uygulama, Özelleştirme ve Projeye Uyarlama
Şablon kullanırken, ana hedef genellikle karmaşık görevleri basitleştirerek zaman ve çaba tasarrufu sağlamaktır. Sonuçta, neden tekerleği yeniden icat edelim ki, hazır bir çözüm varken? Ancak en iyi kısmı burada—şablonları, onları tamamen size ait hale getirecek şekilde özelleştirebilirsiniz!
Örneğin, Premium Perspective Typography paketinden metin tabanlı bir şablon alalım. Diyelim ki dikkat çekici bir başlık oluşturmak istiyorsunuz. Şablon penceresini açın, Perspective Typography klasörünü bulun ve farklı şablonları önizleyin. Bir şablon seçin—örneğin Text Perspective 5—ve onu sahneye veya zaman çizelgesine sürükleyin.
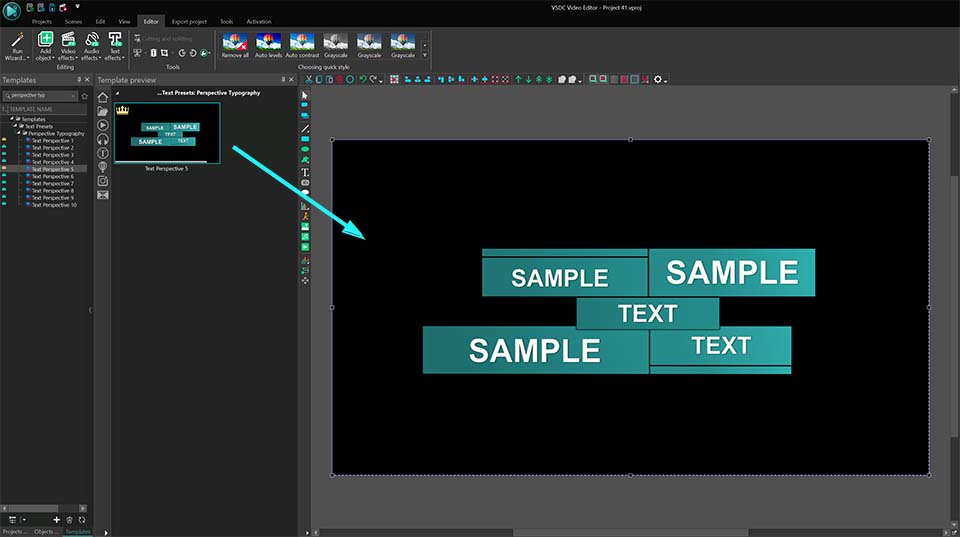
If the template hasn't been purchased yet, you'll notice a lock icon on the timeline and a notification in the bottom-right corner stating: "Bu, yalnızca önizleme için kullanılabilen bir premium şablondur. Projeyi dışa aktarmak için lütfen satın alın".
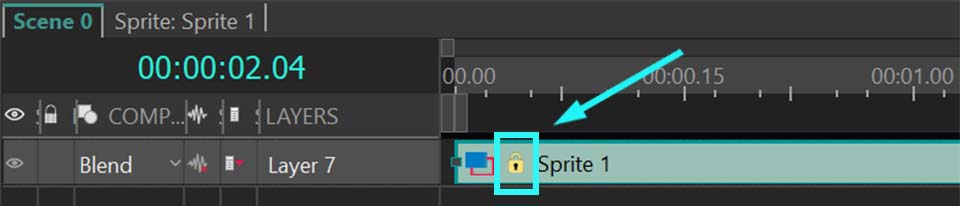
Şablonu satın almadan önce tamamen özelleştirebilirsiniz. Çünkü şablon bir sprite olarak görünür, bu yüzden yapısını keşfedebilir ve bireysel öğeleri—örneğin animasyon hızı, renk, zoom yoğunluğu vb.—değiştirerek paketi satın alıp almamaya karar verebilirsiniz.
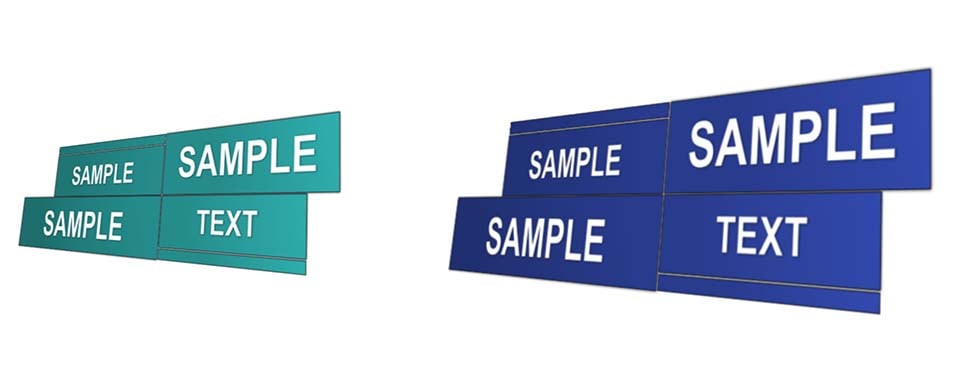
Başka bir örnek olarak, bir premium LUT şablonuna bakalım. Bunu bir video nesnesine uyguladığınızda, otomatik olarak o nesnede uygulanır. Metin tabanlı şablonlardan farklı olarak, LUT şablonları daha kolay ayarlanabilir çünkü yalnızca bir etkiden oluşurlar. Bunları doğrudan Özellikler penceresi üzerinden değiştirebilirsiniz (LUT nesnesini zaman çizelgesinde seçmeyi unutmayın). Orada LUT'yi düzenle butonuna tıklayın ve renk derecelendirmesini istediğiniz ton ve atmosfere göre ayarlayın.
Örneğimizde, “Golden Hue” şablonunu kullanıyoruz (“Filmic Tones” LUT koleksiyonu).
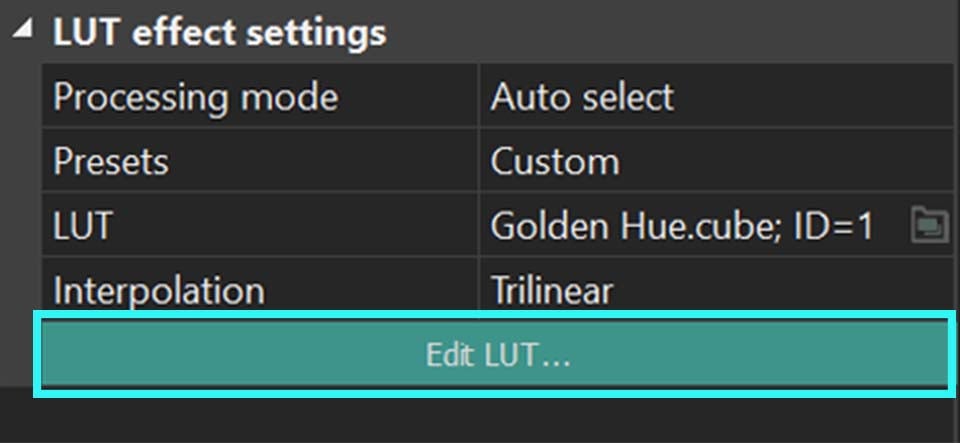
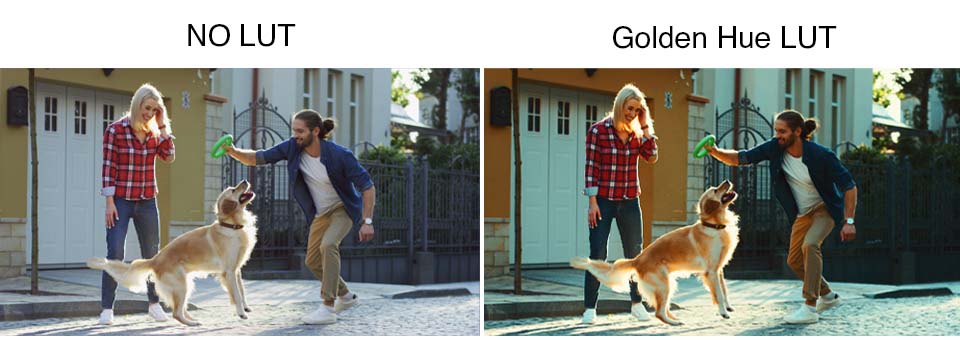
Daha önce açıklanan şablonlardan farklı çalışan tek şablon türü geçişlerdir (bu Free, Pro ve Premium şablonlar için geçerlidir). Genellikle geçişler, iki video arasına uygulanarak bir videodan diğerine düzgün bir görsel akış yaratır. Bir geçiş uygulamak için ALT tuşuna basılı tutun, ardından sol fare tuşunu kullanarak ikinci videonun kenarını ilk videonun üzerine sürükleyin ve iki video arasında bir çizgi belirdiğinde bırakın. Son olarak, istediğiniz geçişi seçin ve iki nesne arasındaki alana sürükleyin.
Geçişler için önceki örneklerde olduğu kadar fazla özelleştirme seçeneği bulunmamakla birlikte, her zaman geçiş süresini ayarlayabilirsiniz. Geçişin uygulandığı iki nesne arasındaki alanı uzatarak süresini artırabilir ve daha pürüzsüz hale getirebilirsiniz. Tersine, bu alanı kısaltarak geçiş süresini kısaltabilir ve daha hızlı, keskin bir geçiş elde edebilirsiniz.
Push top to bottom geçişiyle örnek videoyu izleyin:
Artık Premium Şablonlarımız hakkında her şeyi biliyorsunuz! Umarız bu makale size yardımcı olmuştur. VSDC Video Editor'ın sunduğu özellikleri daha fazla keşfedin ve neler yaratabileceğinizi görün.
Tüm yeni premium paketlerimizi gördünüz mü? Düşüncelerinizi bizimle Facebook, YouTube, X, Reddit veya Discord üzerinden paylaşın!
Herhangi bir sorunuz veya öneriniz varsa, destek ekibimize e-posta yoluyla ulaşmaktan çekinmeyin—sizden haber almayı çok isteriz: Bu e-Posta adresi istenmeyen posta engelleyicileri tarafından korunuyor. Görüntülemek için JavaScript etkinleştirilmelidir.!

Bu program ile masaüstünüzün video videosunu çekebilir ve bilgisayarınıza çeşitli biçimlerde kaydedebilirsiniz. Bir video düzenleyiciyle eşleştirilmiş program, sunumlar ve demolar oluşturmak için idealdir.

Program, dış aygıtlardan video yakalar ve ücretsiz bir biçimde bilgisayara kaydeder. Video tarayıcılardan, web kameralardan, yakalama kartlarından ve diğer araçlardan da video kaydedebilirsiniz.

"VSDC Ücretsiz Video Düzenleyici her ne kadar alışılmadık bir video düzenleyici olsa da şaşırtıcı derecede güçlü"
- PC Advisor

"Bu video düzenleyici size tonlarca kontrol ve düzenleme gücü veriyor"
- CNet

"Bu video düzenleyici tüm popüler video formatlarını destekler ve çok çeşitli özelliklere sahiptir. Aydınlatma seviyesini değiştirebilir, videoları birleştirebilir, filtreler ve geçişler uygulayabilirsiniz"
- Digital Trends