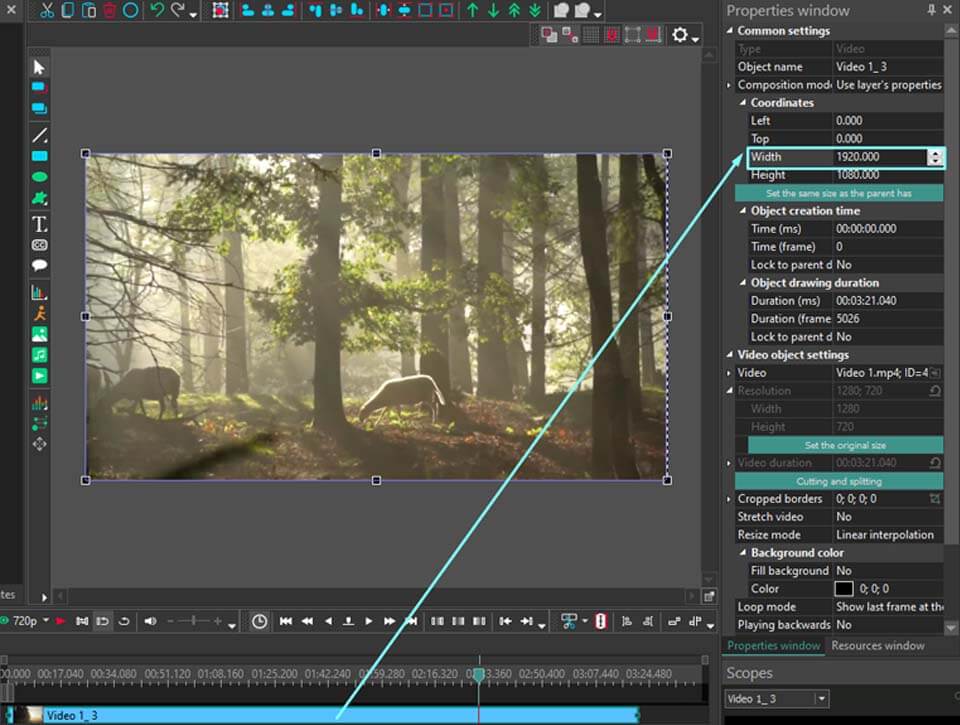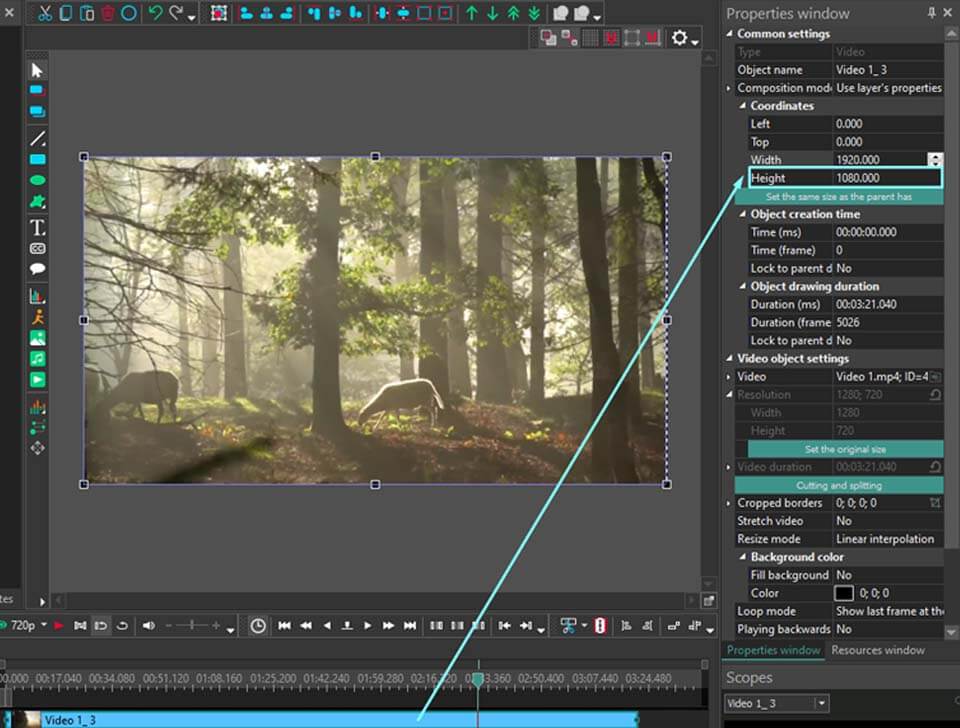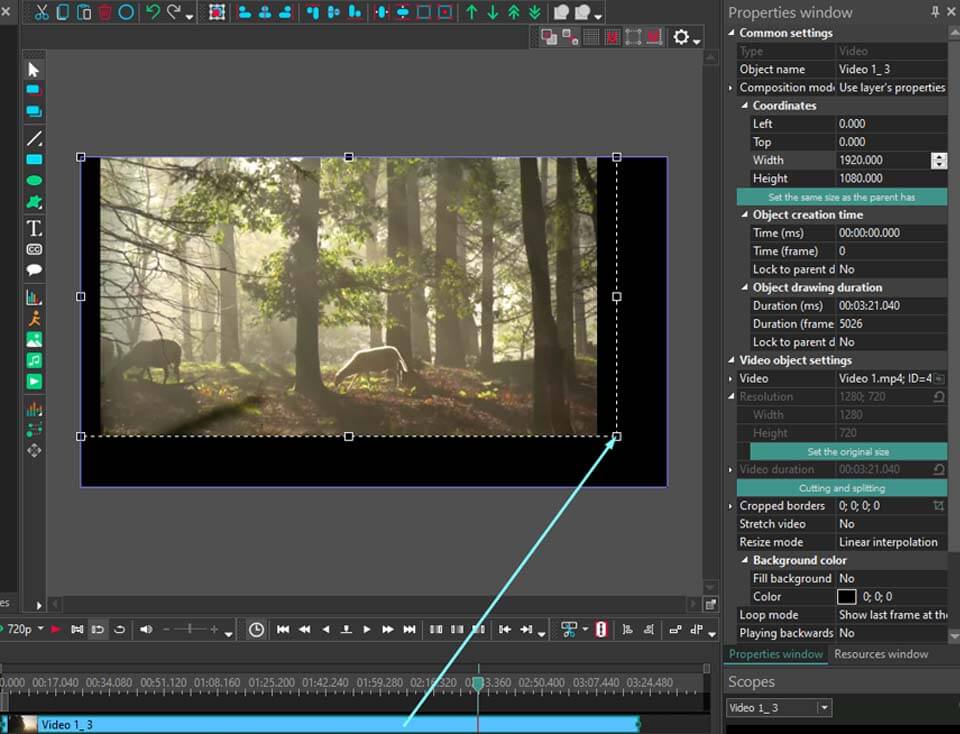Video Düzenleyici
Aile tebrik kartından şirket sunumuna kadar her türlü karmaşıklıkta videolar oluşturmak ve düzenlemek için ücretsiz video yazılımını kullanın. Video dosyalarını kesin, birleştirin, görsel ve ses efektleri uygulayın, filtreleme ve görüntü düzeltme kullanın, slayt gösterileri yapın ve uygun bir film müziği ekleyin. Videonuza profesyonel bir görünüm kazandırmak için çok renkli Renk anahtarı ve gelişmiş parametre ayarlarını kullanın. Tüm popüler video ve ses formatları desteklenir.
Video Dönüştürücü
Bu program video dosyalarını bir biçimden diğerine dönüştürmek için tasarlanmıştır. Hemen hemen tüm popüler video biçimleri (hem okuma hem de kaydetme) desteklenir. Ayrıca iPhone, Huawei P30 Pro veya Samsung Galaxy gibi belirli multimedya cihazları için videolar oluşturmak da mümkündür. Programın kullanımı son derece kolaydır, modern bir arayüze ve gerekli tüm video işleme fonksiyonlarına sahiptir.
Ses Dönüştürücü
Bir ses dönüştürücü kullanarak ses dosyalarını bir biçimden diğerine dönüştürebilirsiniz. Tüm önemli ses biçimleri ve codec bileşenleri desteklenir. Program ayrıca çalma listelerini ve meta etiketlerini yönetmenize izin verir, ayrıca video dosyalarından sesi dışa aktarmak ve parçaları herhangi bir biçimde bilgisayarınıza kaydetmeniz de mümkündür.
Ses CD’si Yakalayıcı
Bu ses aracı kompakt disklerden ses parçalarını kopyalamaz ve bunları seçtiğiniz herhangi bir biçimde bilgisayarınıza kaydetmek için tasarlanmıştır. Neredeyse tüm popüler ses biçimleri ve codec bileşenleri desteklenir. Program ayrıca dosyaları otomatik olarak yeniden adlandırma ve meta etiketleri güncelleme için parça ayrıntılarını FreeDB sunucusundan ayıklayabilir.
Video Editor
Video Dönüştürücü
Ses Dönüştürücü
Ses CD’si Yakalayıcı

Çok işlevsellik
Tek bir ücretsiz video yazılım paketinde çok çeşitli multimedya işleme araçları

Yüksek hız
Programlar hızlı, optimize edilmiş çok işlemcili algoritmalar kullanır.

Kullanılabilirlik
VSDC video yazılımı, Windows işletim sistemi tabanlı tüm bilgisayarlarda ve cihazlarda ücretsiz olarak indirilebilir.
- Bu tatil sezonu, VSDC Video Editörü'nün en son güncellemesiyle yeni başlangıçlar...
- Değişim, gelişim demektir ve bu süreç sizlerin geri bildirimleri olmadan mümkün ...
- Giriş 2024 yılında görsel efekt oluşturma seçenekleri son derece çeşitli ve en...
- VSDC 9.2 burada ve hassas nesne kaldırma, gelişmiş renk düzeltme ve videolarınız...
Ücretsiz Video Düzenleyicisinde Ses Nasıl Yavaşlatılır/Hızlandırılır
Videoyunuzun atmosferine katkıda bulunan uygun bir ses parçası bulmak gerçekten zor olabilir. Parça mükemmel gibi görünse bile, müzik çok hızlı veya çok yavaş çıkabilir ve bozulabilir. Ancak şanslıyız ki, modern teknolojinin sihri, özellikle doğru video düzenleme yazılımıyla video hızını değiştirme konusunda birçok yol sunuyor. Videonuzun havasını güçlendirmeyi, MP3'lerinizin temposunu ayarlamayı veya sadece zamanlamayla denemeler yapmayı amaçlıyor olun, VSDC size kolaylıkla hakim olabileceğiniz bir dizi araç sunar. VSDC Video Düzenleyicide ses hızını artırmanın ve azaltmanın yollarını sizlere anlatırken okumaya devam edin!
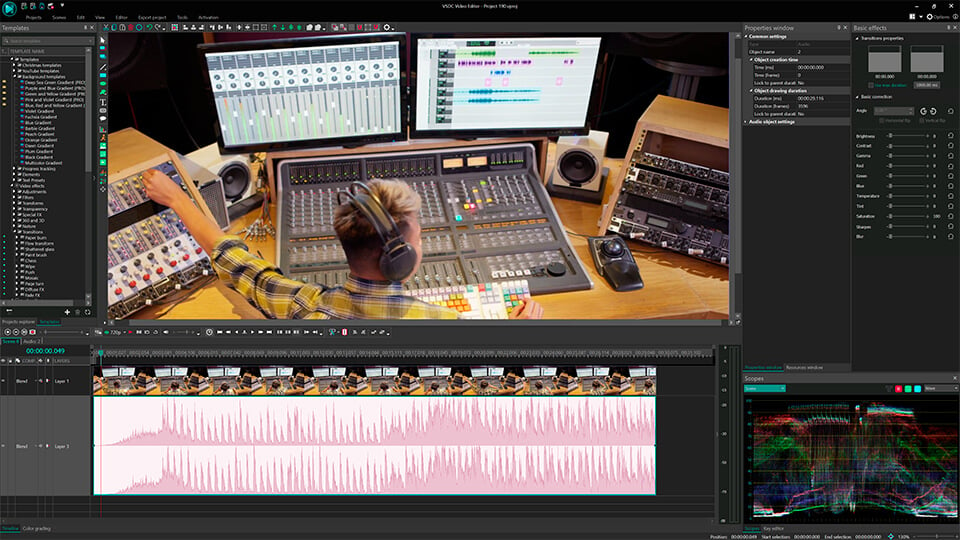
Ana Başlıklar
Bu makalede öğrenecekleriniz:
- VSDC'de sesi hızlandırmanın üç yöntemi;
- VSDC'de sesi yavaşlatmanın üç yöntemi;
- VSDC'de ses dosyalarıyla çalışırken kullanışlı fikirler;
- Kısa FAQ rehberi.
Ses Nasıl Daha Hızlı Yapılır
Yöntem 1: Hız Parametresi
- Yeni bir proje oluşturun ve MP3 dosyanızı dosya gezgininden sürükleyip bırakarak veya Düzenleyici sekmesindeki Nesne ekle seçeneğiyle zaman çizelgesine ekleyin.
- Zaman çizelgesinde ses dosyanızı seçin ve Özellikler penceresine gidin. Orada, Ses nesnesi ayarları bölümünde Hız parametresini varsayılan olarak %100 ayarlı göreceksiniz. Bu parametreyi artırarak ses hızınızı yükseltin (örneğin, hızı iki katına çıkarmak için, bunu %200 olarak ayarlayın). Lütfen ses hızınızı değiştirdiğinizde, genel dosya süresinin de azaldığını unutmayın.
Yöntem 2: Döngü modu
Bu yöntem, ses dosyanızı belirli bir süreye hızlandırmanız gerektiğinde işe yarar.
- Yeni bir proje oluşturun ve MP3 dosyanızı dosya gezgininden sürükleyip bırakarak veya Düzenleyici sekmesindeki Nesne ekle seçeneğiyle zaman çizelgesine ekleyin.
- Zaman çizelgesinde ses dosyanızı seçin ve dosyanın sonunu istenilen süreye kısaltmak için sola doğru çekin.
- Özellikler penceresine gidin ve Ses nesnesi ayarları bölümünde Döngü modu parametresini bulun. Sesin hızlanması için Tüm sesi çal olarak ayarlayın.
Yöntem 3: Tempo değişimi Etkisi
- Yeni bir proje oluşturun ve MP3 dosyanızı dosya gezgininden sürükleyip bırakarak veya Düzenleyici sekmesindeki Nesne ekle seçeneğiyle zaman çizelgesine ekleyin.
- Zaman çizelgesinde ses dosyanıza sağ tıklayın ve Ses efektleri >> Zaman uzatma / Yükseklik değişimi >> Tempo değişimini seçin.
- Zaman çizelgesinde Tempo değişimi etkisinin pozisyonunu ve süresini ayarlayın ve Özellikler penceresine gidin. Tempo değişimi efekti ayarları bölümünde Hız parametresini bulun ve müziği istenilen değere kadar hızlandırın. Unutmayın: Tempo değişimi etkisi ses dosyasının süresini korur ve müzik daha hızlı çaldığı için ses dosyanızın sonunda sessizlik kalır, bu yüzden dosyanın sağ sınırını hareket ettirerek kısaltmanız gerekebilir.
Ses Nasıl Yavaşlatılır
Yöntem 1: Hız Parametresi
- Yeni bir proje oluşturun ve MP3 dosyanızı dosya gezgininden sürükleyip bırakarak veya Düzenleyici sekmesindeki Nesne ekle seçeneğiyle zaman çizelgesine ekleyin.
- Zaman çizelgesinde ses dosyanızı seçin ve Özellikler penceresine gidin. Orada, Ses nesnesi ayarları bölümünde Hız parametresini varsayılan olarak %100 ayarlı göreceksiniz. Bu parametreyi azaltarak ses hızını yavaşlatın (örneğin, hızı iki kat yavaşlatmak için, bunu %50 olarak ayarlayın). Lütfen ses hızınızı değiştirdiğinizde, genel dosya süresinin de arttığını unutmayın.
Yöntem 2: Döngü modu
Bu yöntem, ses dosyanızı belirli bir süreye kadar yavaşlatmanız gerektiğinde işe yarar.
- Yeni bir proje oluşturun ve MP3 dosyanızı dosya gezgininden sürükleyip bırakarak veya Düzenleyici sekmesindeki Nesne ekle seçeneğiyle zaman çizelgesine ekleyin.
- Zaman çizelgesinde ses dosyanızı seçin ve dosyanın sonunu istenilen süreye kadar sağa doğru uzatın.
- Navigate to the Özellikler penceresi and find the Döngü modu parameter in the Ses nesnesi ayarları section. Set Tüm sesi çal for the sound to slow down.
Method 3: Tempo değişimi Effect
- Yeni bir proje oluşturun ve MP3 dosyanızı dosya gezgininden sürükleyip bırakarak veya Düzenleyici sekmesindeki Nesne ekle seçeneğiyle zaman çizelgesine ekleyin.
- Zaman çizelgesinde ses dosyanıza sağ tıklayın ve Ses efektleri >> Zaman uzatma / Yükseklik değişimi >> Tempo değişimini seçin.
- Zaman çizelgesinde Tempo değişimi etkisinin pozisyonunu ve süresini ayarlayın ve Özellikler penceresine gidin. Tempo değişimi efekti ayarları bölümünde Hız parametresini bulun ve müziği istenilen değere kadar yavaşlatın. Unutmayın: Tempo değişimi etkisi ses dosyasının süresini korur ve müzik daha yavaş çaldığı için ses dosyanızın sonu kesilebilir. Bunu önlemek için, ses dosyanızı zaman çizelgesinde uzatarak süresini artırın.
Projeyi Dışa Aktarma
Bitirir bitirmez, projenizi aşağıdaki yollarla dışa aktarabilirsiniz:
- Video olarak dışa aktar: Projeyi dışa aktar sekmesine gidin ve Ribbon'da istediğiniz formatı seçin, ardından Profil seçin, dışa aktarma ayarlarını ayarlayın (gerekirse) ve sahne üzerindeki Projeyi dışa aktar simgesine tıklayın. Gelişmiş ayarları özelleştirme hakkında daha fazla bilgi edinmek için MP4 dosyaları yapma kılavuzumuzu inceleyin.
- Ses olarak dışa aktar: Projeyi dışa aktar sekmesine gidin ve KAYNAK DOSYALARI penceresinde ses parçanızı bulun. Üzerine sağ tıklayın ve Sesi dışa aktar'ı seçin, ayarları düzenleyin ve Dışa aktar'a basın.
Projelerinizi Geliştirme: VSDC ile Ses Dosyaları Üzerinde Yaratıcı Çalışmalar
VSDC, ses dosyaları ile çalışmak için basit hız ayarlarının çok ötesine geçen birçok seçenek sunar. VSDC, ses düzenleme yeteneklerinizi geliştirmek için geniş bir araç seti sağlar. Yeteneklerinizi geliştirmeye başlamak için genel kılavuzumuzu göz önünde bulundurun ve ardından bazı ilginç fikirleri keşfedin:
- Ses parçasını nasıl değiştirirsiniz;
- Ses Efektleri Nasıl Uygulanır;
- Ses Senkronizasyonu Oluştur;
- Daire Ses Spektrumu Oluştur;
- Ses ve Videoyu Senkronize Et;
- Ses Dalgasını Maske Haline Getir;
- Sesinizden Gürültü Azaltın/Kaldırın;
- Vuruş düzenleme aracını nasıl kullanırız.
Ses düzenleme sıklıkla video manipülasyonu ile birlikte gerçekleşir, çünkü oynatma hızını ayarlama teknikleri — ister hızlandırma ister yavaşlatma — belirgin şekilde benzerdir. Bu nedenle, hız ayarları üzerine kılavuzumuzu keşfetmek, ses düzenleme için de geçerli olabilecek bazı içgörülü ipuçları ve stratejiler sunabilir.
Sonuç
Videonuzun havasını güçlendirmekten görsel unsurlarla ses parçalarını mükemmel şekilde hizalamaya kadar, bu makalede açıklanan yöntemler ve araçlar, MP3 dosyanızı hızlandırmanın veya yavaşlatmanın kapsamlı çözümlerini sunar. VSDC ile vizyonunuza ulaşmak için gerekli esnekliğe sahipsiniz. VSDC'de ses parçalarını değiştirmek, efektler uygulamak ve sesi video ile senkronize etmek gibi yaratıcı çalışma yöntemlerini keşfetmek, yazılımımızın basit hız ayarlarının ötesindeki geniş kapasitesini gösterir. Bu tekniklerle denemeler yapmanızı öneririz, böylece video projelerinizde yeni boyutlar keşfederek onları çekici ve sürükleyici hale getirebilirsiniz.
FAQ
Bir ses parçasının yalnızca bir bölümünü hızlandırabilir veya yavaşlatabilir miyim?
Elbette, Parçalara böl aracını kullanarak ayrı bir bölüm oluşturabilir, zaman çizelgesinde seçebilir ve ardından buna Hız etkisini uygulayabilirsiniz.
Hızı değiştirmek sesimin tonunu etkiler mi?
Sesin tonu, dalgalarının frekansıyla doğrudan ilişkilidir. Oynatma hızını artırmak frekansı yükseltir, bu da tonu yükseltir. Ancak, ses parçanızın tonunu değiştirmek istiyorsanız, sesin tonunu artıran veya azaltan bir ses efekti olan Yükseklik değişimi'ni kullanmayı düşünebilirsiniz.
Ses hızlandırmanın bazı yaygın kullanımları nelerdir?
Bir örnek TikTok videolarıdır. TikTok'un hızlı doğası göz önüne alındığında, izleyiciler genellikle daha kısa bir dikkat süresine sahiptir, bu da bir şarkının BPM'sini [dakikadaki vuruş sayısı] artırarak dinleyicilerin bir parçanın en çekici bölümleri boyunca ilgisini korumasını gerektirir. Ancak aslında, bir ses parçasını hızlandırma ihtiyacı, sesin veya bir şarkının hızını değiştirdiğinizde video projenizin fikrine bağlıdır. Yaratmaya devam edin!

Bu program ile masaüstünüzün video videosunu çekebilir ve bilgisayarınıza çeşitli biçimlerde kaydedebilirsiniz. Bir video düzenleyiciyle eşleştirilmiş program, sunumlar ve demolar oluşturmak için idealdir.

Program, dış aygıtlardan video yakalar ve ücretsiz bir biçimde bilgisayara kaydeder. Video tarayıcılardan, web kameralardan, yakalama kartlarından ve diğer araçlardan da video kaydedebilirsiniz.

"VSDC Ücretsiz Video Düzenleyici her ne kadar alışılmadık bir video düzenleyici olsa da şaşırtıcı derecede güçlü"
- PC Advisor

"Bu video düzenleyici size tonlarca kontrol ve düzenleme gücü veriyor"
- CNet

"Bu video düzenleyici tüm popüler video formatlarını destekler ve çok çeşitli özelliklere sahiptir. Aydınlatma seviyesini değiştirebilir, videoları birleştirebilir, filtreler ve geçişler uygulayabilirsiniz"
- Digital Trends