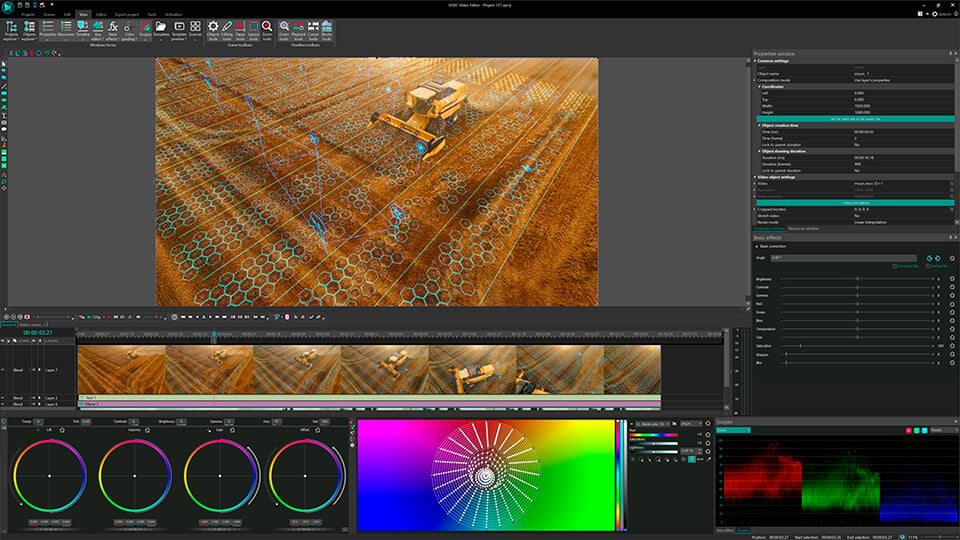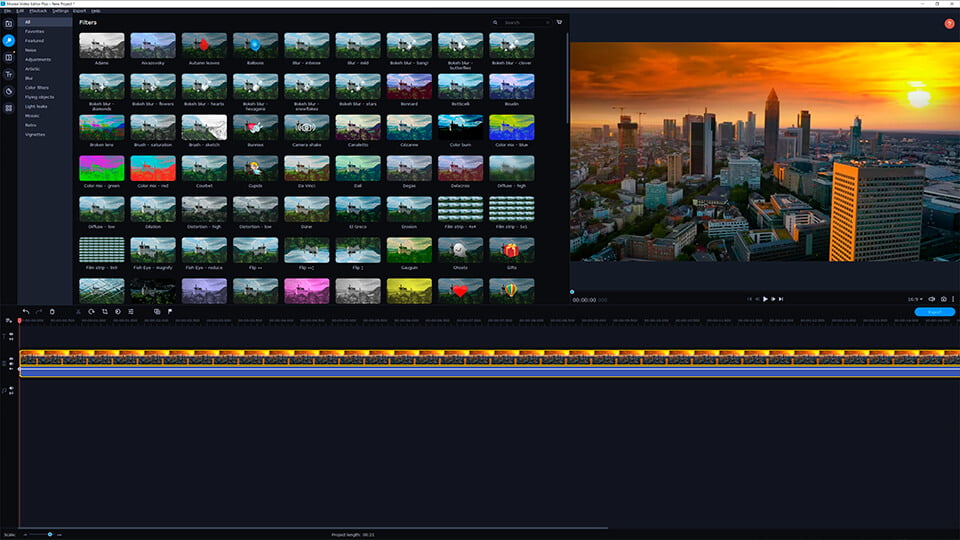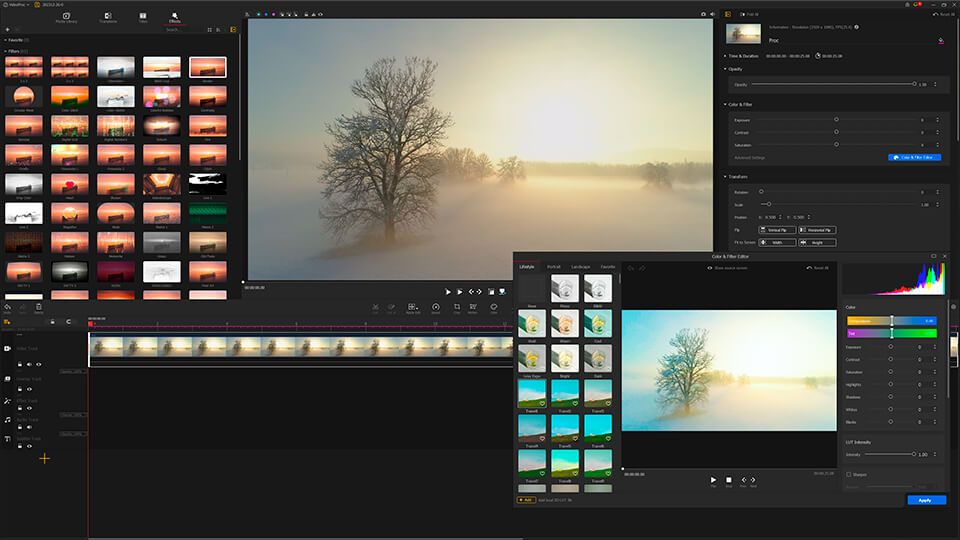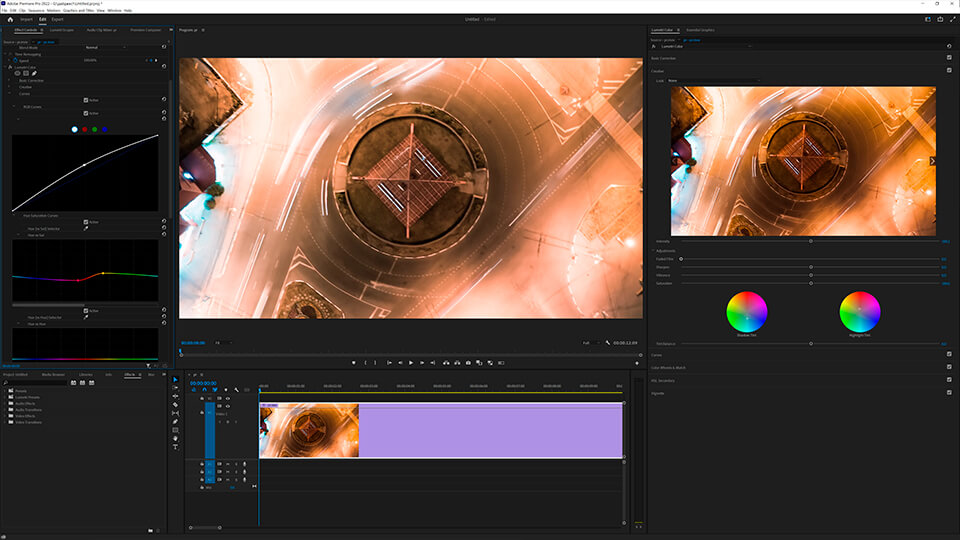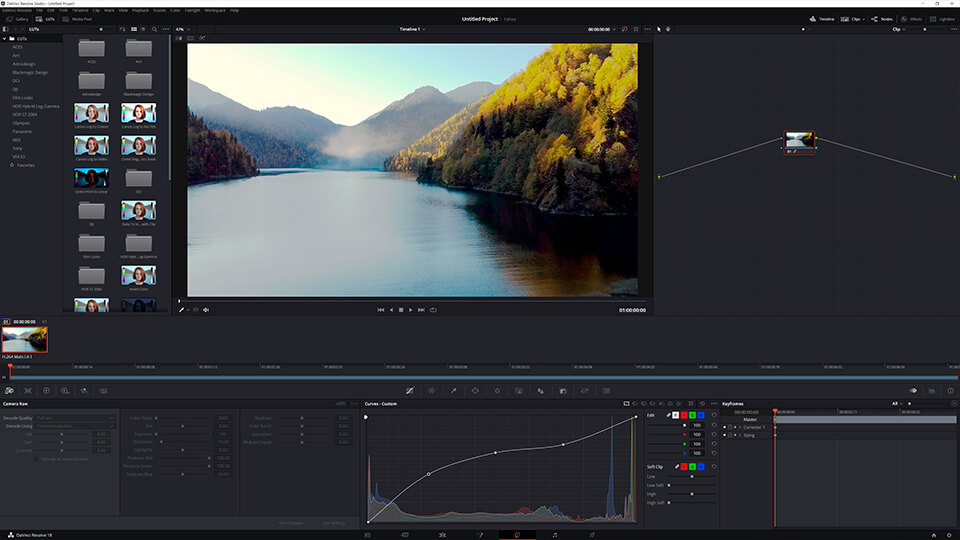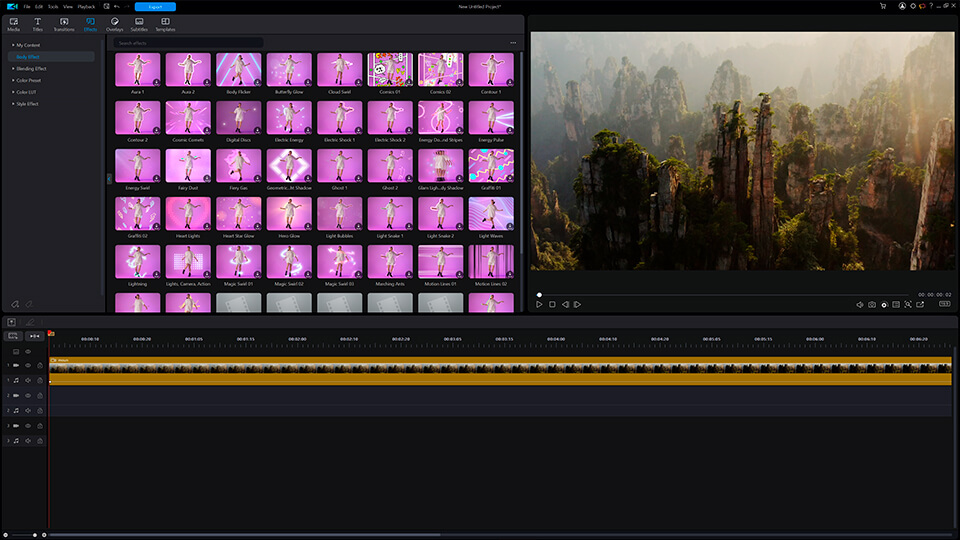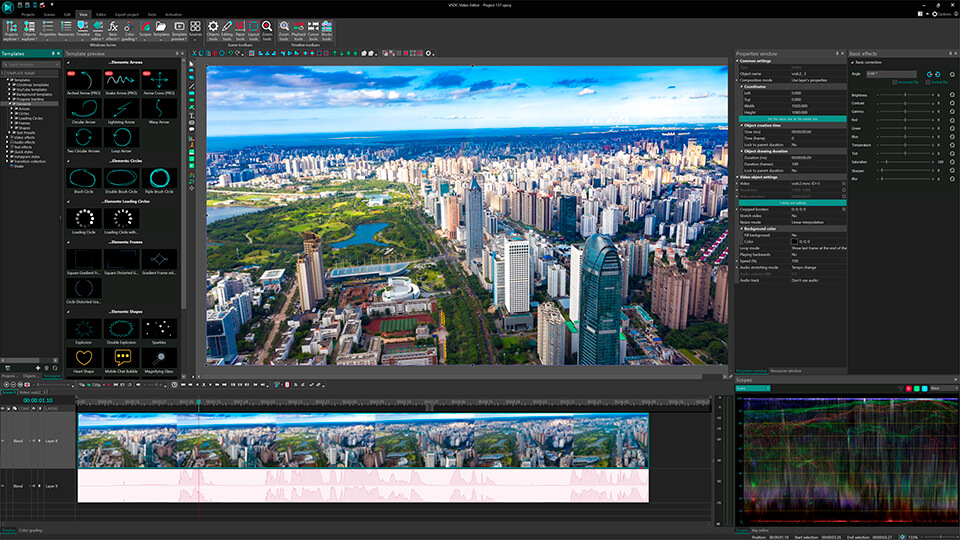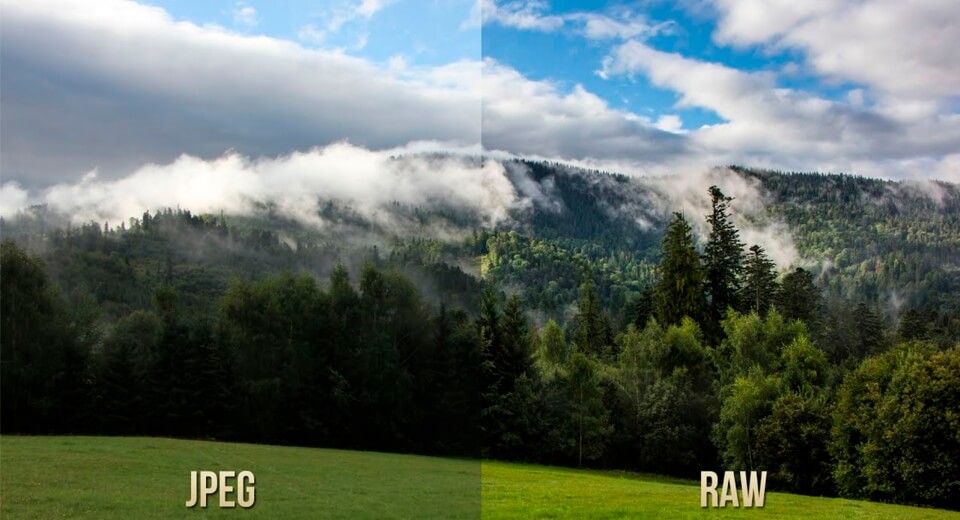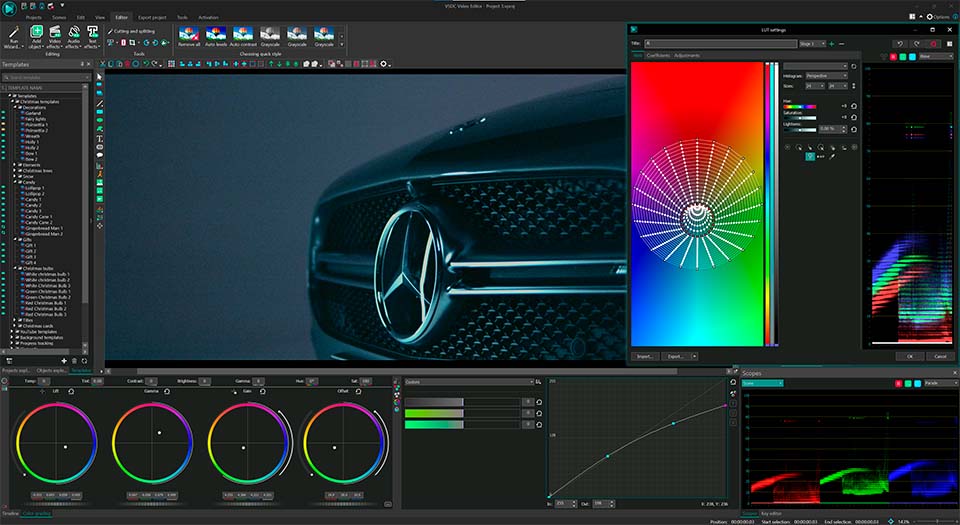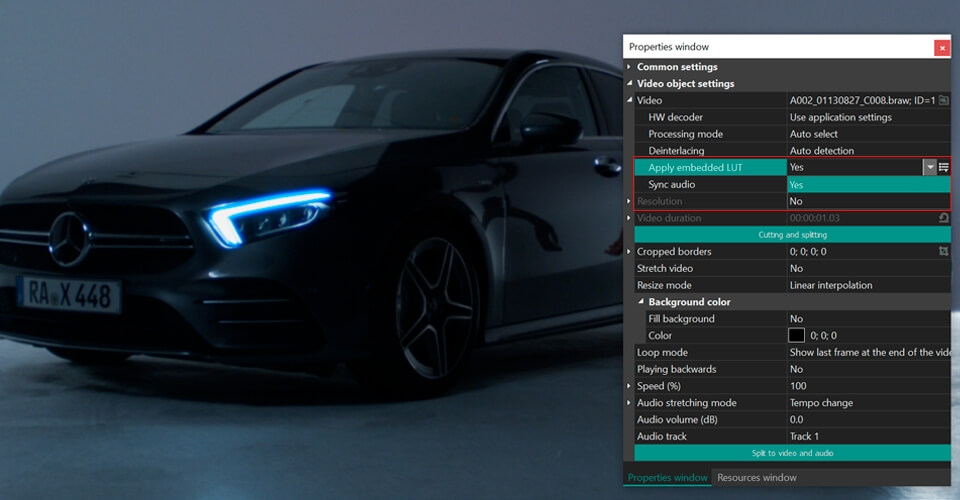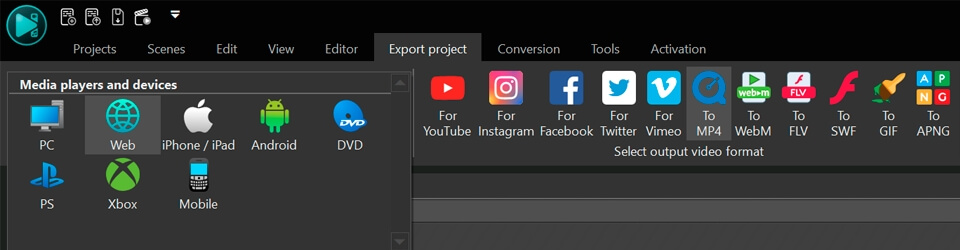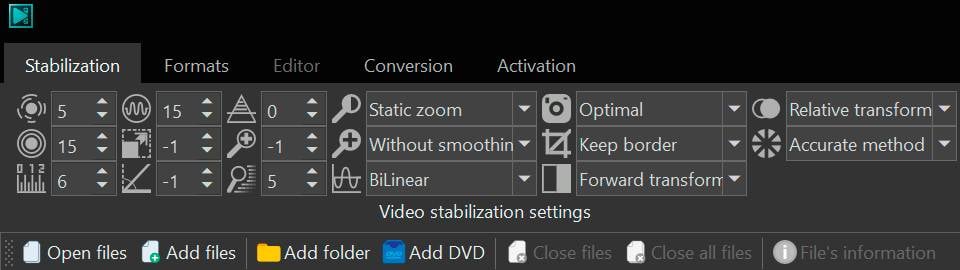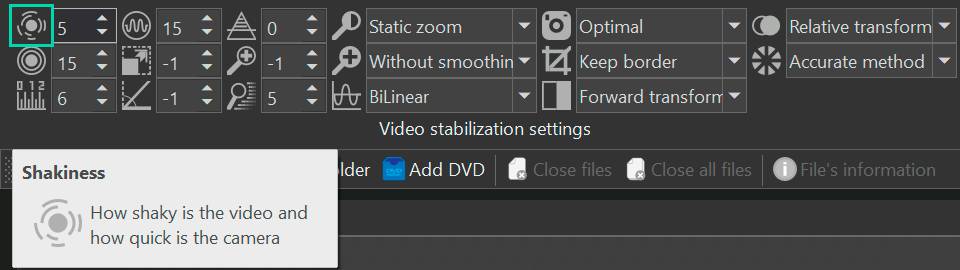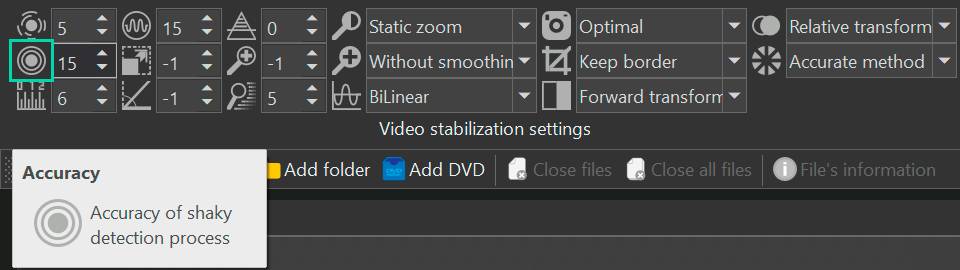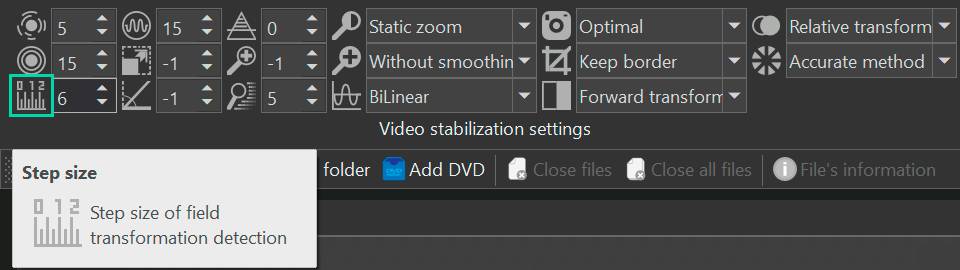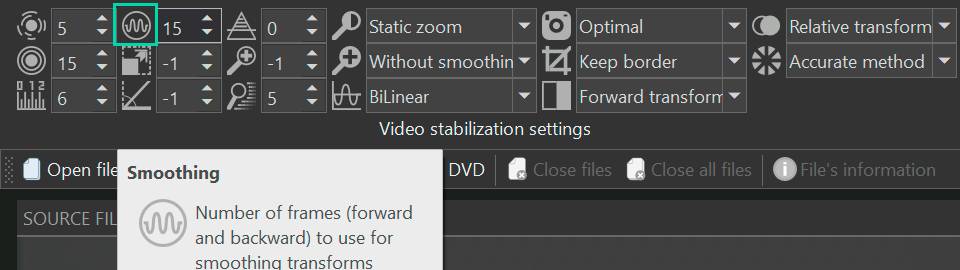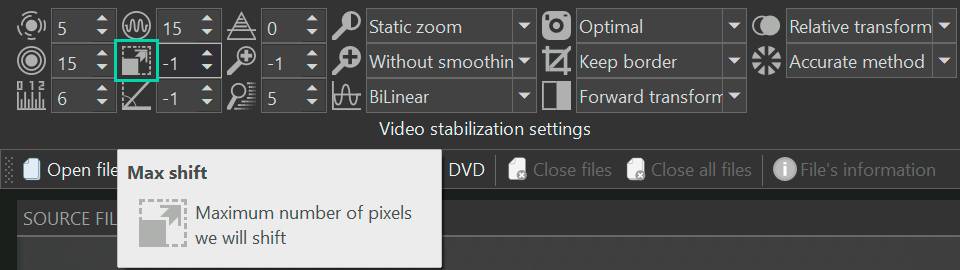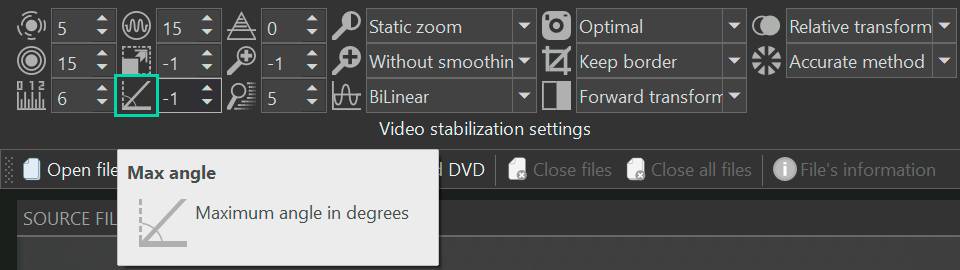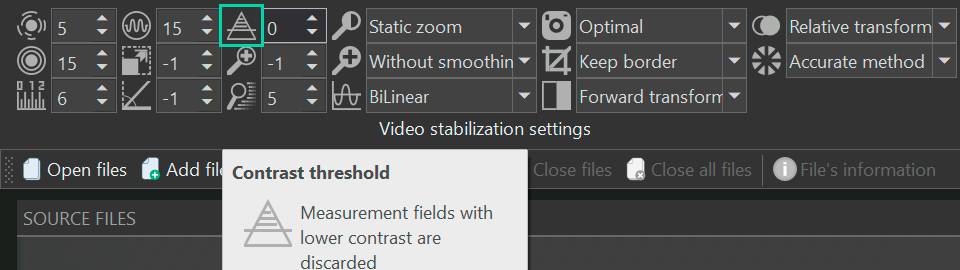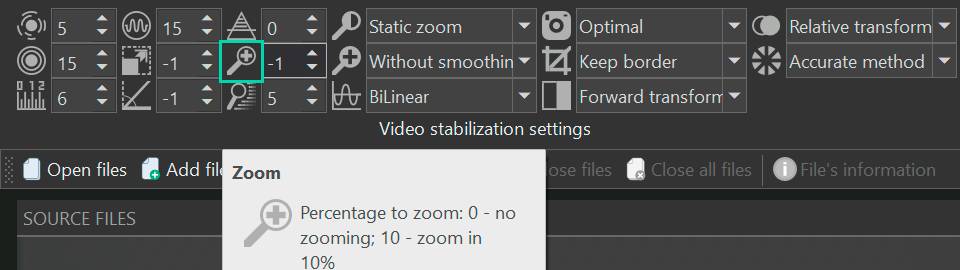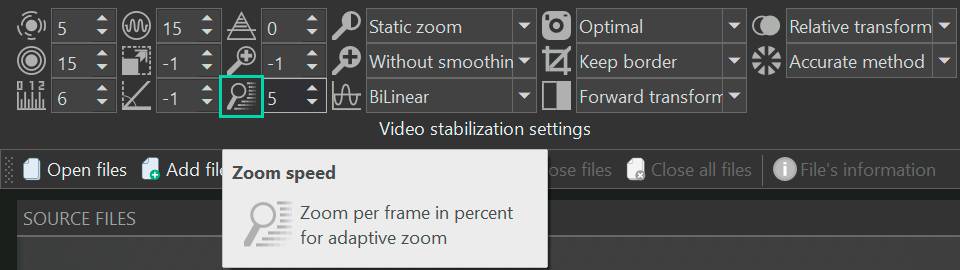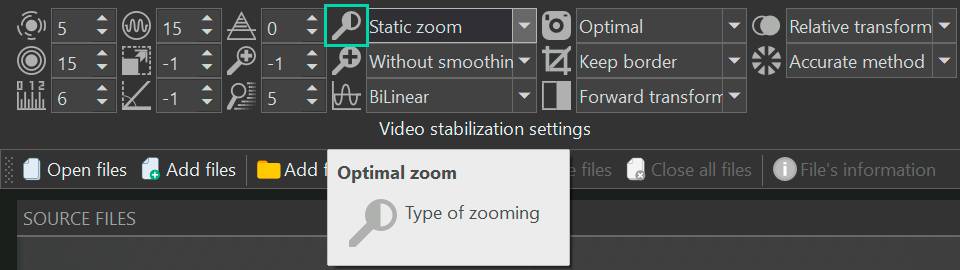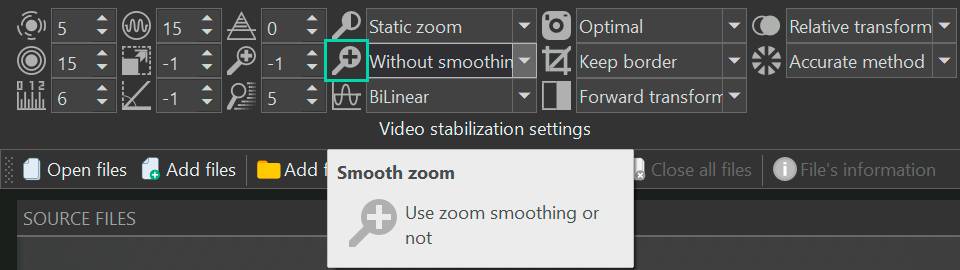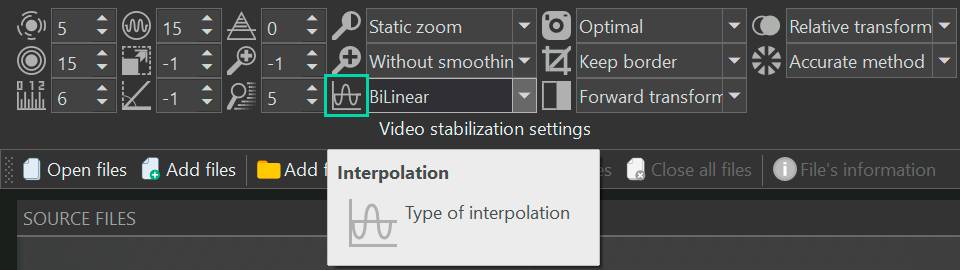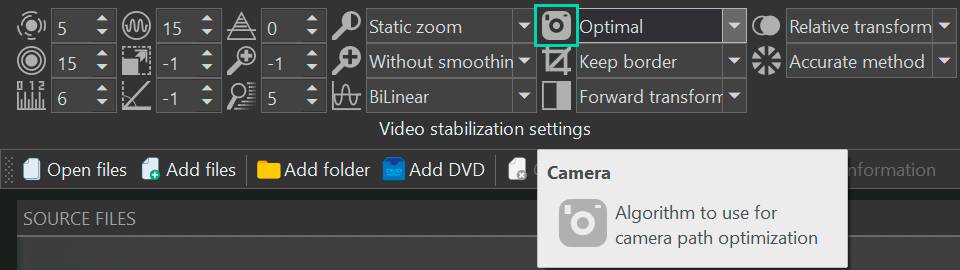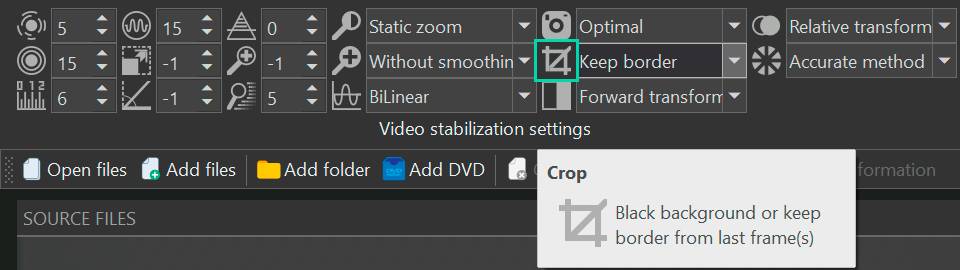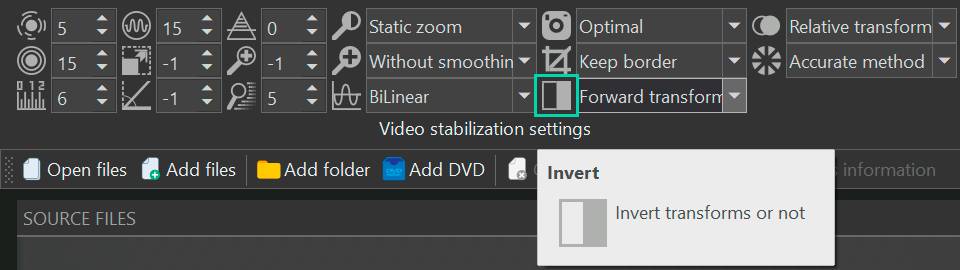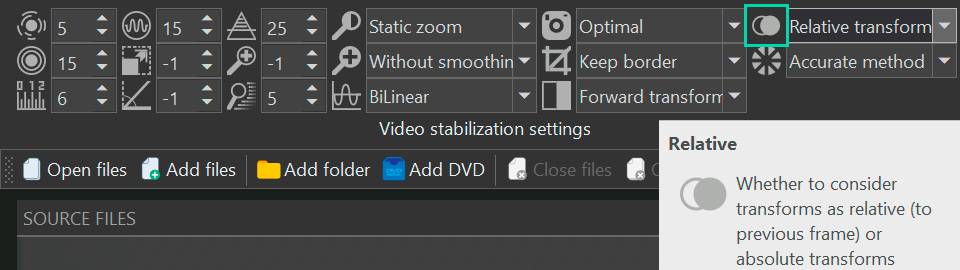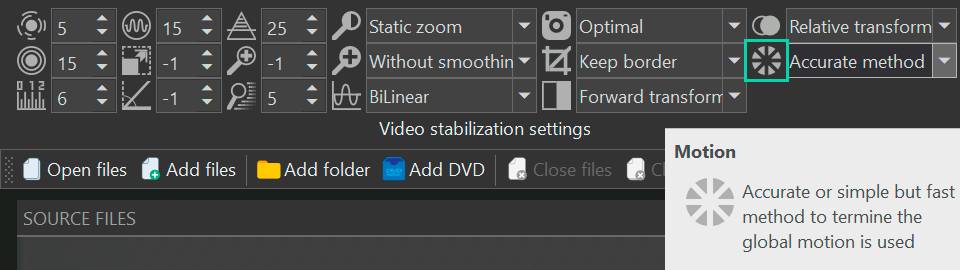Video Düzenleyici
Aile tebrik kartından şirket sunumuna kadar her türlü karmaşıklıkta videolar oluşturmak ve düzenlemek için ücretsiz video yazılımını kullanın. Video dosyalarını kesin, birleştirin, görsel ve ses efektleri uygulayın, filtreleme ve görüntü düzeltme kullanın, slayt gösterileri yapın ve uygun bir film müziği ekleyin. Videonuza profesyonel bir görünüm kazandırmak için çok renkli Renk anahtarı ve gelişmiş parametre ayarlarını kullanın. Tüm popüler video ve ses formatları desteklenir.
Video Dönüştürücü
Bu program video dosyalarını bir biçimden diğerine dönüştürmek için tasarlanmıştır. Hemen hemen tüm popüler video biçimleri (hem okuma hem de kaydetme) desteklenir. Ayrıca iPhone, Huawei P30 Pro veya Samsung Galaxy gibi belirli multimedya cihazları için videolar oluşturmak da mümkündür. Programın kullanımı son derece kolaydır, modern bir arayüze ve gerekli tüm video işleme fonksiyonlarına sahiptir.
Ses Dönüştürücü
Bir ses dönüştürücü kullanarak ses dosyalarını bir biçimden diğerine dönüştürebilirsiniz. Tüm önemli ses biçimleri ve codec bileşenleri desteklenir. Program ayrıca çalma listelerini ve meta etiketlerini yönetmenize izin verir, ayrıca video dosyalarından sesi dışa aktarmak ve parçaları herhangi bir biçimde bilgisayarınıza kaydetmeniz de mümkündür.
Ses CD’si Yakalayıcı
Bu ses aracı kompakt disklerden ses parçalarını kopyalamaz ve bunları seçtiğiniz herhangi bir biçimde bilgisayarınıza kaydetmek için tasarlanmıştır. Neredeyse tüm popüler ses biçimleri ve codec bileşenleri desteklenir. Program ayrıca dosyaları otomatik olarak yeniden adlandırma ve meta etiketleri güncelleme için parça ayrıntılarını FreeDB sunucusundan ayıklayabilir.
Video Editor
Video Dönüştürücü
Ses Dönüştürücü
Ses CD’si Yakalayıcı

Çok işlevsellik
Tek bir ücretsiz video yazılım paketinde çok çeşitli multimedya işleme araçları

Yüksek hız
Programlar hızlı, optimize edilmiş çok işlemcili algoritmalar kullanır.

Kullanılabilirlik
VSDC video yazılımı, Windows işletim sistemi tabanlı tüm bilgisayarlarda ve cihazlarda ücretsiz olarak indirilebilir.
- Bu tatil sezonu, VSDC Video Editörü'nün en son güncellemesiyle yeni başlangıçlar...
- Değişim, gelişim demektir ve bu süreç sizlerin geri bildirimleri olmadan mümkün ...
- Giriş 2024 yılında görsel efekt oluşturma seçenekleri son derece çeşitli ve en...
- VSDC 9.2 burada ve hassas nesne kaldırma, gelişmiş renk düzeltme ve videolarınız...
ASMR Video Nasıl Yapılır: Adım Adım Rehber (sessiz...)
ASMR videoları, YouTube'da milyonlarca izlenme alan etkileşimli içerik türüdür. Bu adım adım rehber, ekipman seçiminden tepki tetiklemeye kadar kendi ASMR videosunu nasıl oluşturacağınızı gösterecek. ASMR'ye yeniyseniz veya deneyimli bir içerik oluşturucuysanız, bizimle gelin ve ASMR içeriğin sırlarını açığa çıkarın.
ASMR videoları nedir?
Milyonlarca insan, ASMR (Otonom Duyusal Meridyen Tepkisi) kanallarına abone olur ve onları rahatlatmaya veya uykuya dalmasına yardımcı olan videoları keyifle izler. Son on yılda ASMR, büyük bir popülerlik kazanarak bununla ilgili 500.000'den fazla YouTube kanalına yol açtı. ASMRtistler (bu tür blog yazarları için şu anda kullanılan terim), bu kanallar için toplamda yaklaşık 25 milyon ASMR videosu oluşturmuştur.

ASMR'nin başarısının arkasındaki sır nedir?
Cambridge Dictionary'e göre, ASMR, özellikle insanların fısıldama veya fırçalama gibi belirli yumuşak sesleri duyduklarında, özellikle de baş ve boyunlarında, ciltlerinde hoş bir karıncalanma hissi yaşadıkları bir fenomendir.
ASMR terimi kendisi, bu fenomen bizlere çok daha öncesinden bilinse de, 2010 yılında Jennifer Allen sayesinde ortaya çıktı. 1970'lerin Coca-Cola ses logosunu hatırlıyor musunuz, şişe açıldıktan sonra gaz çıkışı ve patlama sesi olanı? Bu, ASMR terimi o zamanlar bilinmese de, ASMR benzeri bir reklamın erken bir örneğiydi.

Şimdi büyük sanayi şirketleri, ASMR'ı reklam kampanyalarına dahil ederken, küçük işletmeler de hızlı bir şekilde virüs gibi yayılma varlığı kurmak için bunu kullanıyor.
Peki, bu videoları insanlara bu kadar çekici kılan nedir? Bu, tamamen izleyiciyi etkileyen belirli tetikleyicilerle ilgili. Bu tetikleyiciler sadece sosyal davranışla ilgili beyin bölümünü aktive etmekle kalmaz, aynı zamanda beyinin ödül sistemini de aydınlatır. Daha basit terimlerle, bu videolar izleyicilerin daha bağlı, mutlu ve rahat hissetmelerini sağlar. Peki, ASMR'da izleyicileri büyüleyen ve milyonlarca görüntüleme biriktiren gizemli tetikleyiciler nelerdir? İşte en popüler olanları:
- Fısıldama: Mikrofona yakın, yumuşak, nazik fısıldama.
- Tıklama: Ahşap, cam veya plastik gibi çeşitli yüzeylerde hafif tıklama.
- Kaşıma: Dokulu yüzeylerde nazik kaşıma sesleri.
- Sayfa Çevirme: Bir kitabın sayfalarını çevirme sesi.
- Yeme Sesleri: Genellikle gevrek veya yapışkan yiyeceklerle çiğneme sesi.
- Fırçalama Sesleri: Farklı malzemeler üzerinde makyaj veya boya fırçalarının kullanılması.
- Cırtlak Sesler: Keskin, çıtırdayan sesler için kağıt, plastik veya folyo ile manipülasyon.
- Su Sesleri: Su damlatma veya dökme, veya dalga veya yağmur sesleri.
- Klavye Yazma: Bilgisayar tuşlarının tıklaması.
- Parmak Çırpma: Mikrofona yakın hızlı parmak hareketi.
- Kişisel İlgi Rol Oyunları: İzleyiciye saç kesimi, makyaj seansı veya doktor kontrolü yapma taklidi.
Bu tetikleyiciler sıklıkla karıştırılıp eşleştirilerek, izleyici için çeşitli ve ilgi çekici ASMR deneyimleri yaratılır.
ASMR Videoları için En İyi Düzenleme Yazılımı

ASMR video düzenleyicisi, ASMR içeriğinin benzersiz niteliklerini geliştirmek için birkaç temel özelliğe sahip olmalıdır:
Yüksek Kaliteli Ses Düzenleme Yetenekleri: ASMR videoları büyük ölçüde ses kalitesine dayanır, bu nedenle sesi düzenleme ve geliştirme yeteneği çok önemlidir.
- Gürültü azaltma
- Sıkıştırma
- Geri dönüş
- Ekolayzer
- Ses efektleri ASMR deneyimini büyük ölçüde geliştirebilir.
Bizim seçimimiz. DaVinci Resolve, renk düzeltme ve derecelendirme aracından iyi bir ses düzenleyicisine kadar uzun bir yol kat etti. Fairlight aracı, en yüksek ve en sessiz sesler arasındaki ses eşitsizliklerini en aza indirmek için bir kompresör, belirli ses sorunlarını gidermek için bir ekolayzer, yankı efektlerini kaldırmak için de-reverb eklentisi ve çeşitli ses filtreleri gibi temel ses geliştirme araçları sunar.
İnce Ayarlanmış Video Düzenleme Araçları: ASMR videoları "kulaktan kulağa sesler" olarak da adlandırılsa da, görsel yönü de aynı derecede önemlidir. ASMRtistler genellikle mini dramalar oynarlar, daha sürükleyici bir görüntü elde etmek için makro lensle geniş çekimler ve yakın çekimler uygularlar. Burada doğruluk esastır. Editörünüz, kesintisiz geçişler sağlamak ve ASMR atmosferini video boyunca korumak için gelişmiş kesme, kırpma ve birleştirme araçlarına sahip olmalıdır.

Bizim Tercihimiz. VSDC Video Editor, çoklu parça projelerini ele almak için harikadır. ASMR sanatçılarının kamera sesi yerine, mikrofondan gelen zengin ses kalitesini tercih ettikleri bir sır değil. VSDC ile, orijinal videoyu video ve ses parçalarına kolayca ayırabilir, mikrofonla kaydedilmiş sesi ekleyebilir ve süper kesin bir senkronizasyon yapabilirsiniz.
ASMR videosuna rol yapmayı ekliyor ve hikayenizi çeşitli açılardan yakalıyorsanız, VSDC, geniş çekimlerle yakın planları sorunsuz bir şekilde harmanlamak için bol miktarda geçiş efekti sağlar. Ve eğer standart geçişler vizyonunuza uymuyorsa, VSDC kendi geçişlerinizi kendi başınıza oluşturmanız için size araçlar sunar.
Görsel Efektler ve Filtreler: Hafif görsel efektler ve filtreler eklemek, ASMR videolarının görsel çekiciliğini ses deneyiminden uzaklaşmadan artırabilir.
Bizim Tercihimiz. İyi aydınlatma ve üst düzey bir kamera, çekimi kolaylaştırabilir ve sonrasında yapılacak işlemler için gerekli zamanı azaltabilir. Ancak, videografçılar genellikle sadece genel görüntüyü iyileştirmek istemez; saç rengi, makyaj, aletler gibi belirli öğeleri vurgulamak ya da videoda daha samimi bir atmosfer yaratmak için daha koyu tonlar eklemek isteyebilirler. İşte burada VSDC Video Editor işe yarar.Lift, Gamma ve Gain kontrol çarkları, videonun tüm renk tonu kompozisyonunu birkaç tıklamayla değiştirmenize yardımcı olur. Parlaklık ve kontrast seviyelerini ayarlamak, VSDC'nin RGB eğrileriyle videonun genel görünümünü önemli ölçüde iyileştirebilir.
Ayrıca, VSDC'de dalga formuna görsel efektler ekleyerek veya hatta VSDC'nin ses spektrumuyla sesinizi görselleştirerek ASMR videolarınızı yükseltebilirsiniz.
Bir ASMR videosu yapmak için ihtiyacınız olanlar
Bir Oda
Garip görünebilir, ancak birçok ASMR içerik üreticisi, mümkün olan en sessiz ortamı yakalamak için videolarını gece çekmeyi tercih eder. Gerçekten de, küçük ve sessiz bir oda, bir ASMR blog yazarı için ideal bir ortamdır.

Ancak neden küçük bir oda? Cevap, ses sonrası prodüksiyonda yatar: daha büyük alanlar genellikle yankıya neden olur. Ses düzenleme yazılımları otomatik yankı giderme sunsa da, bu bazen ASMR sesinin ince nüanslarıyla müdahale edebilir; burada sesin her detayı önemlidir. Öte yandan, yankıyı manuel olarak kaldırmak detaylı ve karmaşık bir süreçtir.
Ekipman

ASMR için Mikrofonlar: ASMR kaydının çekirdeği mikrofondur. Tek bir mikrofon kullanabilir, stereo ses için özel bir stand üzerinde çift mikrofon düzenlemesi yapabilir veya hatta 3D sesi yakalayabilen binaural bir mikrofon tercih edebilirsiniz. Sonuncusu, insan kulaklarının sesi nasıl algıladığını taklit ettiği için ASMR sanatçıları arasında özellikle popülerdir, bu da daha immersif bir deneyim yaratır.
Ses Arabirimi: Bazı mikrofonları doğrudan bilgisayara takabilirsiniz, ancak bir ses kutusunun kullanılması ses kalitesinde önemli bir artış sağlar. Sol ve sağ kanal ses düzeylerini ayarlayarak kayıt yapmadan önce net bir stereo sesin oluşturulmasını sağlar.
Kamera: ASMR içerik oluşturma alanında doğru kamerayı seçmek, duyusal büyü dünyasını açmanın anahtarı olabilir. Üst düzey bir ASMR kamera, ultra yüksek çözünürlükte video kaydı, düşük ışık performansı ve yüksek kare hızı seçeneği sunmalıdır, böylece her detayı yakalayan net ve keskin görseller sağlar.
Aydınlatma: Doğru aydınlatma, ASMR videolarında doğru görsel atmosferi oluşturmak için esastır. Yumuşak, dağılmış aydınlatma, sakin ve davetkar bir ortam oluşturmaya yardımcı olur. Halka ışıkları veya softbox ışıklar, görsel kaliteyi artıran düzgün aydınlatma sağlayabilir, fazla sert olmadan istenmeyen gölgeler oluşturmadan.
Aksesuarlar ve Rekabet: ASMR genellikle belirli sesleri oluşturmak için çeşitli aparatlar içerir, örneğin fırçalar, dokunma yüzeyleri veya kıtır malzemeler gibi.
Yüksek kaliteli kulaklıklar, ASMR sanatçıları için can alıcı bir unsurdur; seslerin amaçlanan tepkiyi tetikleyip tetiklemediğini gerçek zamanlı olarak kontrol etmek için gerekli.
Düzenleme Yazılımı veya Uygulama
ASMR videoları yapmaya yeni başlıyorsanız, hemen bir düzenleme yazılımına çok para harcamanıza gerek yok. Denemek için iyi bir seçenek VSDC, DaVinci Resolve, Lightworks veya HitFilm'dir. Bunlardan bazıları (VSDC ve HitFilm iyi gider) başlangıç için kolay kullanılmayabilir, ancak hepsinin ASMR içeriğinizi düzenlemek için ihtiyacınız olan temel araçları bulunmaktadır.
Bir ASMR Videosu Nasıl Çekilir ve Kaydedilir?
İlk ASMR videosunu yapmaya hazır mısınız? İşte başlamak için hızlı bir rehber:
Tetiği Seçin: Bir tetik stratejisi ile başlayın: fısıltı, dokunma, yeme sesleri, rol yapma, cilt bakımı/makyaj - hangisini tercih edersiniz? Doğal hissettiren bir şey seçin; benzersiz enerjiniz izleyicilerle rezonansa girecek ve ASMR deneyimlerini artıracaktır.
Alanınızı Hazırlayın: Yankıyı önlemek için odanızı ses yalıtımına tabi tutun. Ses emici olarak çarşaf, mobilya veya akustik köpük kullanın. Gürültüyü en aza indirmek için iç mekan bir oda seçin veya gece çekim yapın. Odanın düzenli göründüğünden ve yumuşak aydınlatmaya sahip olduğundan emin olun.
Ses ve Videoyu Test Edin: Net sesi, sert sesler olmadan sağlamak için mikrofonunuz ve aparatlarınızla alıştırma yapın. Kamerada nasıl göründüğünüzü kontrol edin ve gerektiğinde aydınlatma ve açıları ayarlayın.
Kaydedin: Yumuşak, sakin bir ses kullanın ve düzenli bir görünümü koruyun. Kayıt ekipmanınızın oturum için yeterli güce sahip olduğundan emin olun, bu oturum 4 saate kadar sürebilir.
Bir ASMR Videosunu Nasıl Düzenlersiniz?
Tebrikler, ilk ASMR videosunuz hazır. Şimdi ne yapmalısınız?
Dosyaları İçe Aktar: Videonuz için yeterli depolama alanınız olduğundan emin olun, özellikle uzunsa. Kamera görüntüleri için, kameranızı bağlayın veya SD kartı bilgisayarınıza takın. Telefon kullanıyorsanız, dosyaları bilgisayarınıza aktarın veya cihazınızda düzenleyin.
Zaman Çizelgesini Düzenle: Video ve ses dosyalarınızı düzenleme zaman çizelgesine sürükleyin. İstediğiniz sıraya göre düzenleyin - pozisyonlarını istediğiniz zaman ayarlayabilirsiniz. Bu konuda VSDC Video Editor öne çıkıyor: çeşitli dosya türlerini uygulamaya sorunsuz bir şekilde sürüklemenize, burada otomatik olarak dönüştürülüp zaman çizelgesine yerleştirilmelerine olanak tanır. VSDC'nin doğrusal olmayan düzenleme yetenekleri sayesinde, bu öğeleri sonrası üretim fikrinize göre yeniden düzenlemenize olanak tanır.
Video Düzenle: Temel düzenlemeleri uygulayın (çok fazlasına ihtiyacınız yok!), filtreler ekleyin ve herhangi bir ekstra efekt. Markanızla bir giriş ve çıkış ekleyin izleyicileri çekmek için.
Geçişler ve Efektler Ekleyin: ASMR videolarında sakinleştirici etkiyi sürdürebilmek için klip aralarındaki pürüzsüz geçişler hayati öneme sahiptir. Görsel çekiciliği artırmak için yeşil ekran gibi geçişler ve özel efektler keşfedin.
Ses Ayarlayın:: Arka plan gürültüsünü kaldırın, herhangi bir ses sorununu düzeltmek için de-reverbing uygulayın, herhangi bir optimal çıktı formatını seçin Gerektiğinde arka plan müziği veya ses efektleri ekleyebilirsiniz.
Dışa Aktar ve Paylaş: Düzenleme tamamlandığında, optimal çıktı formatını seçin ve “Proje'yi Dışa Aktar”a tıklayın.
Bu akıcı yaklaşım, ASMR videonuzun ilgi çekici ve yüksek kaliteli olmasını sağlamak için temel düzenleme adımlarına odaklanır.
İpuçları

Mikrofon Konumlandırma
ASMR sanatçıları için sesin nüansları, dinleyicinin duyusal tepkileri üzerinde önemli bir etkiye sahiptir. Bu yüzden, sadece bir tane yerine iki mikrofon kullanmak iyi bir fikirdir. Bu şekilde, hem sol hem de sağ taraflardan gelen, sizi saran daha zengin bir stereo ses elde edersiniz. Mikrofonları birbirinden daha yakın veya daha uzak hareket ettirerek sesi değiştirmeyi de deneyebilirsiniz.
Mikrofon Yakınlık Etkisi için Pop Filtresi
ASMR sanatçıları, seslerine daha sıcak, zengin ve daha samimi bir kalite kazandırmak için yakınlık etkisini kullanmayı severler. Bu teknik, mikrofona yakın konuşmayı içerir, bu da dinleme deneyimini çok daha kişisel ve çekici kılar.
Mikrofona çarpan patlayıcı seslerin (örneğin "p" veya "b" sesleri gibi) neden olduğu patlama sesinden kaçınmak için "pop filtresi" veya "pop koruyucu" kullanılır. Bu cihaz, konuşmacının ağzı ile mikrofon arasına yerleştirilir. Bu seslerden kaynaklanan hava basıncını dağıtan bir bariyer görevi görerek, ses kayıtlarını bozabilecek patlama sesini azaltır. Pop filtreleri, ses kayıtları, şarkı söyleme, yayıncılık ve ASMR içeriği için net, profesyonel sounding ses oluşturmak için temel bir gerekliliktir.
Manuel (veya çok hafif) gürültü giderme ve yankı giderme efektleri
Gürültü giderme ve yankı giderme özellikleri gerçekten çok sessiz sesler için tasarlanmamıştır. Bu araçlar, yakalamayı hedeflediğiniz sesi veya sesi etkileyebilir. Yaklaşık %5 gürültü giderme iyidir. %10'un ötesine geçmek, özellikle arka plan gürültüleriyle birlikte, neredeyse kesinlikle kesiklere yol açar.
Sert kesikler yok, sadece çapraz geçişler
ASMR videolarında, sürükleyici ve rahatlatıcı deneyimi korumak için yumuşak geçişler hayati öneme sahiptir. Ani kesikler, dinleyiciyi rahatlama durumundan sıçratabilir, ASMR tetikleyicilerinin akışını ve etkinliğini bozabilir. Bunun yerine, sahneler arasında çapraz geçişler kullanmak, dikişsiz ve nazik bir geçiş sağlar, huzurlu atmosferi korumaya yardımcı olur.
ASMR tetikleyicilerini karıştırın
Yukarıda en iyi ASMR tetikleyicilerinin bir listesini derledik. Nihai deneyimi elde etmek için bunları karıştırıp eşleştirin.
Sonuç yerine
ASMR içeriği, hem içerik üreticileri hem de izleyicileri için rahatlama ve daha iyi uyku teşvik etmenin tatmin edici ve erişilebilir bir yolu olabilir. Ve gerçekten de öyledir - milyonlarca görüntülenme ve bu türün olağanüstü popülaritesi, cazibesinin kanıtı olarak hizmet eder.
ASMR içerik oluşturmanın dikkate değer yönlerinden biri, başlamak için mutlaka pahalı bir editöre ihtiyacınızın olmamasıdır. Sadece temel ses ve video düzenleme yazılımıyla, izleyiciler üzerinde derin bir etki yaratabilecek yüksek kaliteli ASMR içeriği üretebilirsiniz.

Bu program ile masaüstünüzün video videosunu çekebilir ve bilgisayarınıza çeşitli biçimlerde kaydedebilirsiniz. Bir video düzenleyiciyle eşleştirilmiş program, sunumlar ve demolar oluşturmak için idealdir.

Program, dış aygıtlardan video yakalar ve ücretsiz bir biçimde bilgisayara kaydeder. Video tarayıcılardan, web kameralardan, yakalama kartlarından ve diğer araçlardan da video kaydedebilirsiniz.

"VSDC Ücretsiz Video Düzenleyici her ne kadar alışılmadık bir video düzenleyici olsa da şaşırtıcı derecede güçlü"
- PC Advisor

"Bu video düzenleyici size tonlarca kontrol ve düzenleme gücü veriyor"
- CNet

"Bu video düzenleyici tüm popüler video formatlarını destekler ve çok çeşitli özelliklere sahiptir. Aydınlatma seviyesini değiştirebilir, videoları birleştirebilir, filtreler ve geçişler uygulayabilirsiniz"
- Digital Trends