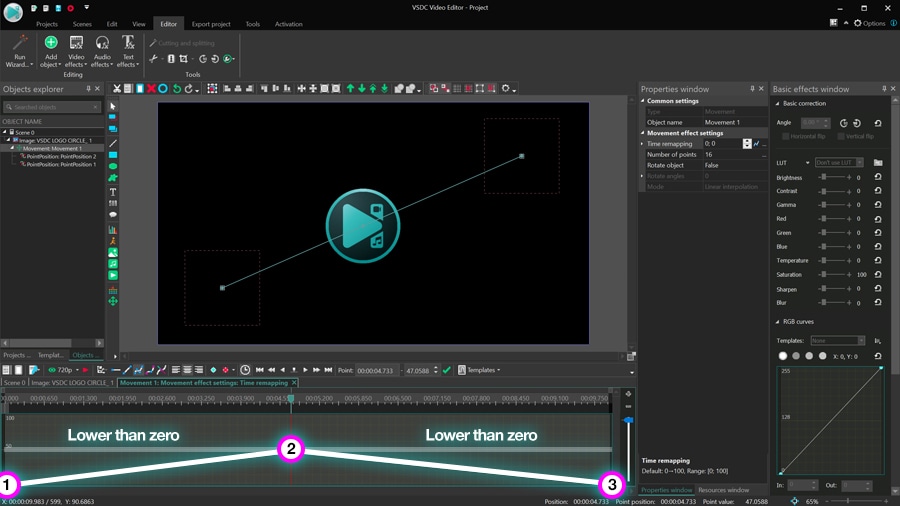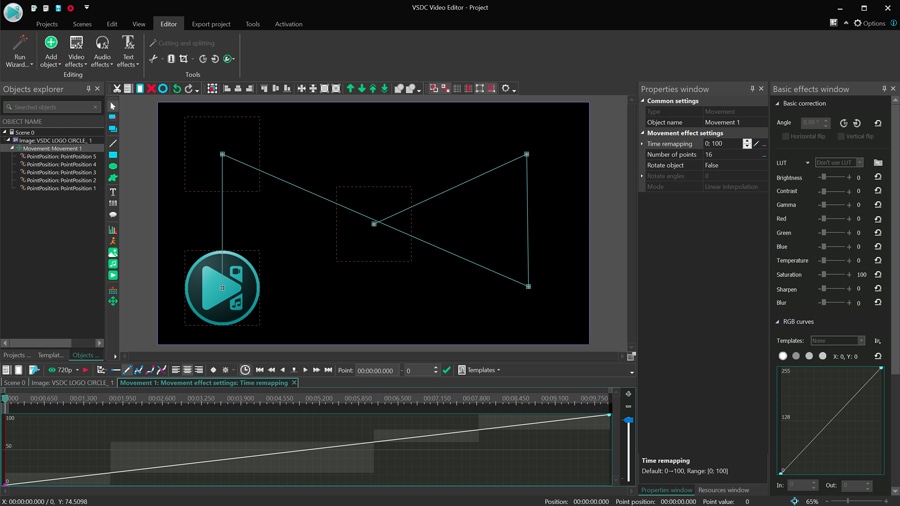Video Düzenleyici
Aile tebrik kartından şirket sunumuna kadar her türlü karmaşıklıkta videolar oluşturmak ve düzenlemek için ücretsiz video yazılımını kullanın. Video dosyalarını kesin, birleştirin, görsel ve ses efektleri uygulayın, filtreleme ve görüntü düzeltme kullanın, slayt gösterileri yapın ve uygun bir film müziği ekleyin. Videonuza profesyonel bir görünüm kazandırmak için çok renkli Renk anahtarı ve gelişmiş parametre ayarlarını kullanın. Tüm popüler video ve ses formatları desteklenir.
Video Dönüştürücü
Bu program video dosyalarını bir biçimden diğerine dönüştürmek için tasarlanmıştır. Hemen hemen tüm popüler video biçimleri (hem okuma hem de kaydetme) desteklenir. Ayrıca iPhone, Huawei P30 Pro veya Samsung Galaxy gibi belirli multimedya cihazları için videolar oluşturmak da mümkündür. Programın kullanımı son derece kolaydır, modern bir arayüze ve gerekli tüm video işleme fonksiyonlarına sahiptir.
Ses Dönüştürücü
Bir ses dönüştürücü kullanarak ses dosyalarını bir biçimden diğerine dönüştürebilirsiniz. Tüm önemli ses biçimleri ve codec bileşenleri desteklenir. Program ayrıca çalma listelerini ve meta etiketlerini yönetmenize izin verir, ayrıca video dosyalarından sesi dışa aktarmak ve parçaları herhangi bir biçimde bilgisayarınıza kaydetmeniz de mümkündür.
Ses CD’si Yakalayıcı
Bu ses aracı kompakt disklerden ses parçalarını kopyalamaz ve bunları seçtiğiniz herhangi bir biçimde bilgisayarınıza kaydetmek için tasarlanmıştır. Neredeyse tüm popüler ses biçimleri ve codec bileşenleri desteklenir. Program ayrıca dosyaları otomatik olarak yeniden adlandırma ve meta etiketleri güncelleme için parça ayrıntılarını FreeDB sunucusundan ayıklayabilir.
Video Editor
Video Dönüştürücü
Ses Dönüştürücü
Ses CD’si Yakalayıcı

Çok işlevsellik
Tek bir ücretsiz video yazılım paketinde çok çeşitli multimedya işleme araçları

Yüksek hız
Programlar hızlı, optimize edilmiş çok işlemcili algoritmalar kullanır.

Kullanılabilirlik
VSDC video yazılımı, Windows işletim sistemi tabanlı tüm bilgisayarlarda ve cihazlarda ücretsiz olarak indirilebilir.
- Bu tatil sezonu, VSDC Video Editörü'nün en son güncellemesiyle yeni başlangıçlar...
- Değişim, gelişim demektir ve bu süreç sizlerin geri bildirimleri olmadan mümkün ...
- Giriş 2024 yılında görsel efekt oluşturma seçenekleri son derece çeşitli ve en...
- VSDC 9.2 burada ve hassas nesne kaldırma, gelişmiş renk düzeltme ve videolarınız...
Bir Videoda Hacimsel Aydınlatma efekti nasıl uygulanır?
3B ışık ışınları olarak da adlandırılan Hacimsel aydınlatma, doğrudan ışık ışınlarının bulutlar arasındaki boşluktan geçirilmesiyle oluşan doğada görebileceğiniz güzel bir yanılsamadır. Işık ışınlarının duvarlardaki veya tavandaki deliklerden geçmesi koşuluyla karanlık bir odada da bulunabilir. Işınların içinden geçtikleri alanı aydınlatması nedeniyle hacimli görünürler.
Videonuzda Hacimsel aydınlatma efekti oluşturmak istiyorsanız VSDC Pro’nun bu doğal yanılsamayı tekrarlamanıza olanak tanıyan özel bir efekti vardır. Üstelik bunu hem videoya hem de sahneye eklediğiniz nesnelere uygulayabilirsiniz: Başlıklar, şekiller, logolar ve saydam arka plana sahip görüntüler. Ama en önemlisi de efekti dinamik hale getirip ışık kaynağının sahnenin etrafında hareket ediyormuş gibi görünmesini sağlayabilirsiniz.
İşte bunun nasıl görünebileceğine dair bir örnek:
Bu eğitimde hacimsel aydınlatma efektini videoya nasıl uygulayacağınızı ve bunu ihtiyaçlarınıza göre nasıl özelleştireceğinizi göstereceğiz. Özellikle ışığın parlaklığını, ışınların uzunluğunu ve rengini nasıl ayarlayacağınızı, ayrıca yoğunluğun ve efektin zamanla nasıl değiştiğini öğreneceksiniz.
Başlamadan önce resmi web sitesinden VSDC Video Düzenleyici’nin en son sürümünü indirin.
Bir nesneye Hacimsel aydınlatma efekti nasıl uygulanır?
Bu eğitim için örnek olarak metne hacimsel aydınlatma efektini uygulayacağız, ancak diğer görüntü ve videolarla çalışma prensipleri tamamen aynıdır.
Başlamak için dosyayı düzenleyiciye aktarın veya boş bir proje oluşturun ve sahneye bir nesne ekleyin. Nesneye sağ tıklayın ve Video efektlerine geçin. Ardından Doğa - Hacimsel aydınlatma seçeneğini seçin.

Seçimi yaptıktan sonra efektin imleç konumundan başlayarak dosyaya uygulanacağını belirten bir Nesne konumu ayarları penceresi açılır. Gerekirse efektin konumunu manuel olarak değiştirebilirsiniz.
Özellikler penceresine erişme
Efekti uyguladıktan sonra zaman çizelgesinde “Hacimsel aydınlatma 1” olarak adlandırılan bir katman bulacağınız ikinci bir sekme açılacaktır. Efekt katmanına sağ tıklayın ve Özellikler’i seçin. Sağ tarafta gerekli tüm ayarları bulacağınız Özellikler penceresi açılacaktır.

Özellikler penceresindeki parametreler üç gruba ayrılır:
- Ortak ayarlar
- Düzeltme ayarları
- Hacimsel aydınlatma efekti ayarları
Her grubun parametreleri, efekt özelliklerini farklı seviyelerde ayarlamanıza olanak tanır. Aşağıda her birini daha detaylı olarak inceleyeceğiz.
Ortak ayarlara genel bakış
İlk özellik grubu Ortak ayarlar olarak adlandırılır ve aşağıdakileri yapmanızı sağlar:
- zaman çizelgesindeki efekt katmanının adını değiştir
- efektin sahnede ne zaman görünmesi gerektiğini belirle (belirli bir saniyeyi veya kareyi manuel olarak ayarlayabilirsiniz)
- efektin süresini manuel olarak ayarla – saniye veya kare olarak
Varsayılan ayarlardan memnunsanız bu seçenek grubunu atlayıp ilerleyebilirsiniz.
Düzeltme ayarlarına genel bakış
İkinci özellik grubu Düzeltme ayarları olarak adlandırılır. Efektin saydamlık seviyesini ayarlamanıza, efekt alanının sınırlarını genişletmenize ve ayrıca menüden efekt ön ayarlarını seçmenize olanak tanır.
Saydamlık parametresi efektin görünürlük düzeyini tanımlar. Bu parametrenin değeri ne kadar yüksek olursa efekt o kadar belirgin bir hale gelir. Başlangıç değeri ve Son değer adı verilen parametreleri kullanarak sabit bir saydamlık değeri ayarlayabilir veya zamanla değişmesini sağlayabilirsiniz. Örneğin Başlangıç değeri için %0 ve Son değer için %100 ayarlarsak efekt şöyle görünecektir:
Gruptaki sonraki parametre Sınırları genişlet olarak adlandırılır. Sahnenin boyutundan daha küçük bir nesneye hacimsel aydınlatma efekti uyguladığınız durumlar için tasarlanmıştır. Örneğin metin, simge veya görüntüye.
Varsayılan olarak ışık ışınlarının uzunluğu efektin uyguladığı nesnenin sınırları tarafından belirlenir. Örneğin bir metne uyguluyorsanız metnin bulunduğu çerçeveden bahsediyoruz. Bu şekilde Sınırları genişlet parametresi devre dışı bırakılırsa (Yanlış olarak ayarlanır) ışık ışınları çerçeve tarafından kesilecektir. Sınırları genişlet parametresi etkinleştirilirse (Doğru olarak ayarlanır) ışınların uzunluğu hiçbir şekilde sınırlandırılmayacaktır.

Grubun son parametresi menüden efekt ön ayarlarından birini seçmenizi sağlar. Manuel yapılandırmaya devam etmek isterseniz “Özel” seçeneği seçili bırakmanız yeterlidir.
Hacimsel aydınlatma efekti ayarlarına genel bakış
Üçüncü özellik grubu efektin görünümünde hassas ayarlar yapmanıza yardımcı olacaktır. Bu gruptaki her parametre üzerinde ayrıntılı olarak duracağız ve değerlerinin değiştirilmesinin sonucu nasıl etkilediğini göstereceğiz.
Kutupsal koordinatlar
Gruptaki ilk parametreye Kutupsal koordinatlar denir. Hemen açıklığa kavuşturmakta fayda var: Koordinatlarla çalışmak yalnızca oynatma sırasında ışık kaynağını “hareket ettirmeyi” planlıyorsanız mantıklıdır. Ardından ne tür bir hareket kullanmak istediğinize bağlı olarak uygun koordinat sistemini seçmeniz gerekir.
Örneğin ışık kaynağının bir daire içinde hareket etmesini istiyorsanız Kutupsal koordinatlar seçeneği etkinleştirilmelidir. Işık kaynağının X ve Y eksenleri boyunca hareket etmesini istiyorsanız bu seçenek devre dışı bırakılmalıdır.
Her iki durumda da ışık kaynağının hareket efektini oluşturmak için koordinatlar menüsünü açın ve Başlangıç değerini ve Son değeri ayarlayın. Örneğin kutupsal koordinat sistemini kullanıyorsanız efektin başlangıcı ve bitişi için ışık kaynağı açısını ve nesneye olan uzaklığını yazabilirsiniz. Bunu yaptığınızda ışık kaynağı yukarıda gösterildiği gibi efektin süresi boyunca başlangıç noktasından bitiş noktasına doğru hareket edecektir.

Benzer şekilde XY koordinat sistemini kullanıyorsanız efektin başlangıcı ve bitişi için XY koordinatlarını ayarlayabilirsiniz.
Merkezi göster/gizle
Işık kaynağının konumunun efekt boyunca sabit olmasını istiyorsanız koordinat ayarını yok sayın ve efektin merkezini görünür kılmak için Merkezi göster/gizle seçeneğine tıklayın ve ardından sahneye manuel olarak yerleştirin.
Koordinatları kullanıyor olsanız bile Merkezi göster/gizle seçeneğiyle oynatma sırasında istediğiniz zaman ışık kaynağının konumunu kontrol edebilirsiniz.
Işık yoğunluğu ve Parlaklık
Işık yoğunluğu ve Parlaklık, ışık kaynağının görünümünü doğrudan etkiler. Işık yoğunluğu, ışık kaynağının ne kadar güçlü olduğunu parlaklık ise ışık kaynağının parlaklığını belirler.
Varsayılan olarak her iki parametrenin de bir maksimum değeri vardır (%100) ve bu değeri düşürmeye başladığınızda efektin görünümünün kademeli olarak nasıl değiştiğini fark edeceksiniz. Her iki parametre için de %100’den %0’a geçiş aşağıdaki gibidir:
Gördüğünüz gibi Işık yoğunluğu için %0 hiç ışık ışını olmadığı anlamına gelirken Parlaklık için %0 hiç ışık olmadığı (ve dolayısıyla nesnenin kaybolduğu) anlamına gelir.
Mod
Mod ışık ışınlarını görsel olarak yumuşatmanıza ve daha doğal görünmelerine yardımcı olur. Farkı görmek için seçenekler arasında geçiş yapmayı deneyin ve görüntünün nasıl değiştiğine bakın.
“Yumuşatma” modunun daha fazla bilgisayar kaynağı gerektirdiğini ve bu nedenle kullanımının bilgisayarı yavaşlatabileceğini unutmayın.
Işın uzunluğu
Bu parametrenin özelliği adından da anlaşılmaktadır: Değeri değiştikçe ışınlar uzar veya kısalır.
Işığın hem parlaklığının hem de yoğunluğunun, ışınların uzunluğu üzerinde dolaylı bir etkisi olduğunu unutmayın. Örneğin bu parametrelerin her ikisi de yüksek değerlere ayarlanırsa bu kaçınılmaz olarak ışık ışınlarını uzatacaktır.
Gürültü gücü
Gürültü gücü parametresi efekte fraktal gürültü ekler ve ayrıca Başlangıç ve Son değerler aracılığıyla dinamik olarak da ayarlanabilir.
Kromatik kayma
Son parametreye Kromatik kayma denir ışık ışınların renklerini ayarlamanıza olanak tanır. Bu parametrenin başlangıç değeri %0’dır ve bu nedenle ışınlar beyazdır. Ancak değeri artırmaya başladığınızda aşağıdaki açılır menüde seçilen Kanal sırasına bağlı olarak ışık ışınlarının nasıl renk almaya başladığını fark edeceksiniz.
Varsayılan kanal sırası RGB’dir ve bu efekt Kırmızı, Yeşil ve Mavi renklerini temsil eder. Kanalların geri kalanı da aynı mantıklı kısaltılır: Örneğin GBR Yeşil, Mavi ve Kırmızı renklerinin bir sırasını temsil ederken GB, Yeşil ve Mavi anlamına gelir; B ise yalnızca Mavi demektir. Bu şekilde efekte bir veya birden çok renk uygulayabilirsiniz.
Uygulama zamanı
Artık bir videoda Hacimsel aydınlatma efektiyle nasıl çalışacağınızı bildiğinize göre yeni bilgilerinizi uygulamaya koymanın zamanı geldi! Hacimsel aydınlatma efekti, hem geçişler hem de introlar için harika bir efekttir.
Efekt hakkında sorularınız mı var? Bu e-Posta adresi istenmeyen posta engelleyicileri tarafından korunuyor. Görüntülemek için JavaScript etkinleştirilmelidir. adresinden bize e-posta gönderin.
Bir sonraki videonuz için yeni için fikirlere mi ihtiyacınız var? YouTube kanalımızı kontrol edin.

Bu program ile masaüstünüzün video videosunu çekebilir ve bilgisayarınıza çeşitli biçimlerde kaydedebilirsiniz. Bir video düzenleyiciyle eşleştirilmiş program, sunumlar ve demolar oluşturmak için idealdir.

Program, dış aygıtlardan video yakalar ve ücretsiz bir biçimde bilgisayara kaydeder. Video tarayıcılardan, web kameralardan, yakalama kartlarından ve diğer araçlardan da video kaydedebilirsiniz.

"VSDC Ücretsiz Video Düzenleyici her ne kadar alışılmadık bir video düzenleyici olsa da şaşırtıcı derecede güçlü"
- PC Advisor

"Bu video düzenleyici size tonlarca kontrol ve düzenleme gücü veriyor"
- CNet

"Bu video düzenleyici tüm popüler video formatlarını destekler ve çok çeşitli özelliklere sahiptir. Aydınlatma seviyesini değiştirebilir, videoları birleştirebilir, filtreler ve geçişler uygulayabilirsiniz"
- Digital Trends