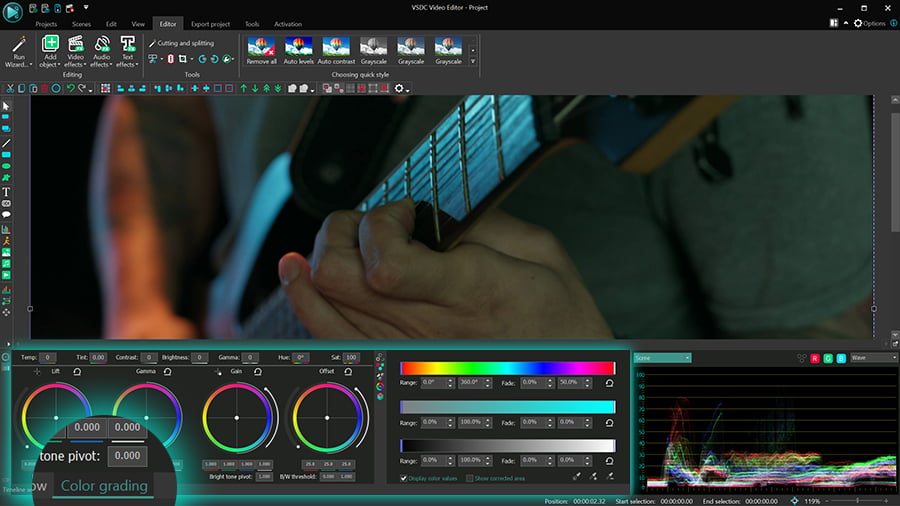Video Düzenleyici
Aile tebrik kartından şirket sunumuna kadar her türlü karmaşıklıkta videolar oluşturmak ve düzenlemek için ücretsiz video yazılımını kullanın. Video dosyalarını kesin, birleştirin, görsel ve ses efektleri uygulayın, filtreleme ve görüntü düzeltme kullanın, slayt gösterileri yapın ve uygun bir film müziği ekleyin. Videonuza profesyonel bir görünüm kazandırmak için çok renkli Renk anahtarı ve gelişmiş parametre ayarlarını kullanın. Tüm popüler video ve ses formatları desteklenir.
Video Dönüştürücü
Bu program video dosyalarını bir biçimden diğerine dönüştürmek için tasarlanmıştır. Hemen hemen tüm popüler video biçimleri (hem okuma hem de kaydetme) desteklenir. Ayrıca iPhone, Huawei P30 Pro veya Samsung Galaxy gibi belirli multimedya cihazları için videolar oluşturmak da mümkündür. Programın kullanımı son derece kolaydır, modern bir arayüze ve gerekli tüm video işleme fonksiyonlarına sahiptir.
Ses Dönüştürücü
Bir ses dönüştürücü kullanarak ses dosyalarını bir biçimden diğerine dönüştürebilirsiniz. Tüm önemli ses biçimleri ve codec bileşenleri desteklenir. Program ayrıca çalma listelerini ve meta etiketlerini yönetmenize izin verir, ayrıca video dosyalarından sesi dışa aktarmak ve parçaları herhangi bir biçimde bilgisayarınıza kaydetmeniz de mümkündür.
Ses CD’si Yakalayıcı
Bu ses aracı kompakt disklerden ses parçalarını kopyalamaz ve bunları seçtiğiniz herhangi bir biçimde bilgisayarınıza kaydetmek için tasarlanmıştır. Neredeyse tüm popüler ses biçimleri ve codec bileşenleri desteklenir. Program ayrıca dosyaları otomatik olarak yeniden adlandırma ve meta etiketleri güncelleme için parça ayrıntılarını FreeDB sunucusundan ayıklayabilir.
Video Editor
Video Dönüştürücü
Ses Dönüştürücü
Ses CD’si Yakalayıcı

Çok işlevsellik
Tek bir ücretsiz video yazılım paketinde çok çeşitli multimedya işleme araçları

Yüksek hız
Programlar hızlı, optimize edilmiş çok işlemcili algoritmalar kullanır.

Kullanılabilirlik
VSDC video yazılımı, Windows işletim sistemi tabanlı tüm bilgisayarlarda ve cihazlarda ücretsiz olarak indirilebilir.
- Bu tatil sezonu, VSDC Video Editörü'nün en son güncellemesiyle yeni başlangıçlar...
- Değişim, gelişim demektir ve bu süreç sizlerin geri bildirimleri olmadan mümkün ...
- Giriş 2024 yılında görsel efekt oluşturma seçenekleri son derece çeşitli ve en...
- VSDC 9.2 burada ve hassas nesne kaldırma, gelişmiş renk düzeltme ve videolarınız...
VSDC'de eğri çizgilerle nasıl çalışılır?
VSDC 8.1, grafik nesne araç çubuğuna eğri çizgiler getirdi ve video yaratıcıları için pek çok yeni olasılık sunuyor.
Videolarınızda nesnelerin ana hatlarını çizmek, metnin altını çizmek ve hatta güzel animasyonlar oluşturmak için eğri çizgileri kullanabilirsiniz. Bu eğitimde, size aşağıdakileri anlatacağız:
- Bir videoda eğri çizgi nasıl oluşturulur?
- Bir eğri çizgisini gradyanla nasıl doldurulur?
- Bir eğri çizgi hareket yörüngesi olarak nasıl kullanılır?
- Metin bir eğri çizginin etrafına nasıl kaydırılır?
- Bir videoda bir eğri çizgiyi nasıl hareket ettirirsiniz?
Tüm bunları öğrenerek, diğer efektlerle birleştirerek veya bu çizgileri birbirine uygulayarak inanılmaz sonuçlar elde edebilirsiniz. Örneğin, Stream of Light Effect nasıl oluşturulur hakkındaki videomuza aşağıdan bakabilir veya bu projenin dosyasını indirip deneyebilirsiniz. Sınırsız olanaklar sizi bekliyor.
Daha fazla uzatmadan başlayalım.
Sahneye bir eğri çizgisi nasıl eklenir?
Başlamak için yeni bir proje oluşturun ve araç çubuğundan (üstte veya solda) Eğri çizgisi öğesini seçin. Ardından, varsayılan ayarları onaylamak için açılır pencerede Tamam'ı tıklayın.

Serbest şekiller gibi eğri çizgiler de kontrol noktalarından ve çizgilerden oluşur. Çizgiyi çizmeye başlamak için fare tıklamalarıyla sahneye iki veya daha fazla kontrol noktası yerleştirin.

Düz çizgileri düz çizgilere dönüştürmek için herhangi bir kontrol noktasını seçin, Ctrl tuşunu basılı tutun ve noktayı yana doğru sürüklemeye başlayın. Kontrol noktasından iki vektör görünecektir: Kırmızı ve yeşil. İstediğiniz görünümü elde edene kadar eğri çizgisinin şekline ince ayar yapmaya devam etmek için bunları kullanın.

bölümlerde, eğri çizgisi ayarlarından bahsedeceğiz ve size bir eğri çizgiyi güzel bir grafik nesnesine veya animasyona nasıl dönüştüreceğinizi göstereceğiz.
Ayarlar menüsüne erişmek için, eğri çizgisi katmanına çift tıklayın ve Özellikler penceresine gidin. Kullanılabilir iki ayar grubu vardır: Genel ayarlar ve Eğri çizgisi ayarları.

Genel ayarlar, zaman çizelgesinde nesneyi yeniden adlandırmanıza, eğri çizgisinin ekranda görüneceği tam zamanı ayarlamanıza ve videoda ne kadar kalacağını tanımlamanıza olanak tanır. Ekrandaki eğri çizgisinin konum koordinatlarını ayarlamak için bu ayar grubunu da kullanabilirsiniz.
Eğri çizgisi ayarları, çizginin kalınlığını ve rengini ayarlamanıza, dolgu türünü seçmenize, animasyon oluşturmanıza ve nesneyi özelleştirmenize olanak tanır.
Bu gruptaki parametreleri tek tek inceleyelim.
Eğri çizgisi ayarları
İlk parametre grubu, eğri çizgisinin temel özelliklerini ayarlamanıza izin verir: Rengi, kalınlığı ve dolgu tipi.
Kalem
Kalem menüsü altında 5 dolgu türü mevcuttur:
- Düz
- Gradyan
- Nokta gradyanı
- Görüntü deseni
- Yol modu

Seçilen moda bağlı olarak, ek parametreleri ayarlayabileceksiniz. Şimdi her modun ayarlarına adım adım geçelim.
Düz
Düz, eğri çizgisinin düz renk dolgusu anlamına gelir. Bu modda, çizginin dolgu rengini ve kalınlığını seçebilirsiniz. İlk ve Son değerler arasındaki farkı ayarlayabileceğinizi unutmayın; bu, oynatma sırasında çizginin kalınlaşacağı veya inceleceği anlamına gelir.

Gradyan
Gradyan modu, ilk ve son noktalar arasında basit bir gradyan dolgu oluşturur. Bu mod için iki renk seçebilir veya Gradyan ayarları menüsündeki desenlerden birini kullanabilirsiniz.


Nokta gradyanı
Sonraki mod, Nokta gradyanı olarak adlandırılır ve her kontrol noktasına ayrı renkler atayarak çok renkli bir gradyan dolgusu oluşturur.
Bu modda, istenen kontrol noktasını seçmeniz, ardından Parametre ekle seçeneğini tıklamanız ve Kalem gradyan ayarlarına geçmeniz gerekir.

Oradan, kontrol noktası için bir renk seçebilir, ağırlığını (noktaya atanan rengin yayılması) ve bitişik alanın opaklığını ayarlayabilirsiniz.

Görüntü deseni
Görüntü deseni modu, bir görüntüyü programa aktarmanıza ve eğri çizgisini doldurmak için bir model olarak kullanmanıza olanak tanır. Şeffaf arka plana sahip küçük PNG resimleri kullanmanızı öneririz, ancak bu bir gereklilik değildir. Sonuç böyle görünür:

Bu modda, desenin başlangıç konumunu ve görünen uzunluğunu da ayarlayabilirsiniz. Bu parametreleri değiştirmeye başlarsanız, görüntü deseni buna göre eğri çizgisinin başından veya sonundan kaybolacaktır.
Yol modu
Son olarak Yol modu, eğri çizgileri hareket yollarına dönüştürmek için tasarlanmıştır. Bu modu seçerseniz, eğri çizgi sahnede görünmez olacak ve hareket eden bir nesne için bir yörünge görevi görecektir.
İşte bu modun nasıl kullanılacağı.
Ana zaman çizelgesi sekmesine geri dönün ve eğri çizgisine sağ tıklayın, ardından Hareket yoluna dönüştür seçeneğini seçin. Dönüştürme açılan penceresinde, varsayılan ayarları onaylamak için Tamam'ı tıklayın.

Eğri çizgisini bir hareket yoluna dönüştürdükten sonra, zaman çizelgesinde Hareket katmanını seçin ve kopyalayın:

Ardından, ana zaman çizelgesi sekmesine geri dönün ve canlandırmak istediğiniz nesneyi içe aktarın veya oluşturun. Örneğimiz için küçük bir resim kullanacağız. Bu nesneye çift tıklayın ve hareket katmanını zaman çizelgesine yapıştırın. Sonuç böyle görünecektir (bu modda eğri çizgisinin görünmez olacağını unutmayın):
Eğri çizgisi ayarlarına geri dönerseniz, Başlangıç konumu ve Görünür uzunluk adlı parametreleri ayarlayabileceğinizi unutmayın. Çizginin başlangıcından nesnenin hareket etmeye başladığı noktayı ve nesnenin durduğu çizginin sonundan önceki noktayı tanımlarlar. Örneğin, Başlangıç noktasını %25 olarak ayarlarsanız, nesne çizginin %25 aşağısına doğru hareket etmeye başlar; Görünür uzunluğu %25 olarak ayarlarsanız, nesne çizginin bitiminden %25 önce hareket etmeyi durduracaktır.
Metin bir eğri çizginin etrafına nasıl kaydırılır?
Yol modu, çizgiyi görünmez tutarken metnin eğri çizginin etrafına sarılmasına da izin verir. İşte nasıl çalıştığı.
Önce açılır menüde Yol modunu seçtiğinizden emin olun, ardından ana zaman çizelgesi sekmesine dönün ve bir metin nesnesi ekleyin.

Metin nesnesine çift tıklayın ve Özellikler penceresine gidin; Yola bağlama seçeneklerini açın ve daha önce oluşturduğunuz eğri çizgisini seçin. Metniniz buna göre ayarlanacaktır:

Orijinal metin nesnesinin yalnızca düzenleme modunda göründüğüne dikkat edin. Oynatmayı etkinleştirir etkinleştirmez kaybolacaktır.
Kaydırılan metnin görünümünü ayarlamak için kullanabileceğiniz birkaç parametre daha vardır:
Mod, metni eğri çizgisinin üstüne, ortasına veya altına yerleştirmenizi sağlar.
Uzunluğa kadar uzat, metni satırın uzunluğuna kadar uzatmanıza veya orijinal uzunluğu korumanıza olanak tanır.
Kırpma, orijinal metin nesnesi çerçevesini kullanarak bir kırpma maskesi oluşturmanıza olanak tanır.
Approximation allows you to smooth text curves.
Eğri çizgileri nasıl canlandırılır?
Bu eğitimin son bölümünde, size eğri çizgileri nasıl canlandıracağınızı göstereceğiz. Bunu yapmak için üç parametre kullanacaksınız:
- Yön (saat yönünde veya saat yönünün tersine)
- Başlangıç konumu
- Görünür uzunluk
Temel kavramlarla başlayalım.
Başlangıç konumu, çizgi üzerinde dolgunun görünmeye başladığı noktayı tanımlar. Görünür uzunluk, çizginin görünen yüzdesini tanımlar. Örneğin, ilki için %20 ve ikincisi için %70 ayarlarsanız, degrade dolgu satırın ilk %20'sini ve son %30'unu kaplamaz:

Bu ayarları olduğu gibi bırakırsanız, eğri çizgisi hareketsiz kalacaktır. Ancak menüleri genişletip Başlangıç ve Son değerlerini ayarlarsanız animasyon oluşturabilirsiniz. Örneğin, Başlangıç konumu için Başlangıç değerini %0 olarak ve Başlangıç konumu için Son değeri %50 olarak ayarlarsanız, oynatma sırasında dolgu yavaşça kaybolacaktır:
Görünür uzunluk için aşağıdaki parametreleri ayarlarsanız benzer bir sonuç alırsınız:
- Başlangıç değeri: 100%
- Son değer: 0%
Tek fark, dolgunun eğri çizgisinin sonundan kaybolacak olmasıdır:
Son olarak, ayarlarla oynayabilir ve her iki parametre için de istediğiniz değerleri seçebilirsiniz. Örneğin, Görünür uzunluğu %10'a ve Başlangıç noktasını %0;100'e ayarlayarak hareketli bir çizgi efekti oluşturabilirsiniz:
Eğri çizginiz kapalıysa, eğri çizgisi nesnesi ekranda göründüğü sürece hareketin devam edeceğini unutmayın.
Eğri çizgileri, VSDC'nin ücretsiz sürümünde artık kullanılabilir
Artık eğri çizgilerle çalışmak için gereken her şeyi biliyorsunuz. Devam edin ve bunları videolarınıza eklemeyi deneyin! Başlangıç-son değer değişikliği için doğrusal olmayan bir parametre değiştirme modu kullanmayı seçmediğiniz sürece, eğriler VSDC'nin ücretsiz sürümünde mevcuttur.
Herhangi bir sorunuz var mı? Bize Bu e-Posta adresi istenmeyen posta engelleyicileri tarafından korunuyor. Görüntülemek için JavaScript etkinleştirilmelidir. adresinden e-posta gönderin veya Facebook'tan bize DM yoluyla ulaşın.

Bu program ile masaüstünüzün video videosunu çekebilir ve bilgisayarınıza çeşitli biçimlerde kaydedebilirsiniz. Bir video düzenleyiciyle eşleştirilmiş program, sunumlar ve demolar oluşturmak için idealdir.

Program, dış aygıtlardan video yakalar ve ücretsiz bir biçimde bilgisayara kaydeder. Video tarayıcılardan, web kameralardan, yakalama kartlarından ve diğer araçlardan da video kaydedebilirsiniz.

"VSDC Ücretsiz Video Düzenleyici her ne kadar alışılmadık bir video düzenleyici olsa da şaşırtıcı derecede güçlü"
- PC Advisor

"Bu video düzenleyici size tonlarca kontrol ve düzenleme gücü veriyor"
- CNet

"Bu video düzenleyici tüm popüler video formatlarını destekler ve çok çeşitli özelliklere sahiptir. Aydınlatma seviyesini değiştirebilir, videoları birleştirebilir, filtreler ve geçişler uygulayabilirsiniz"
- Digital Trends